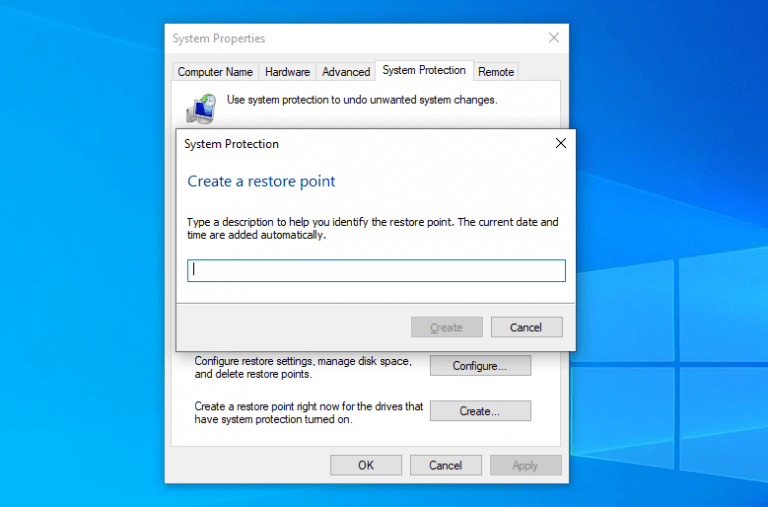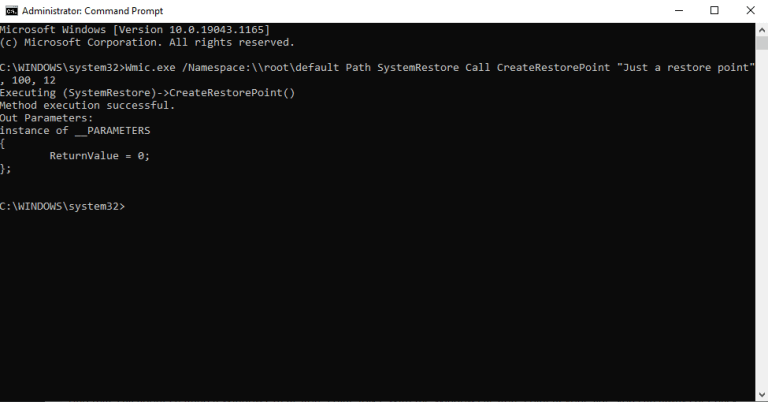Palautuspiste on kokoelma tärkeitä Windows-tiedostoja ja -asetuksia, jotka on tallennettu tiettyyn aikaan ja tiettyyn paikkaan. Se on luotu avulla Järjestelmän palauttaminen, Microsoftin ilmainen työkalu, joka voi auttaa sinua korjaamaan kadonneen tai vahingoittuneen järjestelmän tilan ottamalla niiden ”tilanteen” ja tallentamalla ne palautuspisteinä.
Nämä palautuspisteet sisältävät järjestelmätiedostoja, päivityksiä, mukautettuja asetuksia ja rekisteriasetuksia. Tässä artikkelissa käymme läpi parhaita tapoja luoda palautuspisteitä tietokoneellesi. Hyppääkäämme siis sisään ilman enempää viivytystä.
2 tapaa luoda palautuspiste Windows 10:ssä tai 11:ssä
Olemme koonneet eri järjestyksessä tapoja, joilla voit luoda palautuspisteen tietokoneellesi. Mutta ennen kuin teet sen, varmista, että olet ottanut järjestelmän palauttamisen käyttöön tietokoneellasi. Aloitetaan ensin yksinkertaisemmalla menetelmällä.
1. Luo palautuspiste Järjestelmän ominaisuuksista
Järjestelmän ominaisuudet on Windows-tietokoneesi valikko, jonka avulla voit hallita käyttöjärjestelmän asetuksia. Luo palautuspiste Järjestelmän ominaisuuksista seuraavasti:
- Vuonna AloitusvalikkoHae -palkkiin, kirjoita ”luo palautuspiste” ja valitse paras haku.
- alkaen Järjestelmän ominaisuudet valintaikkunassa, siirry kohtaan Järjestelmän suojaus -välilehti ja valitse Luoda.
- Kirjoita tarttuva kuvaus palautuspisteellesi ja napsauta Luo > OK.
Palautuspiste luodaan muutamassa minuutissa. Kun prosessi on valmis, saat kehotteen kiinni. Tee se, niin palautuspisteen luominen on valmis. Jos tietokoneesi tietoja tai asetuksia katoaa vahingossa tulevaisuudessa, voit aina turvautua tähän palautuspisteeseen.
2. Luo Windows 10:n palautuspiste komentokehotteesta
Ymmärrämme, jos olet käytännönläheisempi ihminen, etkä halua käsitellä graafista käyttöliittymää. Voit aina käyttää Windowsin komentokehotetta, jos näin on.
Aloita avaamalla komentokehote järjestelmänvalvojan oikeuksilla.Sieltä siirry kohtaan Aloitusvalikko hakupalkki ja kirjoita ”komentokehote”. Suorita komentokehote järjestelmänvalvojana sieltä.
Kun olet pääkomentokehoteikkunassa, kirjoita tämä:
Wmic.exe /Namespace:\root\default Path SystemRestore-kutsu CreateRestorePoint "Vain palautuspiste", 100, 12 Täällä voit korvata ”Vain palautuspisteen” haluamallasi valinnalla ja painaa Tulla sisään. Uusi palautuspiste luodaan muutamassa sekunnissa.
Palautuspisteen luominen Windows 10:ssä tai Windows 11:ssä
Ja siinä on kaikki Windows 10:n tai 11:n palautuspisteen luominen, hyvät ihmiset! Kun Windowsin palautuspiste on vierelläsi, voit aina palauttaa kadonneet asetukset ilman ongelmia myöhemmin.
Lisäksi joidenkin asetusten muutoksilla voit jopa automatisoida koko palautuspisteen luomisprosessin, joten sinun ei tarvitse luoda sitä itse uudestaan ja uudestaan.