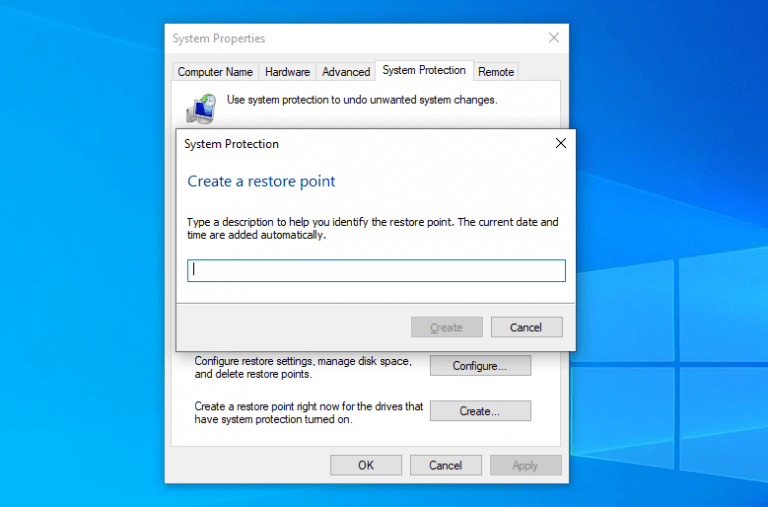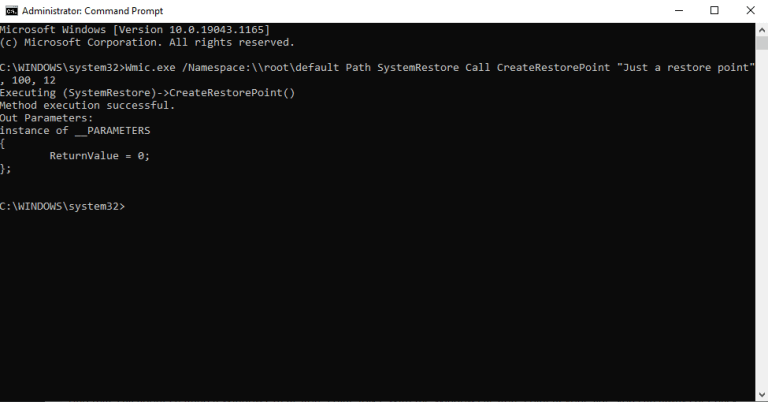Το σημείο επαναφοράς είναι μια συλλογή σημαντικών αρχείων και ρυθμίσεων των Windows που είναι αποθηκευμένα σε συγκεκριμένο χρόνο και τόπο. Δημιουργείται με τη βοήθεια του Επαναφοράς συστήματος, ένα δωρεάν εργαλείο από τη Microsoft που μπορεί να σας βοηθήσει να επιδιορθώσετε την χαμένη ή κατεστραμμένη κατάσταση του συστήματός σας, λαμβάνοντας το “στιγμιότυπο” τους και αποθηκεύοντάς τα ως Σημεία επαναφοράς.
Αυτά τα Σημεία επαναφοράς περιλαμβάνουν αρχεία συστήματος, ενημερώσεις, εξατομικευμένες ρυθμίσεις και ρυθμίσεις μητρώου. Σε αυτό το άρθρο, θα εξετάσουμε τους καλύτερους τρόπους για τη δημιουργία σημείων επαναφοράς στον υπολογιστή σας. Ας μπούμε λοιπόν χωρίς περαιτέρω καθυστέρηση.
2 μέθοδοι για να δημιουργήσετε ένα σημείο επαναφοράς στα Windows 10 ή 11
Χωρίς ιδιαίτερη σειρά, έχουμε στρογγυλοποιήσει τους τρόπους με τους οποίους μπορείτε να δημιουργήσετε ένα σημείο επαναφοράς στον υπολογιστή σας. Αλλά προτού το κάνετε αυτό, βεβαιωθείτε ότι έχετε ενεργοποιήσει την Επαναφορά Συστήματος στον υπολογιστή σας. Ας ξεκινήσουμε πρώτα με την απλούστερη μέθοδο.
1. Δημιουργήστε ένα σημείο επαναφοράς από τις ιδιότητες συστήματος
Οι Ιδιότητες συστήματος είναι ένα μενού στον υπολογιστή σας με Windows που σας επιτρέπει να διαχειρίζεστε τις ρυθμίσεις του λειτουργικού σας συστήματος. Για να δημιουργήσετε ένα σημείο επαναφοράς από τις ιδιότητες συστήματος, ακολουθήστε τα παρακάτω βήματα:
- Στο Αρχικο ΜΕΝΟΥΑναζήτηση γραμμή, πληκτρολογήστε “δημιουργία σημείου επαναφοράς” και επιλέξτε την καλύτερη αντιστοίχιση.
- Από το Ιδιότητες συστήματος παράθυρο διαλόγου, μεταβείτε στο Προστασία συστήματος καρτέλα και επιλέξτε Δημιουργώ.
- Πληκτρολογήστε μια συναρπαστική περιγραφή για το σημείο επαναφοράς και κάντε κλικ στο Δημιουργία > ΟΚ.
Ένα σημείο επαναφοράς θα δημιουργηθεί σε λίγα λεπτά. Όταν ολοκληρωθεί η διαδικασία, θα λάβετε μια προτροπή Κλείσε. Κάντε το και θα τελειώσετε με τη δημιουργία Σημείου Επαναφοράς. Εάν υπάρξει μελλοντική τυχαία απώλεια δεδομένων ή ρυθμίσεων στον υπολογιστή σας, θα έχετε πάντα αυτό το Σημείο επαναφοράς για να επιστρέφετε.
2. Δημιουργήστε ένα σημείο επαναφοράς των Windows 10 από τη γραμμή εντολών
Θα καταλάβαμε αν είστε πιο πρακτικό άτομο και δεν θέλετε να ασχοληθείτε με το GUI. Μπορείτε πάντα να χρησιμοποιήσετε τη γραμμή εντολών των Windows, αν συμβαίνει αυτό.
Για να ξεκινήσετε, ανοίξτε τη Γραμμή εντολών με δικαιώματα διαχειριστή.Από εκεί, πηγαίνετε στο Αρχικο ΜΕΝΟΥ γραμμή αναζήτησης και πληκτρολογήστε “γραμμή εντολών”. Εκτελέστε τη γραμμή εντολών ως διαχειριστής από εκεί.
Όταν βρίσκεστε στο κύριο παράθυρο της γραμμής εντολών, πληκτρολογήστε αυτό:
Wmic.exe /Namespace:\root\default Path SystemRestore Call CreateRestorePoint "Just a restore point", 100, 12 Εδώ, μπορείτε να αντικαταστήσετε το “Just a restore point” με την επιθυμητή επιλογή και να πατήσετε Εισαγω. Ένα νέο σημείο επαναφοράς θα δημιουργηθεί σε λίγα δευτερόλεπτα.
Δημιουργία σημείου επαναφοράς στα Windows 10 ή Windows 11
Και όλα αυτά αφορούν τη δημιουργία ενός σημείου επαναφοράς των Windows 10 ή 11, παιδιά! Με το Σημείο επαναφοράς των Windows στο πλευρό σας, μπορείτε πάντα να επαναφέρετε τις χαμένες ρυθμίσεις σας χωρίς προβλήματα αργότερα.
Επιπλέον, με ορισμένες τροποποιήσεις στις ρυθμίσεις, μπορείτε ακόμη και να αυτοματοποιήσετε ολόκληρη τη διαδικασία δημιουργίας σημείων επαναφοράς, ώστε να μην χρειάζεται να δημιουργείτε μόνοι σας ξανά και ξανά.