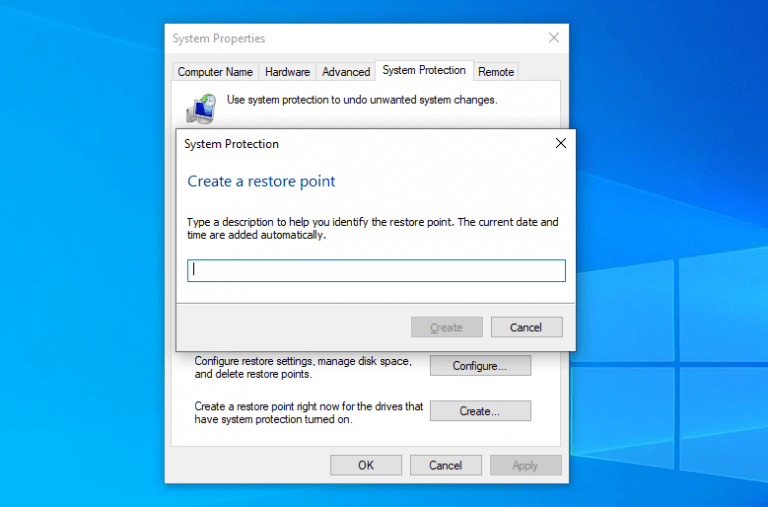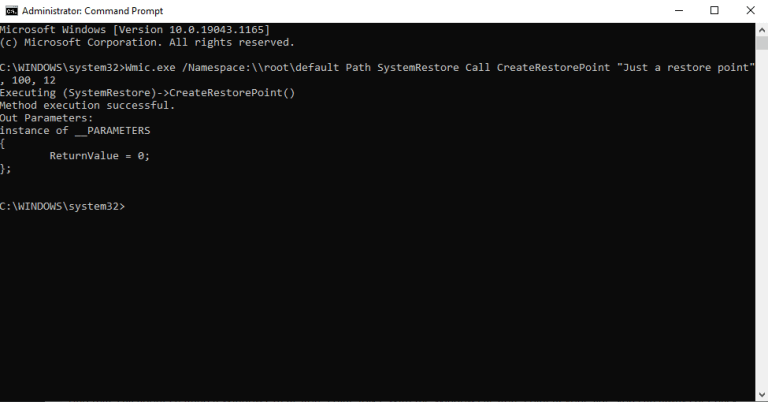En återställningspunkt är en samling viktiga Windows-filer och inställningar lagrade vid en viss tid och plats. Den är skapad med hjälp av Systemåterställning, ett gratisverktyg från Microsoft som kan hjälpa dig att reparera ditt förlorade eller skadade systemtillstånd genom att ta deras ”snapshot” och spara dem som återställningspunkter.
Dessa återställningspunkter inkluderar systemfiler, uppdateringar, personliga inställningar och registerinställningar. I den här artikeln går vi igenom de bästa sätten att skapa återställningspunkter på din dator. Så låt oss hoppa in utan ytterligare dröjsmål.
2 metoder för att skapa en återställningspunkt i Windows 10 eller 11
I ingen speciell ordning har vi avrundat hur du kan skapa en återställningspunkt på din dator. Men innan du gör det, se till att du har aktiverat systemåterställningen på din dator. Låt oss börja med den enklare metoden först.
1. Skapa en återställningspunkt från systemegenskaper
Systemegenskaper är en meny på din Windows-dator som låter dig hantera dina operativsysteminställningar. För att skapa en återställningspunkt från systemegenskaper, följ stegen nedan:
- I den Start menySök bar, skriv ”skapa en återställningspunkt” och välj den bästa matchningen.
- Från Systemegenskaper dialogrutan, gå till Systemskydd fliken och välj Skapa.
- Skriv en catchy beskrivning för din återställningspunkt och klicka på Skapa > OK.
En återställningspunkt kommer att skapas inom några minuter. När processen är klar får du en uppmaning att Stänga. Gör det så är du klar med att skapa återställningspunkter. Om det finns någon framtida oavsiktlig förlust av data eller inställningar på din PC, har du alltid denna återställningspunkt att falla tillbaka på.
2. Skapa en Windows 10-återställningspunkt från kommandotolken
Vi skulle förstå om du är en mer praktisk person och inte vill ta itu med GUI. Du kan alltid använda Windows Command Prompt, om så är fallet.
För att komma igång, öppna kommandotolken med administratörsbehörighet.Därifrån går du till Start meny sökfältet och skriv ”kommandotolken”. Kör kommandotolken som administratör därifrån.
När du är på kommandotolkens huvudfönster, skriv detta:
Wmic.exe /Namnutrymme:\root\default Sökväg SystemRestore Call CreateRestorePoint "Bara en återställningspunkt", 100, 12 Här kan du ersätta ”Bara en återställningspunkt” med ditt önskade val och trycka Stiga på. En ny återställningspunkt kommer att skapas inom några sekunder.
Skapa en återställningspunkt i Windows 10 eller Windows 11
Och det handlar om att skapa en Windows 10 eller 11 återställningspunkt, gott folk! Med Windows återställningspunkt vid din sida kan du alltid få tillbaka dina förlorade inställningar utan problem senare.
Dessutom, med några justeringar i inställningarna kan du till och med automatisera hela processen för att skapa återställningspunkter, så att du inte behöver skapa en själv igen och igen.