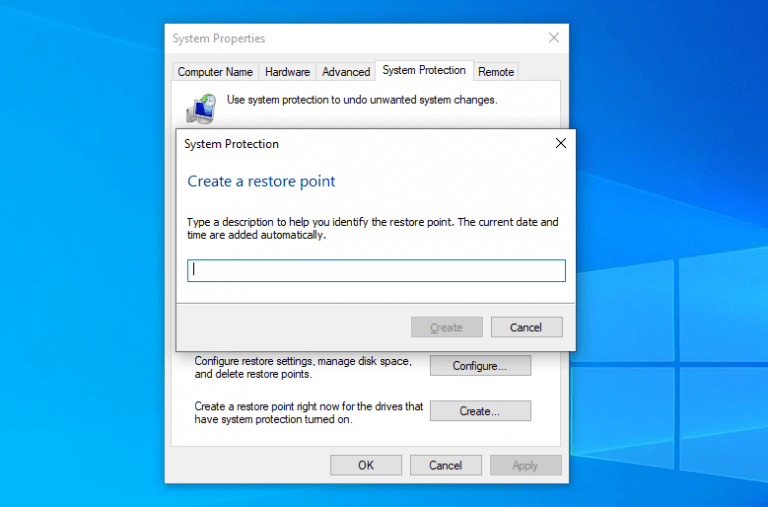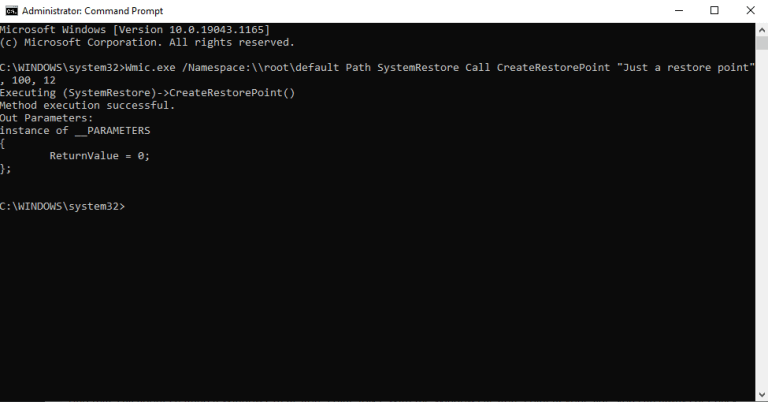Un point de restauration est une collection de fichiers et de paramètres Windows importants stockés à un moment et à un endroit précis. Il est créé avec l’aide de Restauration du système, un outil gratuit de Microsoft qui peut vous aider à réparer l’état de votre système perdu ou endommagé en prenant leur « instantané » et en les enregistrant en tant que points de restauration.
Ces points de restauration incluent les fichiers système, les mises à jour, les paramètres personnalisés et les paramètres du registre. Dans cet article, nous passerons en revue les meilleures façons de créer des points de restauration sur votre PC. Alors allons-y sans plus tarder.
2 méthodes pour créer un point de restauration sous Windows 10 ou 11
Sans ordre particulier, nous avons rassemblé les moyens de créer un point de restauration sur votre PC. Mais avant cela, assurez-vous d’avoir activé la restauration du système sur votre PC. Commençons d’abord par la méthode la plus simple.
1. Créer un point de restauration à partir des propriétés système
Les propriétés système sont un menu sur votre ordinateur Windows qui vous permet de gérer les paramètres de votre système d’exploitation. Pour créer un point de restauration à partir des propriétés système, suivez les étapes ci-dessous :
- Dans le Le menu Démarrerchercher barre, tapez « créer un point de restauration » et sélectionnez la meilleure correspondance.
- Du Propriétés du système boîte de dialogue, accédez à la Protection du système onglet et sélectionnez Créer.
- Tapez une description accrocheuse pour votre point de restauration et cliquez sur Créer > OK.
Un point de restauration sera créé dans quelques minutes. Une fois le processus terminé, vous serez invité à proche. Faites cela et vous en aurez fini avec la création du point de restauration. En cas de perte accidentelle future de données ou de paramètres sur votre PC, vous aurez toujours ce point de restauration sur lequel vous appuyer.
2. Créez un point de restauration Windows 10 à partir de l’invite de commande
Nous comprendrions si vous êtes une personne plus pratique et que vous ne voulez pas vous occuper de l’interface graphique. Vous pouvez toujours utiliser l’invite de commande Windows, si tel est le cas.
Pour commencer, ouvrez l’invite de commande avec des privilèges d’administrateur.De là, rendez-vous au Le menu Démarrer barre de recherche et tapez « invite de commande ». Exécutez l’invite de commande en tant qu’administrateur à partir de là.
Lorsque vous êtes dans la fenêtre principale de l’invite de commande, tapez ceci :
Wmic.exe /Namespace:\root\default Path SystemRestore Call CreateRestorePoint "Juste un point de restauration", 100, 12 Ici, vous pouvez remplacer le « Juste un point de restauration » par votre choix souhaité et appuyer sur Entrer. Un nouveau point de restauration sera créé dans quelques secondes.
Création d’un point de restauration dans Windows 10 ou Windows 11
Et il s’agit de créer un point de restauration Windows 10 ou 11, les amis ! Avec le point de restauration Windows à vos côtés, vous pouvez toujours récupérer vos paramètres perdus sans aucun problème par la suite.
De plus, avec quelques ajustements dans les paramètres, vous pouvez même automatiser l’ensemble du processus de création de points de restauration, de sorte que vous n’aurez pas à en créer un vous-même encore et encore.