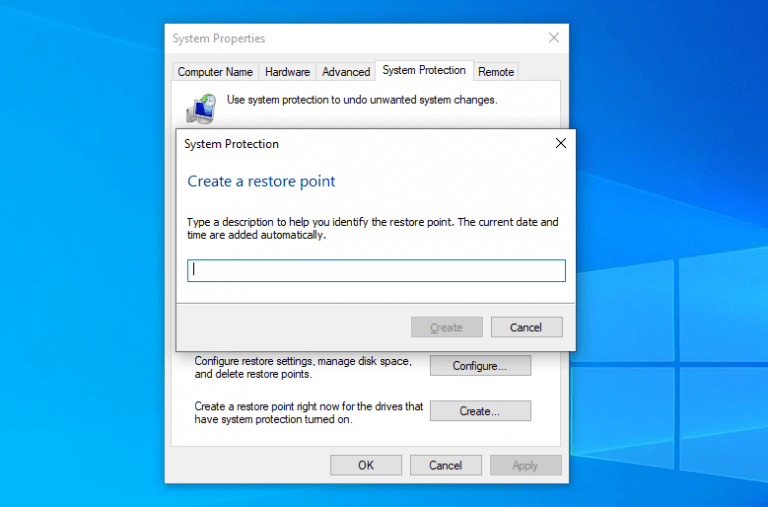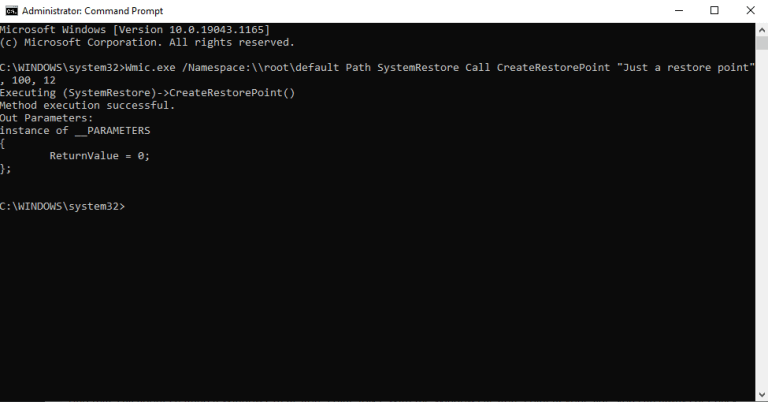Et gjenopprettingspunkt er en samling viktige Windows-filer og innstillinger lagret på et bestemt tidspunkt og sted. Den er laget ved hjelp av Systemgjenoppretting, et gratis verktøy fra Microsoft som kan hjelpe deg med å reparere din tapte eller skadede systemtilstand ved å ta deres «øyeblikksbilde» og lagre dem som gjenopprettingspunkter.
Disse gjenopprettingspunktene inkluderer systemfiler, oppdateringer, personlige innstillinger og registerinnstillinger. I denne artikkelen vil vi gå over de beste måtene å lage gjenopprettingspunkter på PC-en din. Så la oss hoppe inn uten ytterligere forsinkelser.
2 metoder for å opprette et gjenopprettingspunkt i Windows 10 eller 11
Uten spesiell rekkefølge har vi avrundet måtene du kan opprette et gjenopprettingspunkt på på PC-en din. Men før du gjør det, sørg for at du har aktivert Systemgjenoppretting på PC-en. La oss starte med den enklere metoden først.
1. Opprett et gjenopprettingspunkt fra systemegenskaper
Systemegenskaper er en meny på din Windows-datamaskin som lar deg administrere operativsysteminnstillingene. For å opprette et gjenopprettingspunkt fra systemegenskaper, følg trinnene nedenfor:
- I StartmenySøk bar, skriv «opprett et gjenopprettingspunkt» og velg det beste samsvaret.
- Fra System egenskaper dialogboksen, gå til Systembeskyttelse fanen, og velg Skape.
- Skriv inn en fengende beskrivelse for gjenopprettingspunktet, og klikk på Opprett > OK.
Et gjenopprettingspunkt vil bli opprettet i løpet av noen få minutter. Når prosessen er fullført, får du en melding om å Lukk. Gjør det, så er du ferdig med å lage gjenopprettingspunkt. Hvis det er noe fremtidig utilsiktet tap av data eller innstillinger på PC-en din, vil du alltid ha dette gjenopprettingspunktet å falle tilbake på.
2. Opprett et Windows 10-gjenopprettingspunkt fra ledeteksten
Vi vil forstå hvis du er en mer praktisk type person, og ikke ønsker å håndtere GUI. Du kan alltid bruke Windows-ledeteksten, hvis det er tilfelle.
For å komme i gang, åpne ledeteksten med administratorrettigheter.Derfra går du til Startmeny søkefeltet og skriv «kommandoprompt». Kjør ledeteksten som administrator derfra.
Når du er i hovedledetekstvinduet, skriv inn dette:
Wmic.exe /Namespace:\root\default Path SystemRestore Call CreateRestorePoint "Bare et gjenopprettingspunkt", 100, 12 Her kan du erstatte «Bare et gjenopprettingspunkt» med ønsket valg og trykke Tast inn. Et nytt gjenopprettingspunkt vil bli opprettet i løpet av noen få sekunder.
Opprette et gjenopprettingspunkt i Windows 10 eller Windows 11
Og det handler om å lage et Windows 10 eller 11 gjenopprettingspunkt, folkens! Med Windows-gjenopprettingspunktet ved din side kan du alltid få tilbake de tapte innstillingene dine uten problemer senere.
Dessuten, med noen justeringer i innstillingene, kan du til og med automatisere hele prosessen for å lage gjenopprettingspunkter, slik at du ikke trenger å lage en selv igjen og igjen.