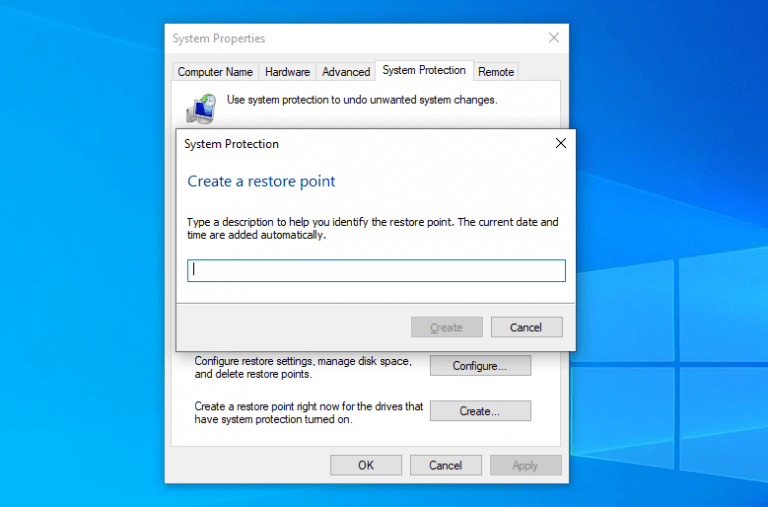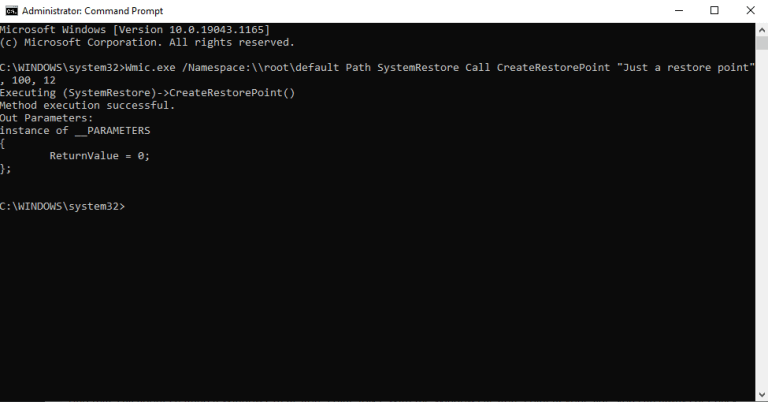A visszaállítási pont egy adott időben és helyen tárolt fontos Windows-fájlok és -beállítások gyűjteménye. Segítségével jön létre Rendszer-visszaállítás, a Microsoft ingyenes eszköze, amely segíthet kijavítani elveszett vagy sérült rendszerállapotát azáltal, hogy „pillanatfelvételt” készít, és visszaállítási pontként menti el.
Ezek a visszaállítási pontok rendszerfájlokat, frissítéseket, személyre szabott beállításokat és beállításjegyzék-beállításokat tartalmaznak. Ebben a cikkben áttekintjük a visszaállítási pontok létrehozásának legjobb módjait a számítógépen. Tehát minden további késedelem nélkül ugorjunk bele.
2 módszer a visszaállítási pont létrehozására a Windows 10 vagy 11 rendszerben
Különös sorrendben összeszedtük a visszaállítási pont létrehozásának módjait a számítógépen. Mielőtt azonban ezt megtenné, győződjön meg arról, hogy engedélyezte a Rendszer-visszaállítást a számítógépen. Kezdjük először az egyszerűbb módszerrel.
1. Hozzon létre egy visszaállítási pontot a Rendszertulajdonságok menüből
A System Properties egy menü a Windows rendszerű számítógépén, amely lehetővé teszi az operációs rendszer beállításainak kezelését. Ha visszaállítási pontot szeretne létrehozni a rendszer tulajdonságai közül, kövesse az alábbi lépéseket:
- Ban,-ben Start menükeresés sávba írja be a „visszaállítási pont létrehozása” parancsot, és válassza ki a Legjobb egyezést.
- Tól Rendszer tulajdonságai párbeszédpanelen lépjen a Rendszervédelem fület, és válassza ki Teremt.
- Írjon be egy fülbemászó leírást a visszaállítási ponthoz, és kattintson a gombra Létrehozás > OK.
A visszaállítási pont néhány percen belül létrejön. Amikor a folyamat befejeződött, kap egy felszólítást Bezárás. Tedd meg ezt, és készen is lesz a visszaállítási pont létrehozása. Ha a jövőben véletlenül elvesznek adatok vagy beállítások a számítógépen, mindig vissza kell térnie erre a visszaállítási pontra.
2. Hozzon létre egy Windows 10 visszaállítási pontot a parancssorból
Megértjük, ha Ön gyakorlatiasabb ember, és nem szeretne a grafikus felhasználói felülettel foglalkozni. Mindig használhatja a Windows parancssort, ha ez a helyzet.
A kezdéshez nyissa meg a Parancssort rendszergazdai jogosultságokkal.Innen menjen a Start menü keresősávba, és írja be, hogy „parancssor”. Futtassa a parancssort rendszergazdaként onnan.
Amikor a fő Parancssor ablakban van, írja be ezt:
Wmic.exe /Namespace:\root\default Path SystemRestore Call CreateRestorePoint "Csak egy visszaállítási pont", 100, 12 Itt lecserélheti a „Csak egy visszaállítási pontot” a kívánt választásra, és megnyomhatja Belép. Néhány másodpercen belül új visszaállítási pont jön létre.
Visszaállítási pont létrehozása Windows 10 vagy Windows 11 rendszerben
És ez minden a Windows 10 vagy 11 visszaállítási pont létrehozásáról szól, emberek! A Windows visszaállítási ponttal az Ön oldalán bármikor visszakaphatja elveszett beállításait, minden probléma nélkül a későbbiekben.
Sőt, a beállítások néhány módosításával akár automatizálhatja is a teljes visszaállítási pont létrehozási folyamatát, így nem kell újra és újra létrehoznia egyet.