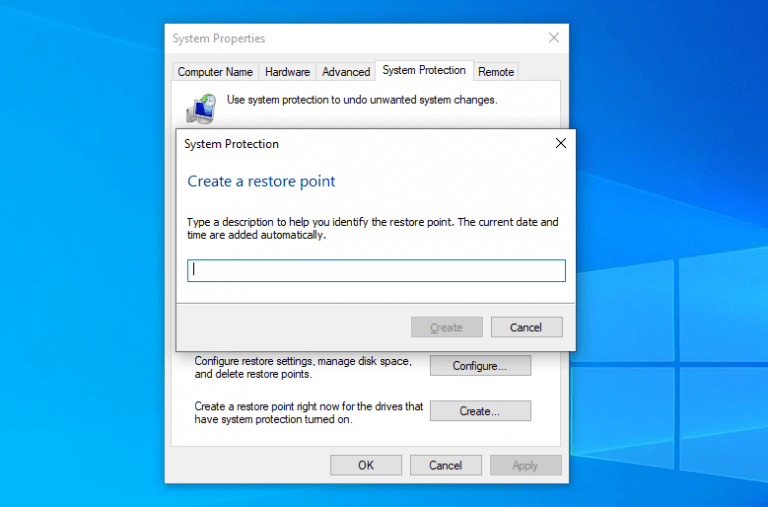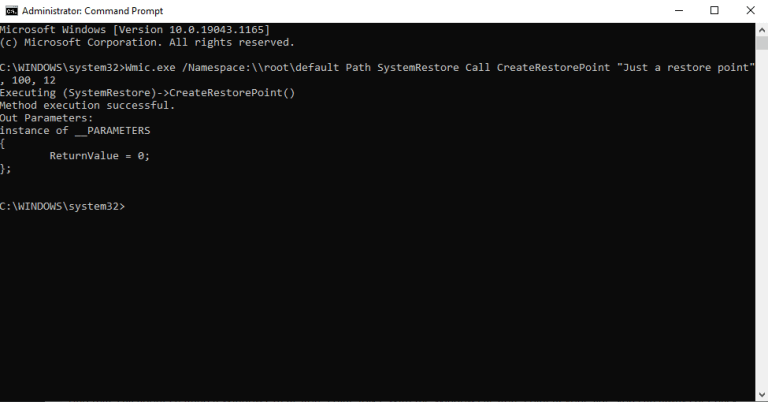Punkt przywracania to zbiór ważnych plików i ustawień systemu Windows przechowywanych w określonym czasie i miejscu. Jest tworzony przy pomocy Przywracanie systemu, bezpłatne narzędzie firmy Microsoft, które może pomóc naprawić utracony lub uszkodzony stan systemu, wykonując ich „migawkę” i zapisując je jako punkty przywracania.
Te punkty przywracania obejmują pliki systemowe, aktualizacje, spersonalizowane ustawienia i ustawienia rejestru. W tym artykule omówimy najlepsze sposoby tworzenia punktów przywracania na komputerze. Więc wskoczmy bez dalszej zwłoki.
2 metody tworzenia punktu przywracania w systemie Windows 10 lub 11
W dowolnej kolejności podsumowaliśmy sposoby tworzenia punktu przywracania na swoim komputerze. Ale zanim to zrobisz, upewnij się, że włączyłeś Przywracanie systemu na swoim komputerze. Zacznijmy najpierw od prostszej metody.
1. Utwórz punkt przywracania z właściwości systemu
Właściwości systemu to menu na komputerze z systemem Windows, które umożliwia zarządzanie ustawieniami systemu operacyjnego. Aby utworzyć punkt przywracania z właściwości systemu, wykonaj następujące czynności:
- w Menu startoweSzukaj wpisz „utwórz punkt przywracania” i wybierz najlepsze dopasowanie.
- Od Właściwości systemu okno dialogowe, przejdź do Ochrona systemu i wybierz Tworzyć.
- Wpisz chwytliwy opis swojego punktu przywracania i kliknij Utwórz > OK.
Za kilka minut zostanie utworzony punkt przywracania. Po zakończeniu procesu pojawi się monit, aby Blisko. Zrób to, a skończysz z tworzeniem punktu przywracania. Jeśli w przyszłości nastąpi przypadkowa utrata danych lub ustawień na komputerze, zawsze będziesz mieć możliwość skorzystania z tego punktu przywracania.
2. Utwórz punkt przywracania systemu Windows 10 z wiersza polecenia
Zrozumielibyśmy, jeśli jesteś osobą bardziej praktyczną i nie chcesz zajmować się GUI. W takim przypadku zawsze możesz użyć wiersza polecenia systemu Windows.
Aby rozpocząć, otwórz wiersz polecenia z uprawnieniami administratora.Stamtąd przejdź do Menu startowe pasek wyszukiwania i wpisz „wiersz polecenia”. Uruchom stamtąd wiersz polecenia jako administrator.
Gdy jesteś w głównym oknie wiersza polecenia, wpisz to:
Wmic.exe /Namespace:\root\default Ścieżka SystemRestore Call CreateRestorePoint "Tylko punkt przywracania", 100, 12 Tutaj możesz zastąpić „Tylko punkt przywracania” żądanym wyborem i nacisnąć Wchodzić. Za kilka sekund zostanie utworzony nowy punkt przywracania.
Tworzenie punktu przywracania w systemie Windows 10 lub Windows 11
A to wszystko o stworzeniu punktu przywracania systemu Windows 10 lub 11, ludzie! Mając punkt przywracania systemu Windows po swojej stronie, zawsze możesz odzyskać utracone ustawienia bez żadnych problemów w przyszłości.
Co więcej, dzięki pewnym poprawkom w ustawieniach możesz nawet zautomatyzować cały proces tworzenia punktu przywracania, dzięki czemu nie będziesz musiał sam go tworzyć.