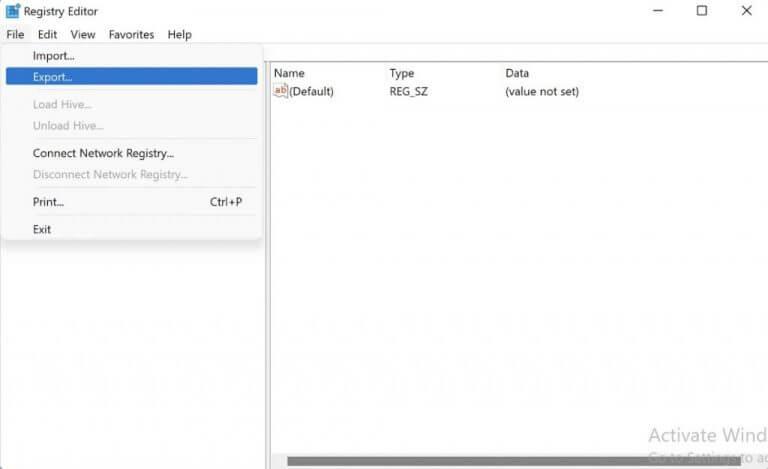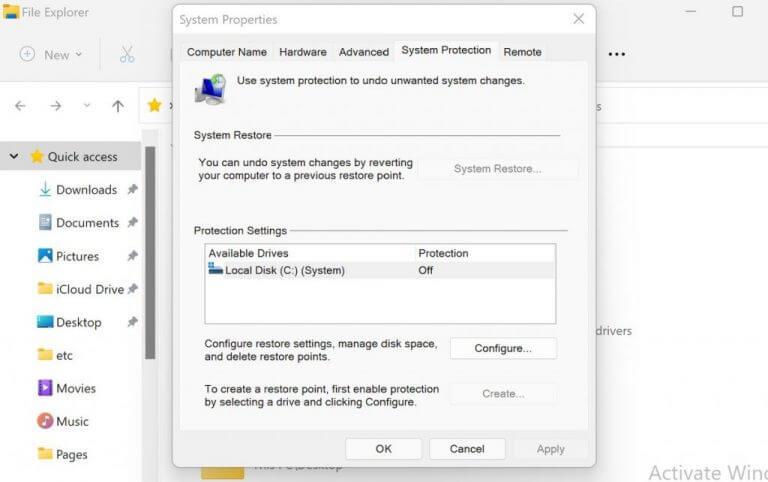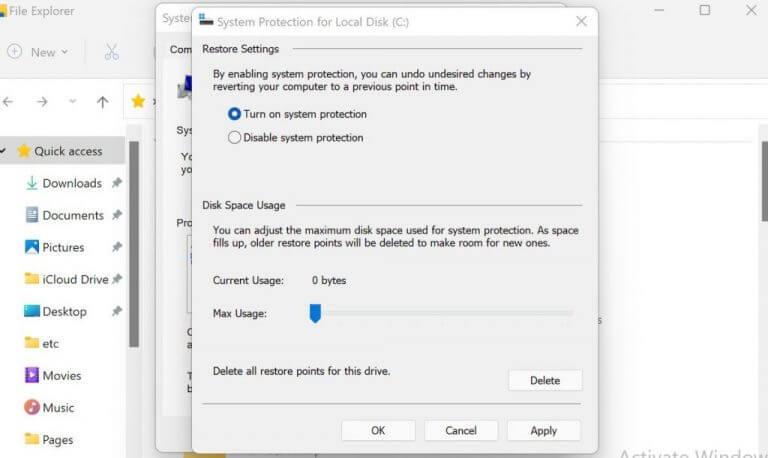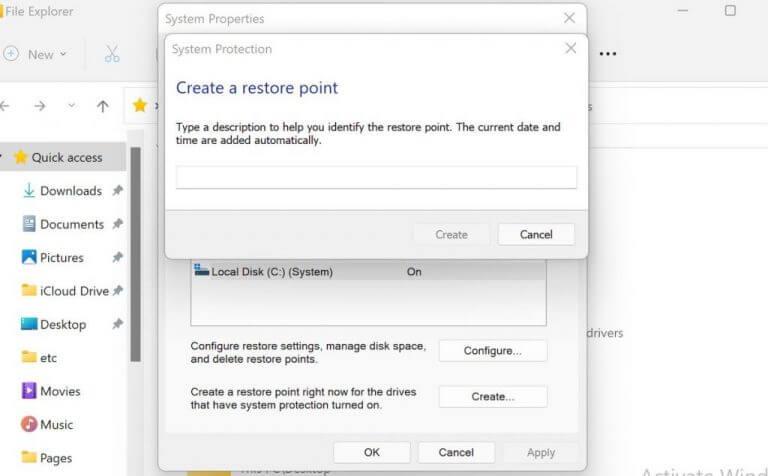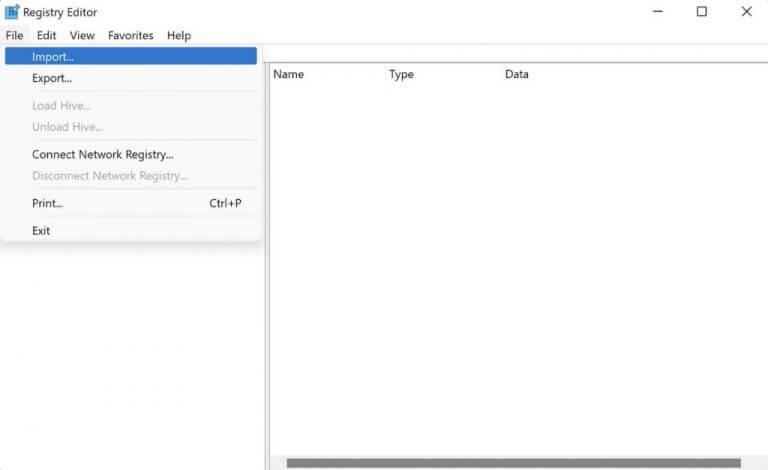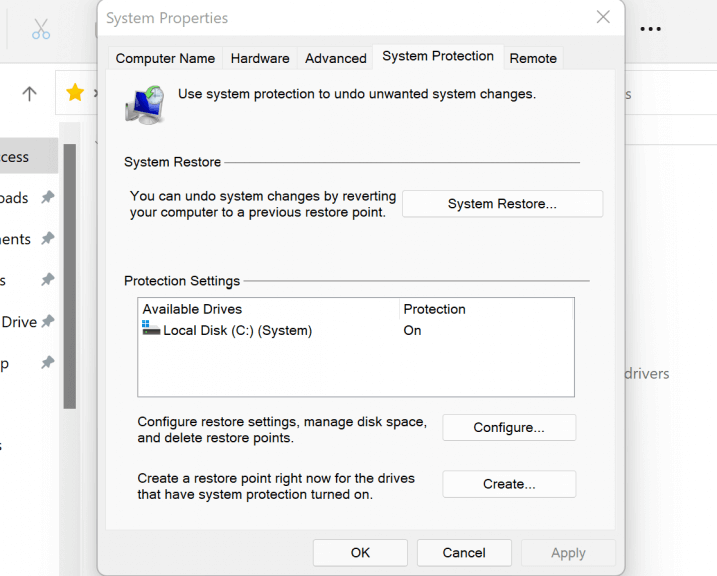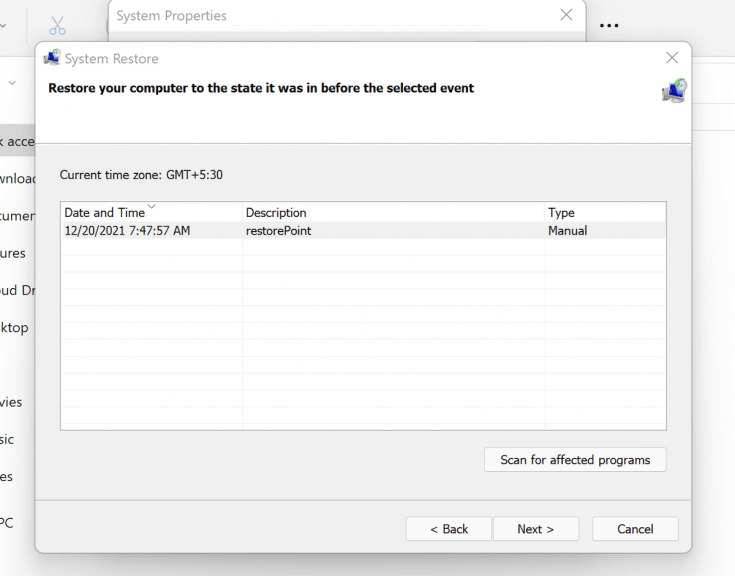Hvis du overvejer at tilpasse Windows-registreringsdatabasen, er det afgørende, at du først har passende sikkerhedskopier på plads. Da det er en vigtig del af Windows-computerens funktion, kan beskadigelse af Windows-registreringsdatabasen resultere i kritiske handicap for dine arbejdsgange.
Sikkerhedskopier af registreringsdatabasen er derfor en fejlsikker mulighed ud af disse problemer. Hvis der opstår problemer, kan du med en sikkerhedskopi, der allerede er på plads, trygt fifle ud af dem ved at gendanne dine filer fra disse sikkerhedskopier.
I denne artikel har vi beskrevet metoderne til at oprette en sikkerhedskopi til Windows-registreringsdatabasen; så har vi også forklaret processen for restaurering. Så lad os komme i gang.
Sådan opretter du en sikkerhedskopi til Windows-registreringsdatabasen
Der er to brede måder at oprette en sikkerhedskopi af registreringsdatabasen. Du kan oprette en sikkerhedskopi af registreringsdatabasen enten manuelt eller ved hjælp af gendannelsespunktet. Lad os først gennemgå den manuelle metode.
1. Sådan opretter du en manuel backup af registreringsdatabasen
For at oprette sikkerhedskopiering af registreringsdatabasen manuelt, vil vi gøre brug af registreringseditor. Registry Editor, som navnet antyder, er et GUI-værktøj i Windows, der lader dig se og redigere dine registre fra et enkelt sted. Følg nedenstående trin for at komme i gang:
- Gå til Start menu søgelinjen, skriv ‘regedit.exe’ og vælg det bedste match.
- I registreringseditoren skal du vælge den nøgle, du vil sikkerhedskopiere. Igen har du to muligheder her: enten sikkerhedskopierer du en bestemt nøgle, eller du kan sikkerhedskopiere hele registreringsdatabasen.
- For at sikkerhedskopiere alle nøglerne skal du klikke på computerikonet.
- For at sikkerhedskopiere en bestemt nøgle skal du vælge den tast.
- Når du har valgt den eller de nøgler, du gerne vil sikkerhedskopiere, skal du klikke på Fil > Eksporter.
- Vælg en placering, du gerne vil gemme dine filer på, indtast et navn og klik på Gemme.
2. Brug Systemgendannelse
Systemgendannelse er et gratis værktøj, der lader dig oprette gendannelsespunkter, som dybest set er snapshots af nogle computerfiler og Windows-registreringsdatabasen på et bestemt tidspunkt.Det er disse snapshots, som vi senere kan bruge til at gendanne din computer til tidligere indstillinger, især når der opstår en fejl. Husk, at for at bruge det, skal du sørge for, at Systemgendannelse er aktiveret.
Følg nedenstående trin for at oprette et gendannelsespunkt:
- Gå til Start menu, skriv ‘opret et gendannelsespunkt’ og vælg det bedste match.
- For at oprette en systemgendannelse skal du først aktivere Beskyttelsesindstillinger. Så klik videre Konfigurer og Slå systembeskyttelse til.
- Klik nu på skab og indtast et navn til dit gendannelsespunkt.
- Klik til sidst videre Skab.
Gendannelsespunktet vil blive oprettet på få sekunder. Dette er nogle af de nemmeste måder at oprette en sikkerhedskopi af registreringsdatabasen på din Windows-computer.
Sådan gendanner du Windows-registreringsdatabasen
Nu hvor vi har dækket oprettelsen af en sikkerhedskopi af registreringsdatabasen, er det tid til at gå over til gendannelsesprocessen. For det første gennemgår vi gendannelsen af manuelle sikkerhedskopier, før vi dækker gendannelsespunktmetoden.
Sådan gendanner du din sikkerhedskopi af registreringsdatabasen
Igen, start registreringseditoren, som vi har gjort i den første metode ovenfor. Sådan gør du:
- Gå til Start menu søgelinje, indtast “registrering”, og vælg det bedste match.
- Når registreringseditoren er startet, skal du klikke på Fil > Importer…
- Det Importer registreringsdatabasen dialogboksen vil blive lanceret.
- Vælg kopien af sikkerhedskopifilen og klik på Åben.
Din registreringsdatabase-fil vil blive gendannet på få sekunder.
Gennem et gendannelsespunkt
Hvis du har sikkerhedskopieret dine filer via gendannelsespunktmetoden, vil processen for gendannelse naturligvis være anderledes. Sådan kommer du i gang:
- Gå til Start menu, skriv ‘opret et gendannelsespunkt’ og vælg det bedste match.
- Klik på Opret et gendannelsespunkt fra søgeresultaterne.
- Derfra skal du klikke videre Systemgendannelse.
Dialogboksen Systemgendannelse åbnes. Vælg gendannelsespunktet og klik på Næste for at komme videre med restaureringsprocessen.En sidste dialogboks vil spørge, om du er sikker på gendannelsen. Klik på Ja.
Dit Windows-registreringsdatabasen vil blive gendannet på få minutter.
Opsummerer det
Windows Registry er et afgørende aspekt af en computer. Det er et lager af alle de vigtige Windows-filer; holder alt i gang; kort sagt, det er en integreret del af Windows-økosystemet. Hvis du befinder dig et sted, hvor du er nødt til at få dine hænder snavsede med registreringsdatabasen, skal du sørge for, at du først har lavet en sikkerhedskopi af det som en forholdsregel.
FAQ
Hvad er backup og gendannelse i Windows 10?
Sikkerhedskopiering og gendannelse blev introduceret i Windows 7 og senere nedarvet i Windows 8/10, som kan hjælpe dig med at oprette en systemimage backup til din computer og derefter gendanne systembilledet til ny harddisk eller SSD. Det giver dig også en chance for at gendanne individuelle filer, fordi alle filerne på systempartitionen vil blive inkluderet i denne sikkerhedskopi.
Hvordan får man adgang til sikkerhedskopierings- og gendannelsesværktøjet (Windows 7)?
Du kan få adgang til værktøjet Sikkerhedskopiering og gendannelse (Windows 7) ved at følge instruktionerne nedenfor. Trin 1. Klik på Start eller søgefeltet på værktøjslinjen, skriv kontrolpanel, og du skulle se, at appen Kontrolpanel er vist øverst. Klik på det for at åbne Kontrolpanel i Windows 10 eller 7. Trin 2.
Hvordan gendanner jeg en sikkerhedskopi i Windows 10 uden at miste data?
For at gemme det et andet sted skal du højreklikke på Gendan, vælge Gendan til og derefter vælge en ny placering. Hvis du brugte Sikkerhedskopiering og gendannelse til at sikkerhedskopiere filer eller oprette sikkerhedskopier af systembilleder i tidligere versioner af Windows, er din gamle sikkerhedskopi stadig tilgængelig i Windows 10. Skriv kontrolpanel i søgefeltet på proceslinjen.
Hvordan gendanner jeg filer fra en sikkerhedskopi på en anden computer?
Du kan gendanne filer fra en sikkerhedskopi, der er oprettet på en anden computer, der kører Windows Vista eller Windows 7. 1. Klik på knappen Start, klik på Kontrolpanel, klik på System og vedligeholdelse, og klik derefter på Sikkerhedskopiering og gendannelse. 2.Klik på Vælg en anden sikkerhedskopi at gendanne filer fra, og følg derefter trinene i guiden.
Hvordan gendanner man filer fra en ekstern harddisk?
Hvis backupbilledet oprettes på den eksterne harddisk, skal du tilslutte det til din computer. Trin 1. Klik på Gendan og vælg opgave for at finde billedfilen. Trin 2. Vælg den filsikkerhedskopi, der indeholder alle dine filer, og klik derefter på “Næste”. Trin 3. Vælg filer eller mapper, du vil gendanne, og klik derefter på “Næste” for at fortsætte.
Hvordan laver jeg en fuld sikkerhedskopi af min computer?
Brug disse trin for at oprette en komplet sikkerhedskopi af din computer ved hjælp af systemimage-værktøjet: Åbn Indstillinger. Klik på Opdater og sikkerhed. Klik på Backup. Under “Leder du efter en ældre backup?” sektionen, skal du klikke på indstillingen Gå til sikkerhedskopiering og gendannelse (Windows 7). Klik på linket Opret et systembillede i venstre rude.
Hvordan gendanner jeg en sikkerhedskopi af min bærbare computer?
Hvis den kørte Windows, skal du bruge de samme sikkerhedskopieringsværktøjer, som den gamle computer havde til at gendanne sikkerhedskopien. For Mac-computere skal du blot åbne Time Machine og vælge “gendan”. Tak! Er trinene til at sikkerhedskopiere en bærbar computer anderledes?
Hvordan sikkerhedskopierer jeg min harddisk i Windows 10?
Vælg den eller de diske, du vil sikkerhedskopiere, og klik derefter på Næste. Vælg den eller de filtyper, du vil sikkerhedskopiere, og klik derefter på Næste. Klik på Gem indstillinger, og start derefter sikkerhedskopieringen. Din sikkerhedskopi vil blive gemt på den valgte backupplacering.
Hvordan sikkerhedskopierer jeg min computer til en anden computer?
Du kan sikkerhedskopiere filer til en anden computer eller en netværksenhed, hvis din computer er forbundet til et netværk, såsom et trådløst netværk. Klik på Start , klik på Computer og dobbeltklik derefter på det drev, hvor du i øjeblikket har Windows 7, Windows Vista, Windows XP eller Windows Server 2003 installeret.
Sådan gendanner du en sikkerhedskopifil i Windows 10?
Gendan 1 Højreklik på knappen Start, og vælg derefter Kontrolpanel > System og vedligeholdelse > Sikkerhedskopiering og gendannelse. 2 Gør et af følgende: For at gendanne dine filer skal du vælge Gendan mine filer. …3 Gør et af følgende: For at gennemse indholdet af sikkerhedskopien skal du vælge Gennemse efter filer eller Gennemse efter mapper. …
Hvad er forskellen mellem sikkerhedskopiering og gendannelse og filhistorik?
Selvom filhistorik kan være dens efterfølger, forbliver Sikkerhedskopiering og gendannelse en del af Windows, fordi den er pålidelig og stadig bruges af mange den dag i dag til at sikkerhedskopiere computeren Windows 10. Du kan vælge, hvilke filer og mapper du vil sikkerhedskopiere, samt når du vil have sikkerhedskopien til at køre.
Hvad er Windows 10 backup, og hvordan fungerer det?
Windows indeholder et par teknologier til at klone og sikkerhedskopiere filer på computeren og lave image til drev, så du kan gendanne data i tilfælde af harddisk- eller systemfejl. Hvad mere er, er der Windows 10 backup-software på markedet, som er lettere at bruge. Hvilken backupløsning du vælger afhænger af dine behov og krav.
Hvordan gendanner jeg Windows Backup til en anden computer med forskellig hardware?
Selvfølgelig kan MiniTool ShadowMaker hjælpe dig med nemt at udføre Windows backup gendannelse til en anden computer med forskellig hardware. Generelt er der tre tilfælde, hvor du skal gendanne Windows-billedsikkerhedskopi til forskellig hardware. Du har ændret hardware, for eksempel bundkort, processor eller chipsæt efter system backup.
Hvordan gendanner jeg filer fra en anden computer i Windows 7?
Gendan en sikkerhedskopi lavet på en anden computer Du kan gendanne filer fra en sikkerhedskopi, der er oprettet på en anden computer, der kører Windows Vista eller Windows 7. Vælg knappen Start, og vælg derefter Kontrolpanel > System og vedligeholdelse > Sikkerhedskopiering og gendannelse. Vælg Vælg en anden sikkerhedskopi at gendanne filer fra, og følg derefter trinene i guiden.