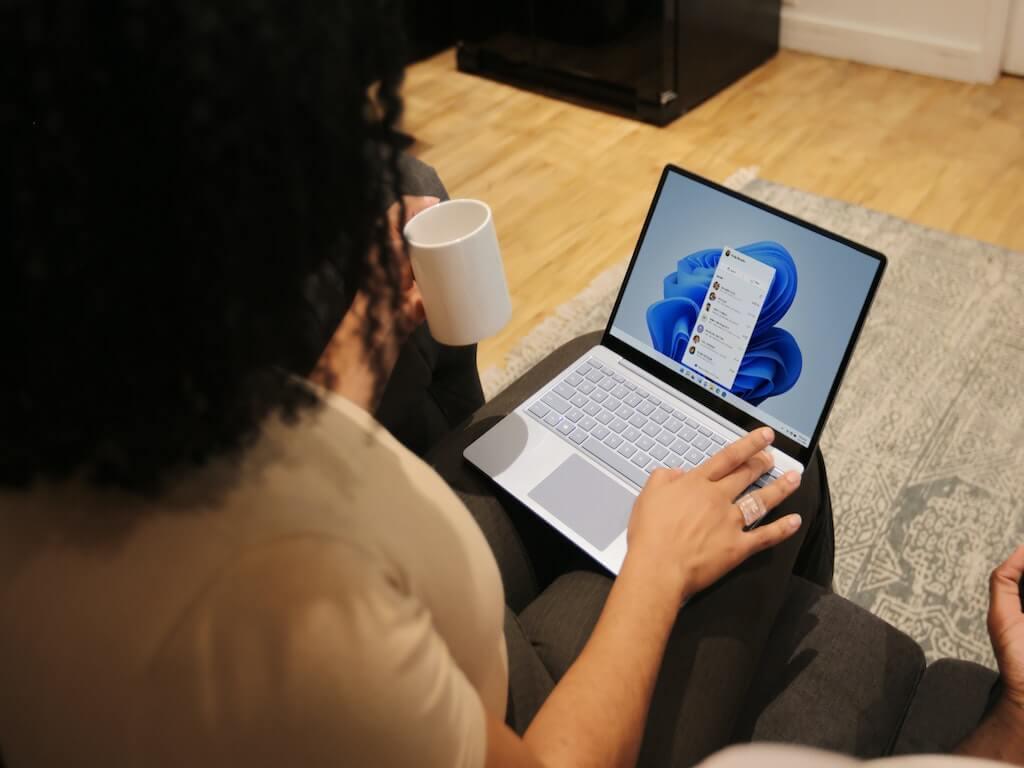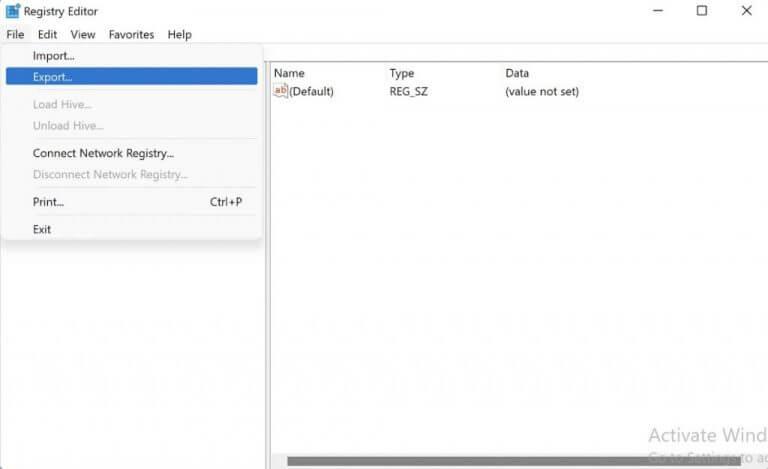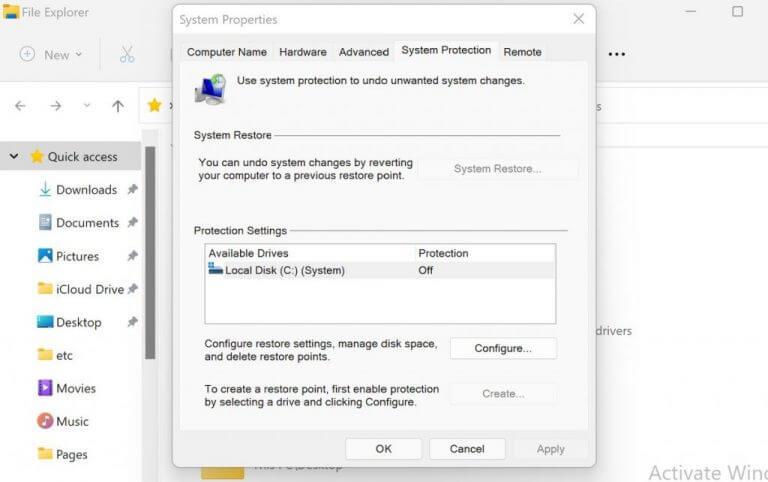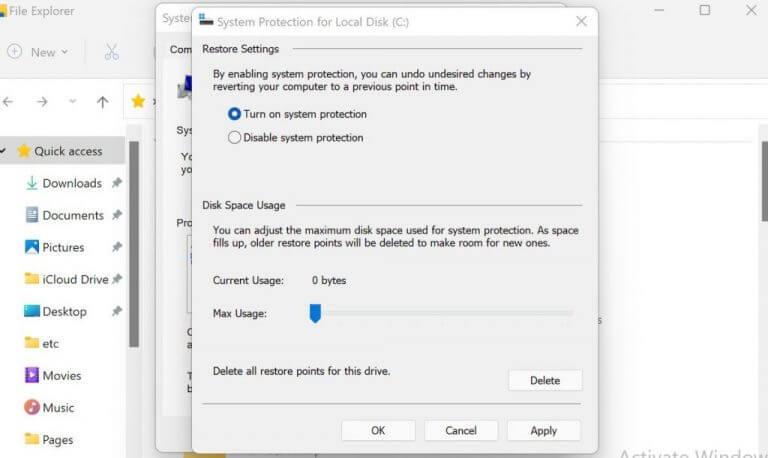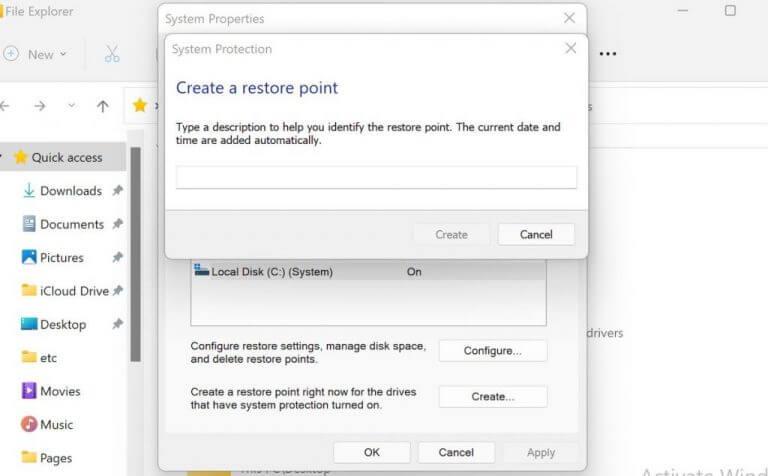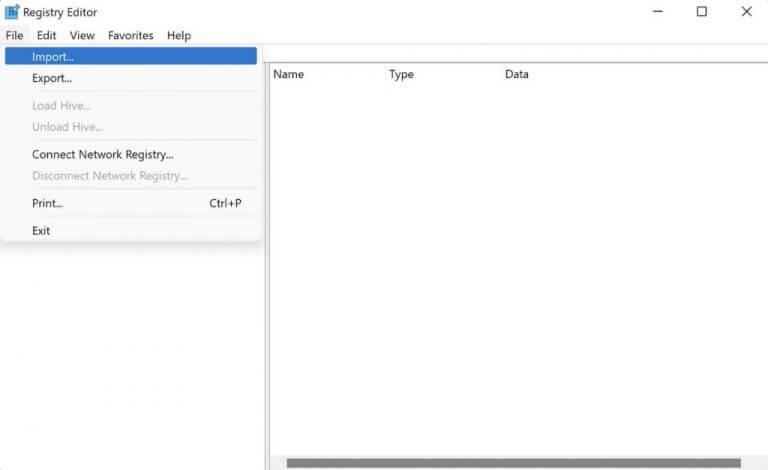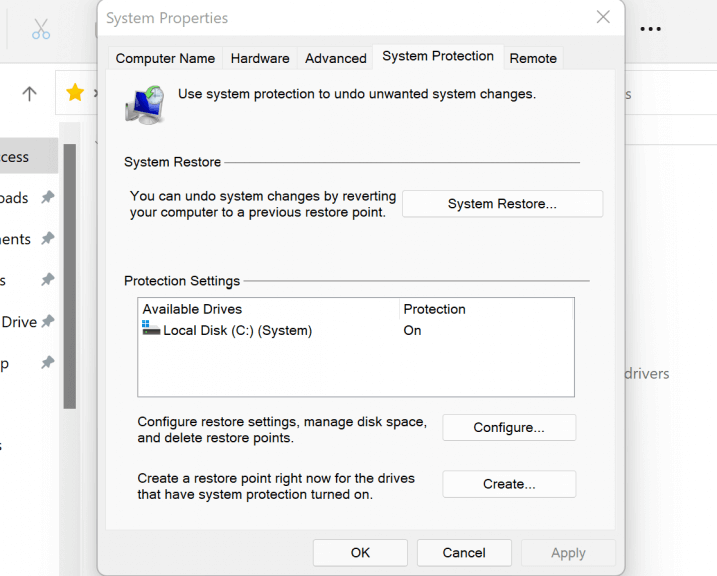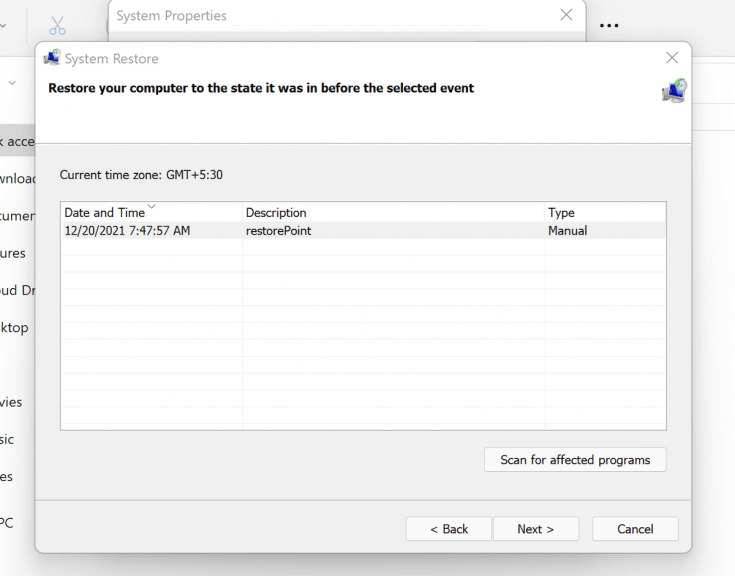Om du funderar på att justera Windows-registret är det viktigt att du först har lämpliga säkerhetskopior på plats. Eftersom det är en viktig del för Windows-datorns funktion, kan skador på Windows-registret resultera i kritiska handikapp för dina arbetsflöden.
Registersäkerhetskopior är därför ett felsäkert alternativ för dessa problem. Om problem uppstår kan du, med en säkerhetskopia redan på plats, på ett säkert sätt pilla ut dem genom att återställa dina filer från dessa säkerhetskopior.
I den här artikeln har vi lagt ut metoderna för att skapa en säkerhetskopia för Windows-registret; sedan har vi också förklarat processen för restaurering. Så låt oss börja.
Hur man skapar en säkerhetskopia för Windows-registret
Det finns två breda sätt att skapa en registersäkerhetskopia. Du kan skapa en registersäkerhetskopiering antingen manuellt eller med hjälp av återställningspunkten. Låt oss gå igenom den manuella metoden först.
1. Hur man skapar en manuell säkerhetskopia av registret
För att skapa registersäkerhetskopia manuellt använder vi Registereditorn. Registereditorn, som namnet antyder, är ett GUI-verktyg i Windows som låter dig visa och redigera dina register från en enda plats. För att komma igång, följ stegen nedan:
- Gå till Start meny sökfältet, skriv in ’regedit.exe’ och välj den bästa matchningen.
- I registerredigeraren väljer du nyckeln du vill säkerhetskopiera. Återigen, du har två alternativ här: antingen säkerhetskopierar du en specifik nyckel eller så kan du säkerhetskopiera hela registret.
- För att säkerhetskopiera alla nycklar, klicka på datorikonen.
- För att säkerhetskopiera en specifik nyckel, välj den nyckeln.
- När du har valt nyckeln/nycklarna du vill säkerhetskopiera klickar du på Arkiv > Exportera.
- Välj en plats där du vill spara dina filer, ange ett namn och klicka på Spara.
2. Använd Systemåterställning
Systemåterställning är ett gratis verktyg som låter dig skapa återställningspunkter, som i princip är ögonblicksbilder av vissa datorfiler och Windows-registret vid en viss tidpunkt.Det är dessa ögonblicksbilder som vi kan använda senare för att återställa din dator till tidigare inställningar, särskilt när ett fel inträffar. Kom ihåg att för att använda det måste du se till att Systemåterställning är aktiverat.
För att skapa en återställningspunkt, följ stegen nedan:
- Gå till Start meny, skriv in ”skapa en återställningspunkt” och välj den bästa matchningen.
- För att skapa en systemåterställning måste du först aktivera Skyddsinställningar. Så klicka på Konfigurera och Slå på systemskyddet.
- Klicka nu på Skapa och ange ett namn för din återställningspunkt.
- Slutligen, klicka på Skapa.
Återställningspunkten kommer att skapas på några sekunder. Det här är några av de enklaste sätten att skapa en registersäkerhetskopia på din Windows-dator.
Hur man återställer Windows-registret
Nu när vi har täckt skapandet av en registersäkerhetskopiering är det dags att gå över till återställningsprocessen. Först går vi över återställningen av manuella säkerhetskopior, innan vi täcker återställningspunktsmetoden.
Hur du återställer din registersäkerhetskopia
Återigen, starta registerredigeraren som vi har gjort i den första metoden ovan. Här är hur:
- Gå till Start meny sökfältet, skriv in ”register” och välj den bästa matchningen.
- När Registereditorn har startat, klicka på Arkiv > Importera…
- De Importera registerfil dialogrutan kommer att startas.
- Välj kopian av säkerhetskopian och klicka på Öppna.
Din registerfil kommer att återställas inom några sekunder.
Genom en återställningspunkt
Om du har säkerhetskopierat dina filer genom återställningspunktsmetoden kommer processen för återställning naturligtvis att vara annorlunda. Så här kommer du igång:
- Gå till Start meny, skriv in ”skapa en återställningspunkt” och välj den bästa matchningen.
- Klicka på Skapa en återställningspunkt från sökresultaten.
- Därifrån klickar du vidare Systemåterställning.
Dialogrutan Systemåterställning öppnas. Välj återställningspunkten och klicka på Nästa för att gå vidare med restaureringsprocessen.En sista dialogruta kommer att fråga om du är säker på återställningen. Klicka på Ja.
Ditt Windows-register kommer att återställas på bara några minuter.
Sammanfatta det
Windows-registret är en avgörande aspekt av en dator. Det är ett lager av alla viktiga Windows-filer; håller allt att fungera; kort sagt, det är en integrerad del av Windows ekosystem. Om du befinner dig på en plats där du måste smutsa ner händerna med registret, se till att du först har skapat en säkerhetskopia av det som en försiktighetsåtgärd.
FAQ
Vad är säkerhetskopiering och återställning i Windows 10?
Säkerhetskopiering och återställning introducerades i Windows 7, och ärvdes senare i Windows 8/10, vilket kan hjälpa dig att skapa en säkerhetskopia av systemavbildningar för din dator och sedan återställa systemavbildningen till ny hårddisk eller SSD. Det ger dig också en chans att återställa enskilda filer, eftersom alla filer på systempartitionen kommer att inkluderas i denna säkerhetskopia.
Hur får jag åtkomst till verktyget för säkerhetskopiering och återställning (Windows 7)?
Du kan komma åt verktyget Säkerhetskopiering och återställning (Windows 7) genom att följa instruktionerna nedan. Steg 1. Klicka på Start eller sökrutan i verktygsfältet, skriv kontrollpanelen, så bör du se att appen Kontrollpanel finns listad överst. Klicka på den för att öppna Kontrollpanelen i Windows 10 eller 7. Steg 2.
Hur återställer jag en säkerhetskopia i Windows 10 utan att förlora data?
För att spara det på en annan plats, högerklicka på Återställ, välj Återställ till och välj sedan en ny plats. Om du använde Säkerhetskopiering och återställning för att säkerhetskopiera filer eller skapa säkerhetskopior av systemavbildningar i tidigare versioner av Windows, är din gamla säkerhetskopia fortfarande tillgänglig i Windows 10. Skriv kontrollpanelen i sökrutan i aktivitetsfältet.
Hur återställer jag filer från en säkerhetskopia på en annan dator?
Du kan återställa filer från en säkerhetskopia som skapades på en annan dator som kör Windows Vista eller Windows 7. 1. Klicka på Start-knappen, klicka på Kontrollpanelen, klicka på System och underhåll och klicka sedan på Säkerhetskopiera och återställ. 2.Klicka på Välj en annan säkerhetskopia att återställa filer från och följ sedan stegen i guiden.
Hur återställer man filer från en extern hårddisk?
Om säkerhetskopian skapas på den externa hårddisken måste du ansluta den till din dator. Steg 1. Klicka på Återställ och välj uppgift för att hitta bildfilen. Steg 2. Välj filsäkerhetskopian som innehåller alla dina filer och klicka sedan på ”Nästa”. Steg 3. Välj filer eller mappar som du vill återställa och klicka sedan på ”Nästa” för att fortsätta.
Hur skapar jag en fullständig säkerhetskopia av min dator?
För att skapa en fullständig säkerhetskopia av din dator med hjälp av systemavbildningsverktyget, använd dessa steg: Öppna Inställningar. Klicka på Uppdatera och säkerhet. Klicka på Säkerhetskopiera. Under ”Letar du efter en äldre säkerhetskopia?” klickar du på alternativet Gå till säkerhetskopiering och återställning (Windows 7). Klicka på länken Skapa en systembild i den vänstra rutan.
Hur återställer jag en säkerhetskopia av min bärbara dator?
Om den körde Windows, använd samma säkerhetskopieringsverktyg som den gamla datorn hade för att återställa säkerhetskopian. För Mac-datorer öppnar du helt enkelt Time Machine och väljer alternativet ”återställ”. Tack! Är stegen för att säkerhetskopiera en bärbar dator annorlunda?
Hur säkerhetskopierar jag min hårddisk i Windows 10?
Välj den eller de diskar som du vill säkerhetskopiera och klicka sedan på Nästa. Välj den eller de filtyper som du vill säkerhetskopiera och klicka sedan på Nästa. Klicka på Spara inställningar och starta sedan säkerhetskopieringen. Din säkerhetskopia kommer att sparas på den valda säkerhetskopieringsplatsen.
Hur säkerhetskopierar jag min dator till en annan dator?
Du kan säkerhetskopiera filer till en annan dator eller en nätverksenhet om din dator är ansluten till ett nätverk som ett trådlöst nätverk. Klicka på Start , klicka på Dator och dubbelklicka sedan på enheten där du för närvarande har Windows 7, Windows Vista, Windows XP eller Windows Server 2003 installerat.
Hur återställer jag en säkerhetskopia i Windows 10?
Återställ 1 Högerklicka på Start-knappen och välj sedan Kontrollpanelen > System och underhåll > Säkerhetskopiering och återställning. 2 Gör något av följande: För att återställa dina filer, välj Återställ mina filer. …3 Gör något av följande: Om du vill titta igenom innehållet i säkerhetskopian väljer du Bläddra efter filer eller Bläddra efter mappar. …
Vad är skillnaden mellan säkerhetskopiering och återställning och filhistorik?
Även om filhistorik kan vara dess efterföljare förblir Säkerhetskopiering och återställning en del av Windows eftersom den är tillförlitlig och fortfarande används av många för att säkerhetskopiera dator Windows 10. Du kan välja vilka filer och mappar du vill säkerhetskopiera, samt när du vill att säkerhetskopieringen ska köras.
Vad är Windows 10 backup och hur fungerar det?
Windows innehåller ett par tekniker för att klona och säkerhetskopiera filer på datorn och skapa bild för enhet, så att du kan återställa data i händelse av hårddisk eller systemfel. Dessutom finns det Windows 10 säkerhetskopieringsprogram på marknaden som är lättare att använda. Vilken backuplösning du väljer beror på dina behov och krav.
Hur återställer jag Windows Backup till en annan dator med annan hårdvara?
Naturligtvis kan MiniTool ShadowMaker hjälpa dig att enkelt utföra Windows backup-återställning till olika datorer med olika hårdvara. Generellt sett finns det tre fall som du behöver för att återställa Windows-bildsäkerhetskopiering till olika hårdvara. Du har ändrat hårdvaran, till exempel moderkort, processor eller chipset efter systemsäkerhetskopiering.
Hur återställer jag filer från en annan dator i Windows 7?
Återställa en säkerhetskopia gjord på en annan dator Du kan återställa filer från en säkerhetskopia som skapades på en annan dator som kör Windows Vista eller Windows 7. Välj Start-knappen och välj sedan Kontrollpanelen > System och underhåll > Säkerhetskopiering och återställning. Välj Välj en annan säkerhetskopia att återställa filer från och följ sedan stegen i guiden.