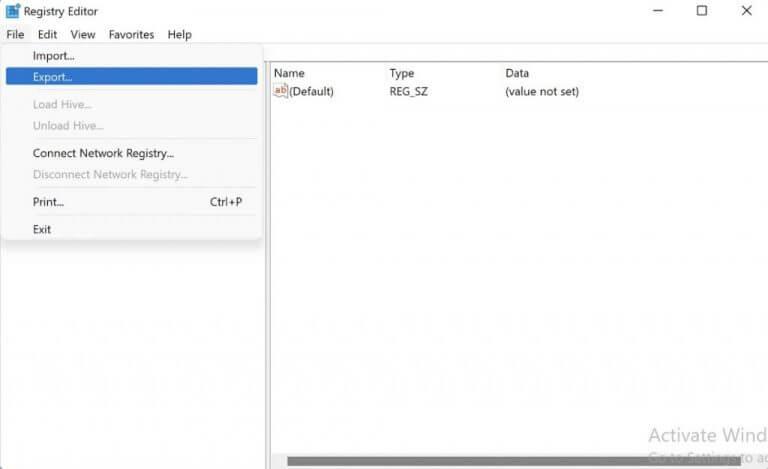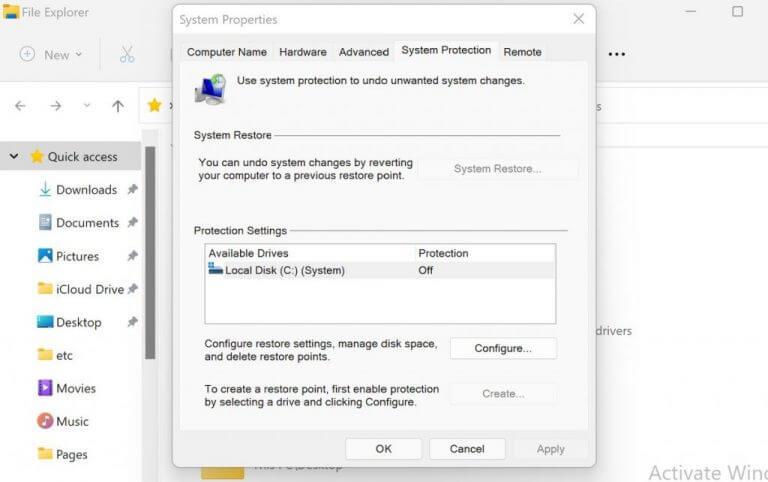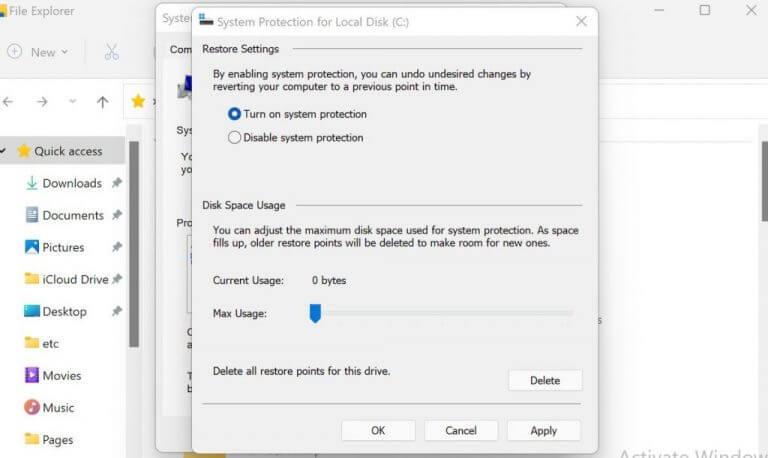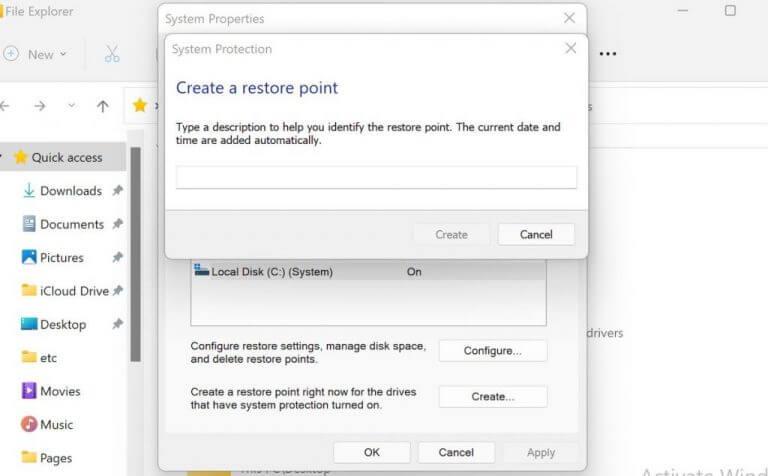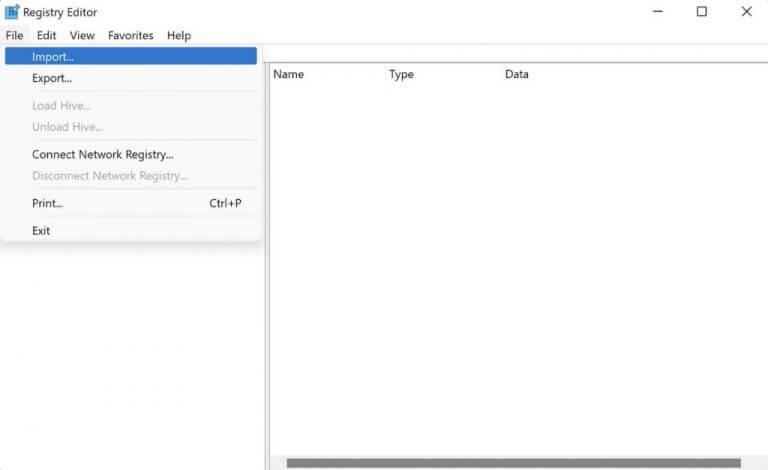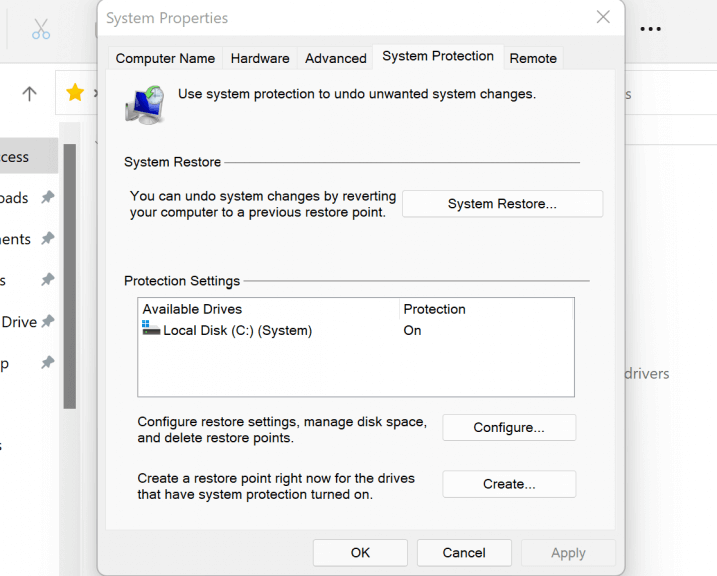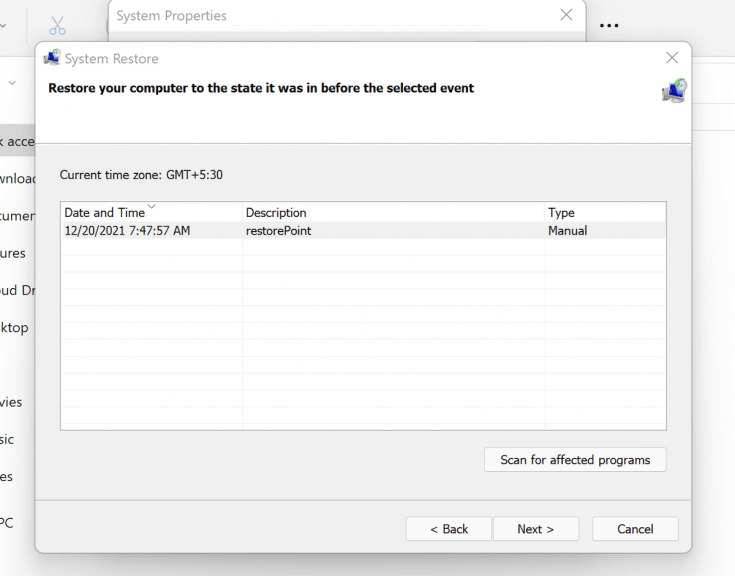Als u overweegt het Windows-register aan te passen, is het van cruciaal belang dat u eerst over de juiste back-ups beschikt. Omdat het een belangrijk onderdeel is voor de werking van een Windows-computer, kan schade aan het Windows-register leiden tot kritieke handicaps voor uw workflows.
Registerback-ups zijn dus een faalveilige optie voor deze problemen. Als er zich toch problemen voordoen, kunt u met een reeds aanwezige back-up er veilig uit komen door uw bestanden van deze back-ups te herstellen.
In dit artikel hebben we de methoden uiteengezet om een back-up voor het Windows-register te maken; dan hebben we ook het proces voor herstel uitgelegd. Dus laten we beginnen.
Een back-up maken voor het Windows-register
Er zijn twee algemene manieren om een registerback-up te maken. U kunt handmatig of met behulp van Herstelpunt een registerback-up maken. Laten we eerst de handmatige methode doornemen.
1. Hoe maak je een handmatige back-up van het register?
Om handmatig een registerback-up te maken, gebruiken we de Register-editor. De Register-editor is, zoals de naam al doet vermoeden, een GUI-tool in Windows waarmee u uw registers vanaf één plek kunt bekijken en bewerken. Volg de onderstaande stappen om aan de slag te gaan:
- Ga naar de Start menu zoekbalk, typ ‘regedit.exe’ in en selecteer de beste overeenkomst.
- Selecteer in de Register-editor de sleutel waarvan u een back-up wilt maken. Nogmaals, je hebt hier twee opties: je maakt een back-up van een specifieke sleutel of je kunt een back-up maken van het hele register.
- Om een back-up van alle sleutels te maken, klikt u op het computerpictogram.
- Om een back-up van een specifieke sleutel te maken, selecteert u die sleutel.
- Nadat u de sleutel(s) heeft geselecteerd waarvan u een back-up wilt maken, klikt u op Bestand > Exporteren.
- Kies een locatie waar u uw bestanden wilt opslaan, voer een naam in en klik op Opslaan.
2. Gebruik Systeemherstel
Systeemherstel is een gratis tool waarmee u herstelpunten kunt maken, die in feite momentopnamen zijn van sommige computerbestanden en het Windows-register op een bepaald tijdstip.Het zijn deze snapshots die we later kunnen gebruiken om uw computer terug te zetten naar de vorige instellingen, vooral wanneer er een fout optreedt. Onthoud dat om het te gebruiken, je ervoor moet zorgen dat Systeemherstel is ingeschakeld.
Volg de onderstaande stappen om een herstelpunt te maken:
- Ga naar Start menu, typ ‘maak een herstelpunt’ in en selecteer de beste overeenkomst.
- Om een systeemherstel te maken, moet u eerst inschakelen Beveiligingsinstellingen. Dus, klik op Configureren en Systeembeveiliging inschakelen.
- Klik nu op Creëren en voer een naam in voor uw herstelpunt.
- Klik ten slotte op Creëren.
Het herstelpunt wordt binnen enkele seconden met succes aangemaakt. Dit zijn enkele van de gemakkelijkste manieren om een registerback-up te maken op uw Windows-computer.
Hoe het Windows-register te herstellen
Nu we het maken van een registerback-up hebben behandeld, is het tijd om naar het herstelproces te gaan. Eerst bespreken we het herstel van handmatige back-ups, voordat we de herstelpuntmethode behandelen.
Hoe u uw registerback-up kunt herstellen
Start opnieuw de Register-editor zoals we hebben gedaan in de eerste methode hierboven. Hier is hoe:
- Ga naar de Start menu zoekbalk, typ ‘register’ in en selecteer de beste overeenkomst.
- Wanneer de Register-editor is gestart, klikt u op Bestand > Importeren…
- De Registerbestand importeren dialoogvenster wordt geopend.
- Selecteer de kopie van het back-upbestand en klik op Open.
Uw registerbestand wordt binnen enkele seconden hersteld.
Via een herstelpunt
Als u een back-up van uw bestanden hebt gemaakt via de herstelpuntmethode, zal het herstelproces natuurlijk anders zijn. Hier leest u hoe u aan de slag kunt:
- Ga naar Start menu, typ ‘maak een herstelpunt’ in en selecteer de beste overeenkomst.
- Klik op Maak een herstelpunt uit de zoekresultaten.
- Klik vanaf daar op Systeemherstel.
Het dialoogvenster Systeemherstel wordt geopend. Selecteer het herstelpunt en klik op Volgende om verder te gaan met het herstelproces.Een laatste dialoogvenster zal u vragen of u zeker bent van de restauratie. Klik op Ja.
Uw Windows-register wordt binnen enkele minuten met succes hersteld.
Samenvattend
Windows-register is een cruciaal aspect van een computer. Het is een opslagplaats van alle belangrijke Windows-bestanden; houdt alles werkend; kortom, het is een integraal onderdeel van het Windows-ecosysteem. Als je merkt dat je op een plek bent waar je je handen vuil moet maken aan het register, zorg er dan voor dat je er uit voorzorg eerst een back-up van hebt gemaakt.
FAQ
Wat is back-up en herstel in Windows 10?
Back-up en herstel is geïntroduceerd in Windows 7 en later overgenomen in Windows 8/10, waarmee u een back-up van een systeemkopie voor uw computer kunt maken en vervolgens de systeemkopie kunt herstellen naar een nieuwe harde schijf of SSD. Het geeft je ook de kans om individuele bestanden te herstellen, omdat alle bestanden op de systeempartitie in deze back-up worden opgenomen.
Hoe toegang krijgen tot het hulpprogramma voor back-up en herstel (Windows 7)?
U kunt het hulpprogramma Back-up en herstel (Windows 7) openen door de onderstaande instructies te volgen. Stap 1. Klik op Start of het zoekvak op de werkbalk, typ configuratiescherm en u zou moeten zien dat de app Configuratiescherm bovenaan wordt vermeld. Klik erop om het Configuratiescherm te openen in Windows 10 of 7. Stap 2.
Hoe herstel ik een back-up in Windows 10 zonder gegevens te verliezen?
Om het op een andere plaats op te slaan, klikt u met de rechtermuisknop op Herstellen, selecteert u Herstellen naar en kiest u een nieuwe locatie. Als u Back-up en herstel hebt gebruikt om back-ups van bestanden te maken of back-ups van systeemimages te maken in eerdere versies van Windows, is uw oude back-up nog steeds beschikbaar in Windows 10. Typ configuratiescherm in het zoekvak op de taakbalk.
Hoe herstel ik bestanden van een back-up op een andere computer?
U kunt bestanden herstellen vanaf een back-up die is gemaakt op een andere computer met Windows Vista of Windows 7. 1. Klik op de knop Start, klik op Configuratiescherm, klik op Systeem en onderhoud en klik vervolgens op Back-up en herstel. 2.Klik op Selecteer een andere back-up om bestanden van te herstellen en volg de stappen in de wizard.
Hoe bestanden herstellen van een externe harde schijf?
Als de back-upafbeelding op de externe harde schijf is gemaakt, moet u deze op uw computer aansluiten. Stap 1. Klik op Herstellen en selecteer taak om het afbeeldingsbestand te vinden. Stap 2. Kies de bestandsback-up die al uw bestanden bevat en klik vervolgens op “Volgende”. Stap 3. Selecteer bestanden of mappen die u wilt herstellen en klik vervolgens op “Volgende” om door te gaan.
Hoe maak ik een volledige back-up van mijn computer?
Gebruik deze stappen om een volledige back-up van uw computer te maken met behulp van de systeemkopietool: Open Instellingen. Klik op Update & Beveiliging. Klik op Back-up. Onder het kopje “Op zoek naar een oudere back-up?” sectie, klikt u op de optie Ga naar back-up en herstel (Windows 7). Klik in het linkerdeelvenster op de koppeling Een systeemkopie maken.
Hoe zet ik een back-up van mijn laptop terug?
Als het Windows draaide, gebruik dan dezelfde back-uptools die de oude computer had om de back-up te herstellen. Voor Macs opent u eenvoudig Time Machine en kiest u de optie “herstellen”. Bedankt! Zijn de stappen voor het maken van een back-up van een laptop anders?
Hoe maak ik een back-up van mijn harde schijf in Windows 10?
Selecteer de schijf of schijven waarvan u een back-up wilt maken en klik vervolgens op Volgende. Selecteer het bestandstype of de bestandstypen waarvan u een back-up wilt maken en klik vervolgens op Volgende. Klik op Instellingen opslaan en start de back-up. Uw back-up wordt opgeslagen op de geselecteerde back-uplocatie.
Hoe maak ik een back-up van mijn computer op een andere computer?
U kunt een back-up van bestanden maken op een andere computer of een netwerkapparaat als uw computer is aangesloten op een netwerk, zoals een draadloos netwerk. Klik op Start , klik op Computer en dubbelklik vervolgens op het station waarop Windows 7, Windows Vista, Windows XP of Windows Server 2003 is geïnstalleerd.
Hoe een back-upbestand te herstellen in Windows 10?
Herstellen 1 Klik met de rechtermuisknop op de knop Start en selecteer vervolgens Configuratiescherm > Systeem en onderhoud > Back-up en herstel. 2 Voer een van de volgende handelingen uit: Om uw bestanden te herstellen, kiest u Mijn bestanden herstellen. …3 Voer een van de volgende handelingen uit: Als u de inhoud van de back-up wilt bekijken, selecteert u Bladeren naar bestanden of Bladeren naar mappen. …
Wat is het verschil tussen back-up en herstel en bestandsgeschiedenis?
Hoewel Bestandsgeschiedenis de opvolger kan zijn, blijft Back-up en herstel een onderdeel van Windows omdat het betrouwbaar is en tot op de dag van vandaag door velen wordt gebruikt om een back-up te maken van computer Windows 10. U kunt kiezen welke bestanden en mappen u wilt back-uppen, evenals wanneer u wilt dat de back-up wordt uitgevoerd.
Wat is Windows 10-back-up en hoe werkt het?
Windows bevat een aantal technologieën om bestanden op de computer te klonen en een back-up te maken en een image voor drive te maken, zodat u gegevens kunt herstellen in geval van een harde schijf of systeemstoring. Bovendien is er Windows 10 back-upsoftware op de markt die gemakkelijker te gebruiken is. Welke back-upoplossing u kiest, hangt af van uw behoeften en vereisten.
Hoe kan ik Windows Back-up terugzetten naar een andere computer met verschillende hardware?
Natuurlijk kan MiniTool ShadowMaker u helpen om eenvoudig Windows-back-upherstel uit te voeren naar een andere computer met verschillende hardware. Over het algemeen zijn er drie gevallen waarin u de back-up van Windows-images op verschillende hardware moet herstellen. U hebt de hardware gewijzigd, bijvoorbeeld moederbord, processor of chipset na een systeemback-up.
Hoe herstel ik bestanden van een andere computer in Windows 7?
Een back-up terugzetten die op een andere computer is gemaakt U kunt bestanden terugzetten vanaf een back-up die is gemaakt op een andere computer met Windows Vista of Windows 7. Selecteer de Start-knop en selecteer vervolgens Configuratiescherm > Systeem en onderhoud > Back-up en herstel. Kies Selecteer een andere back-up om bestanden van te herstellen en volg de stappen in de wizard.