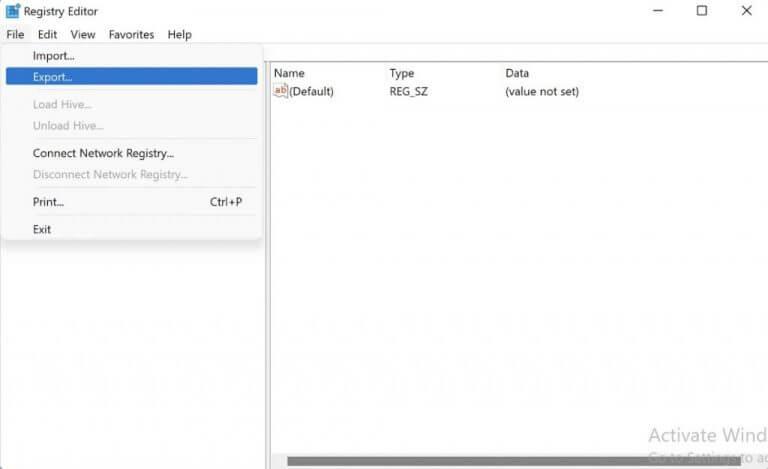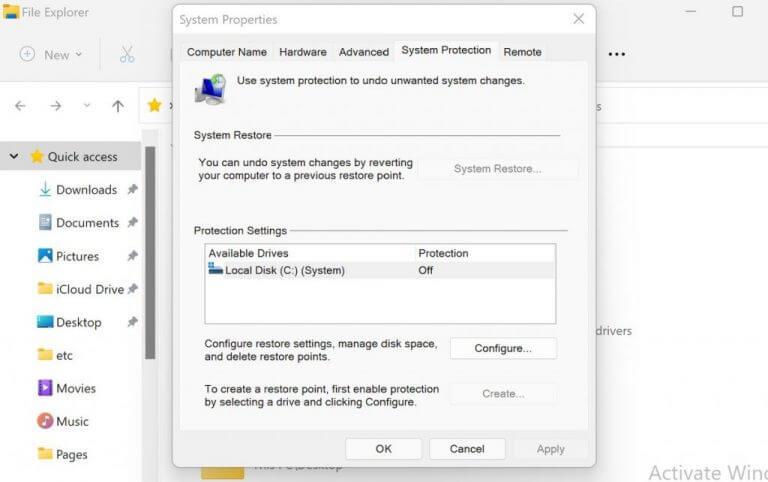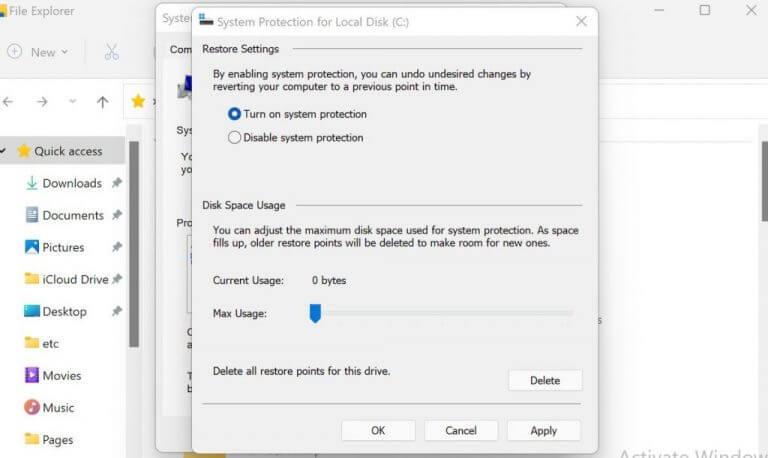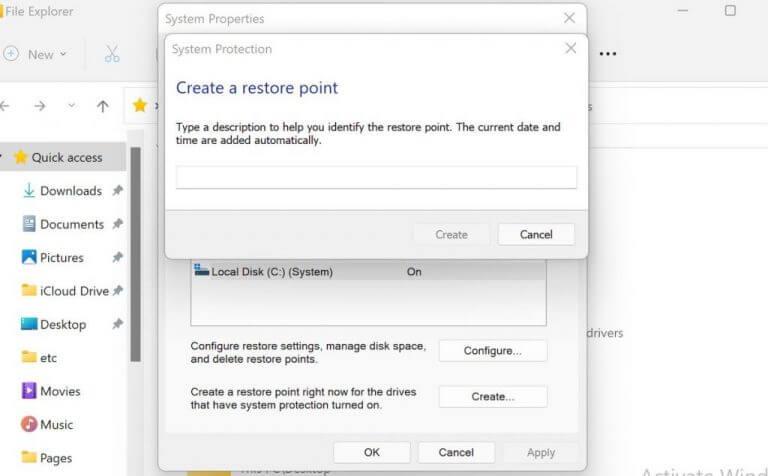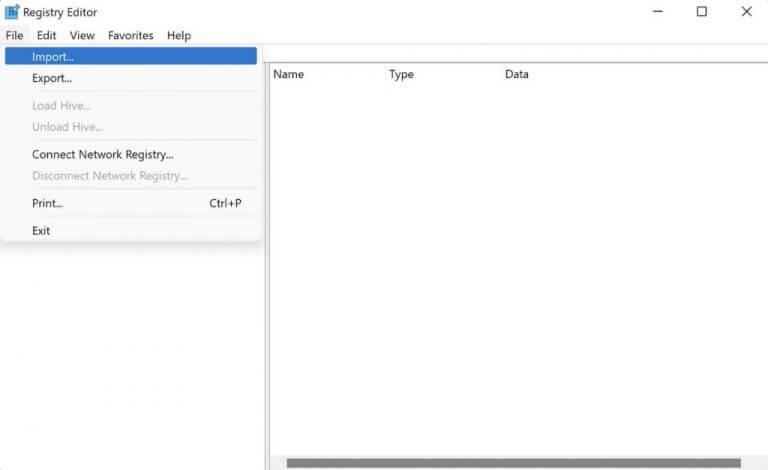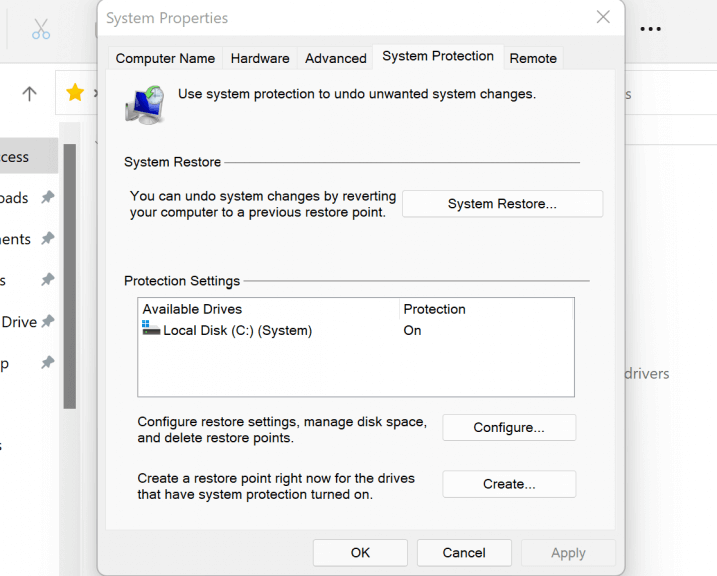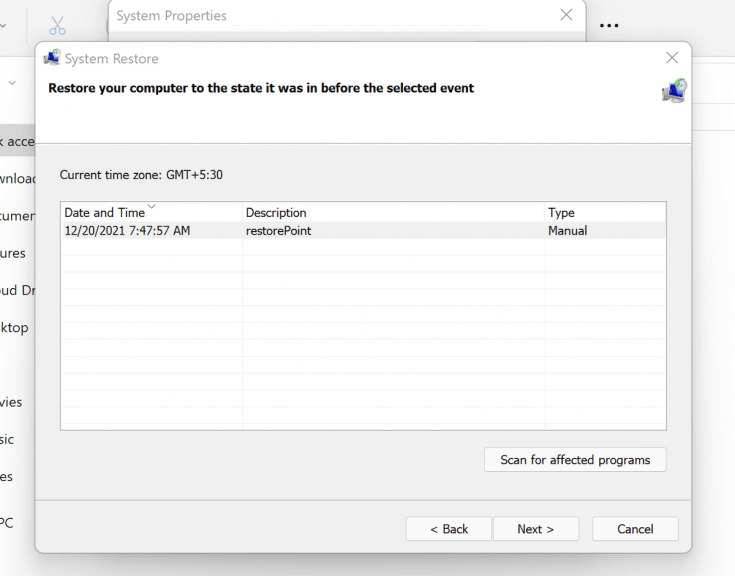Ha a Windows rendszerleíró adatbázis módosításán gondolkodik, döntő fontosságú, hogy először megfelelő biztonsági másolatokat készítsen. Mivel a Windows rendszerleíró adatbázis fontos része a Windows rendszer működésének, a Windows Registry károsodása kritikus hátrányokat okozhat a munkafolyamatokban.
A rendszerleíró adatbázis biztonsági mentése tehát hibamentes megoldás ezekből a problémákból. Ha problémák merülnek fel, a biztonsági mentés már a helyén van, és biztonságosan kiküszöbölheti őket, ha visszaállítja a fájlokat ezekből a biztonsági másolatokból.
Ebben a cikkben bemutatjuk a Windows Registry biztonsági másolatának létrehozásának módszereit. majd elmagyaráztuk a helyreállítás folyamatát is. Tehát kezdjük.
Hogyan készítsünk biztonsági másolatot a Windows rendszerleíró adatbázishoz
Két általános módszer létezik a rendszerleíró adatbázis biztonsági másolatának létrehozására. A rendszerleíró adatbázis biztonsági másolatát manuálisan vagy a Visszaállítási pont segítségével is létrehozhatja. Először nézzük át a manuális módszert.
1. Hogyan készítsünk manuális biztonsági másolatot a Registry-ről
A beállításjegyzék biztonsági másolatának manuális létrehozásához a Rendszerleíróadatbázis-szerkesztőt használjuk. A Rendszerleíróadatbázis-szerkesztő, ahogy a neve is sugallja, a Windows grafikus felhasználói felülete, amely lehetővé teszi a beállításjegyzékek megtekintését és szerkesztését egyetlen helyről. A kezdéshez kövesse az alábbi lépéseket:
- Menj a Start menü keresősávba írja be a „regedit.exe” parancsot, és válassza ki a legjobban illőt.
- A Rendszerleíróadatbázis-szerkesztőben válassza ki a biztonsági másolatot készíteni kívánt kulcsot. Itt is két lehetőség közül választhat: vagy biztonsági másolatot készíthet egy adott kulcsról, vagy biztonsági másolatot készíthet a teljes rendszerleíró adatbázisról.
- Az összes kulcs biztonsági mentéséhez kattintson a számítógép ikonjára.
- Egy adott kulcs biztonsági mentéséhez válassza ki azt a kulcsot.
- Miután kiválasztotta a biztonsági másolatot készíteni kívánt kulcso(ka)t, kattintson a gombra Fájl > Exportálás.
- Válasszon egy helyet, ahová menteni szeretné a fájlokat, írjon be egy nevet, és kattintson a gombra Megment.
2. Használja a Rendszer-visszaállítást
Rendszer-visszaállítás egy ingyenes eszköz, amely lehetővé teszi visszaállítási pontok létrehozását, amelyek alapvetően pillanatfelvételek néhány számítógépes fájlról és a Windows rendszerleíró adatbázisáról egy adott időpontban.Ezekkel a pillanatképekkel később visszaállíthatjuk a számítógépet a korábbi beállításokra, különösen, ha hiba lép fel. Ne feledje, hogy használatához meg kell győződnie arról, hogy a Rendszer-visszaállítás engedélyezve van.
Visszaállítási pont létrehozásához kövesse az alábbi lépéseket:
- Menj Start menü, írja be a „visszaállítási pont létrehozása” parancsot, és válassza ki a legjobban illőt.
- A rendszer-visszaállítás létrehozásához először engedélyeznie kell Védelmi beállítások. Szóval, kattints Beállítás és Kapcsolja be a rendszervédelmet.
- Most kattintson rá Teremt és adja meg a visszaállítási pont nevét.
- Végül kattintson a gombra Teremt.
A visszaállítási pont néhány másodpercen belül sikeresen létrejön. Ezek a legegyszerűbb módszerek a beállításjegyzék biztonsági másolatának létrehozására a Windows rendszerű számítógépen.
Hogyan lehet visszaállítani a Windows rendszerleíró adatbázist
Most, hogy foglalkoztunk a rendszerleíró adatbázis biztonsági másolatának létrehozásával, ideje rátérni a visszaállítási folyamatra. Először is, áttekintjük a kézi biztonsági mentések visszaállítását, mielőtt a visszaállítási pont módszerére térnénk ki.
Hogyan lehet visszaállítani a rendszerleíró adatbázis biztonsági másolatát
Ismét indítsa el a Rendszerleíróadatbázis-szerkesztőt, ahogyan a fenti első módszernél tettük. Itt van, hogyan:
- Menj a Start menü keresősávba, írja be a „nyilvántartó” kifejezést, és válassza ki a legjobb egyezést.
- Amikor a Rendszerleíróadatbázis-szerkesztő elindul, kattintson a gombra Fájl > Importálás…
- Az Regisztrációs fájl importálása párbeszédpanel fog elindulni.
- Válassza ki a biztonsági másolat másolatát, és kattintson a gombra Nyisd ki.
A rendszerleíró adatbázis néhány másodpercen belül visszaáll.
Visszaállítási ponton keresztül
Ha a fájlokról biztonsági másolatot készített a visszaállítási pont módszerével, a visszaállítás folyamata természetesen más lesz. Így kezdheti el:
- Menj Start menü, írja be a „visszaállítási pont létrehozása” parancsot, és válassza ki a legjobban illőt.
- Kattintson Hozzon létre egy visszaállítási pontot a keresési eredmények közül.
- Innen kattintson a gombra Rendszer-visszaállítás.
Megnyílik a Rendszer-visszaállítás párbeszédpanel. Válassza ki a visszaállítási pontot, és kattintson rá Következő hogy továbblépjen a helyreállítási folyamatban.Egy utolsó párbeszédpanel megkérdezi, hogy biztos-e a helyreállításban. Kattintson Igen.
A Windows rendszerleíró adatbázisa néhány percen belül sikeresen visszaáll.
Összegezve
A Windows rendszerleíró adatbázisa a számítógép kulcsfontosságú eleme. Ez az összes fontos Windows-fájl tárháza; mindent működésben tart; röviden: a Windows ökoszisztémájának szerves része. Ha olyan helyen találja magát, ahol össze kell piszkítania a kezét a Registry-vel, elővigyázatosságból először készített biztonsági másolatot róla.
GYIK
Mi az a biztonsági mentés és visszaállítás a Windows 10 rendszerben?
A Biztonsági mentés és visszaállítás a Windows 7 rendszerben jelent meg, később pedig a Windows 8/10 rendszerben öröklődött, ami segíthet a rendszerkép biztonsági másolatának létrehozásában a számítógépen, majd visszaállíthatja a rendszerképet új merevlemezre vagy SSD-re. Ezenkívül lehetőséget ad az egyes fájlok visszaállítására, mivel a rendszerpartíción lévő összes fájl szerepelni fog ebben a biztonsági másolatban.
Hogyan érhető el a biztonsági mentés és visszaállítás (Windows 7) segédprogram?
A Biztonsági mentés és visszaállítás (Windows 7) segédprogramot az alábbi utasítások követésével érheti el. 1. lépés: Kattintson a Start gombra vagy a Keresés mezőre az eszköztáron, írja be a vezérlőpult parancsot, és látnia kell a Vezérlőpult alkalmazást a tetején. Kattintson rá a Vezérlőpult megnyitásához Windows 10 vagy 7 rendszerben. 2. lépés.
Hogyan állíthatok vissza biztonsági másolatot a Windows 10 rendszerben adatvesztés nélkül?
Ha másik helyre szeretné menteni, kattintson a jobb gombbal a Visszaállítás elemre, válassza a Visszaállítás ide lehetőséget, majd válasszon egy új helyet. Ha a Biztonsági mentés és visszaállítás funkciót használta a fájlok biztonsági mentésére vagy a rendszerképek biztonsági másolatának létrehozására a Windows korábbi verzióiban, a régi biztonsági másolat továbbra is elérhető a Windows 10 rendszerben. A tálcán lévő keresőmezőbe írja be a vezérlőpult kifejezést.
Hogyan állíthatok vissza fájlokat egy másik számítógépen lévő biztonsági másolatból?
Fájlokat visszaállíthat egy másik, Windows Vista vagy Windows 7 rendszert futtató számítógépen készített biztonsági másolatból. 1. Kattintson a Start gombra, kattintson a Vezérlőpult elemre, kattintson a Rendszer és karbantartás elemre, majd kattintson a Biztonsági mentés és visszaállítás lehetőségre. 2.Kattintson a Válasszon másik biztonsági másolatot a fájlok visszaállításához elemre, majd kövesse a varázsló lépéseit.
Hogyan lehet visszaállítani a fájlokat külső merevlemezről?
Ha a biztonsági másolatot a külső merevlemezen hozták létre, akkor azt a számítógéphez kell csatlakoztatnia. 1. lépés: Kattintson a Visszaállítás gombra, majd válassza a Feladatot a képfájl megkereséséhez. 2. lépés: Válassza ki az összes fájlt tartalmazó biztonsági másolatot, majd kattintson a „Tovább” gombra. 3. lépés: Válassza ki a visszaállítani kívánt fájlokat vagy mappákat, majd kattintson a „Tovább” gombra a folytatáshoz.
Hogyan készíthetek teljes biztonsági másolatot a számítógépemről?
Ha teljes biztonsági másolatot szeretne készíteni számítógépéről a rendszerkép eszközzel, kövesse az alábbi lépéseket: Nyissa meg a Beállításokat. Kattintson a Frissítés és biztonság elemre. Kattintson a Biztonsági mentés elemre. A „Régebbi biztonsági másolatot keres?” alatt. részben kattintson a Ugrás a biztonsági mentéshez és visszaállításhoz (Windows 7) lehetőségre. A bal oldali ablaktáblában kattintson a Rendszerkép létrehozása hivatkozásra.
Hogyan állíthatom vissza a laptopom biztonsági másolatát?
Ha Windowst futtatott, használja ugyanazokat a biztonsági mentési eszközöket, amelyeket a régi számítógépen kellett a biztonsági másolat visszaállításához. Mac esetén egyszerűen nyissa meg a Time Machine alkalmazást, és válassza a „visszaállítás” lehetőséget. Kösz! Különbözik a laptop biztonsági mentésének lépései?
Hogyan készíthetek biztonsági másolatot a merevlemezemről Windows 10 rendszerben?
Válassza ki azt a lemezt vagy lemezeket, amelyekről biztonsági másolatot szeretne készíteni, majd kattintson a Tovább gombra. Válassza ki a menteni kívánt fájltípust vagy fájltípusokat, majd kattintson a Tovább gombra. Kattintson a Beállítások mentése gombra, majd indítsa el a biztonsági mentést. A biztonsági másolatot a rendszer a kiválasztott biztonsági mentési helyre menti.
Hogyan készíthetek biztonsági másolatot a számítógépemről egy másik számítógépre?
A fájlokról biztonsági másolatot készíthet egy másik számítógépre vagy hálózati eszközre, ha számítógépe hálózathoz, például vezeték nélküli hálózathoz csatlakozik. Kattintson a Start gombra, a Számítógép elemre, majd kattintson duplán arra a meghajtóra, amelyen jelenleg a Windows 7, Windows Vista, Windows XP vagy Windows Server 2003 telepítve van.
Hogyan lehet visszaállítani a biztonsági másolatot a Windows 10 rendszerben?
Visszaállítás 1 Kattintson jobb gombbal a Start gombra, majd válassza a Vezérlőpult > Rendszer és karbantartás > Biztonsági mentés és visszaállítás menüpontot. 2 Tegye a következők egyikét: A fájlok visszaállításához válassza a Fájlok visszaállítása lehetőséget. …3 Tegye a következők egyikét: A biztonsági másolat tartalmának áttekintéséhez válassza a Fájlok tallózása vagy a Tallózás a mappák között lehetőséget. …
Mi a különbség a biztonsági mentés és visszaállítás és a Fájlelőzmények között?
Bár a Fájlelőzmények az utódja lehet, a Biztonsági mentés és visszaállítás továbbra is a Windows része, mert megbízható, és a mai napig sokan használják a Windows 10 rendszer biztonsági mentésére. Kiválaszthatja, mely fájlokról és mappákról szeretne biztonsági másolatot készíteni, valamint amikor azt szeretné, hogy a biztonsági mentés fusson.
Mi az a Windows 10 biztonsági mentés és hogyan működik?
A Windows néhány technológiát tartalmaz a számítógépen lévő fájlok klónozására és biztonsági mentésére, valamint kép készítésére a meghajtó számára, hogy visszaállíthassa az adatokat merevlemez- vagy rendszerhiba esetén. Sőt, van a piacon Windows 10 biztonsági mentési szoftver, amely könnyebben használható. A választott biztonsági mentési megoldás az Ön igényeitől és követelményeitől függ.
Hogyan lehet visszaállítani a Windows biztonsági másolatot különböző hardverrel rendelkező számítógépekre?
Természetesen a MiniTool ShadowMaker segítségével könnyedén elvégezheti a Windows biztonsági másolatának visszaállítását különböző hardverekkel rendelkező számítógépekre. Általánosságban elmondható, hogy három esetben kell visszaállítani a Windows képmásolat-mentését különböző hardverekre. A rendszer biztonsági mentése után megváltoztatta a hardvert, például az alaplapot, a processzort vagy a lapkakészletet.
Hogyan állíthatok vissza fájlokat egy másik számítógépről Windows 7 rendszerben?
Másik számítógépen készített biztonsági másolat visszaállítása Fájlokat visszaállíthat egy másik, Windows Vista vagy Windows 7 rendszert futtató számítógépen készített biztonsági másolatból. Kattintson a Start gombra, majd válassza a Vezérlőpult > Rendszer és karbantartás > Biztonsági mentés és visszaállítás lehetőséget. Válassza a Válasszon másik biztonsági másolatot a fájlok visszaállításához lehetőséget, majd kövesse a varázsló lépéseit.