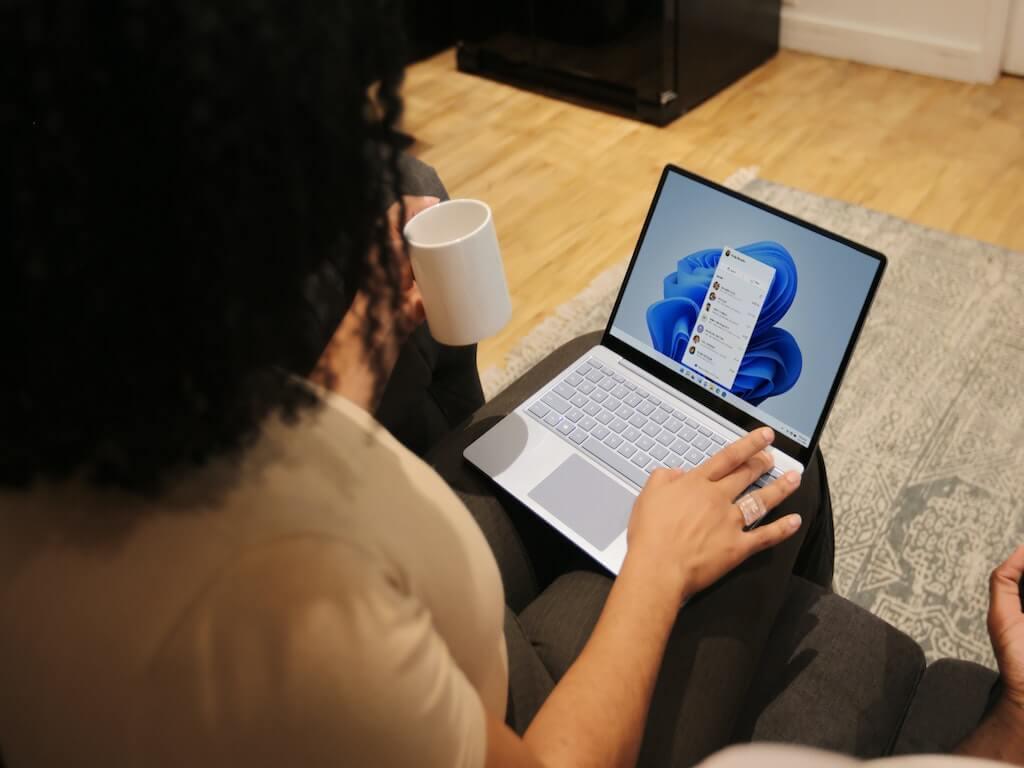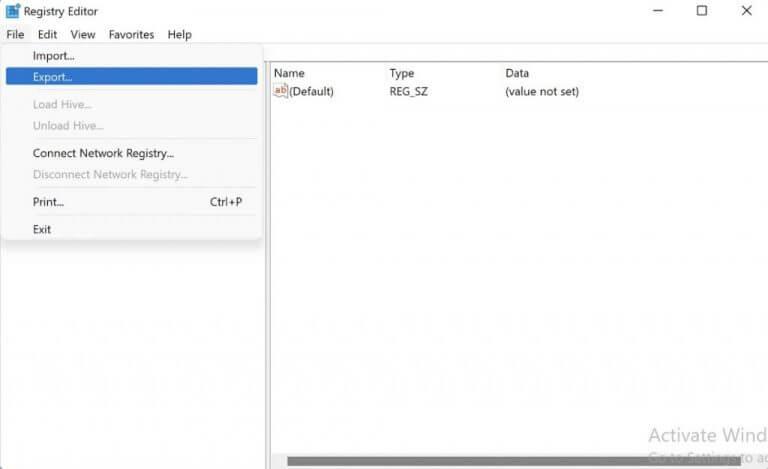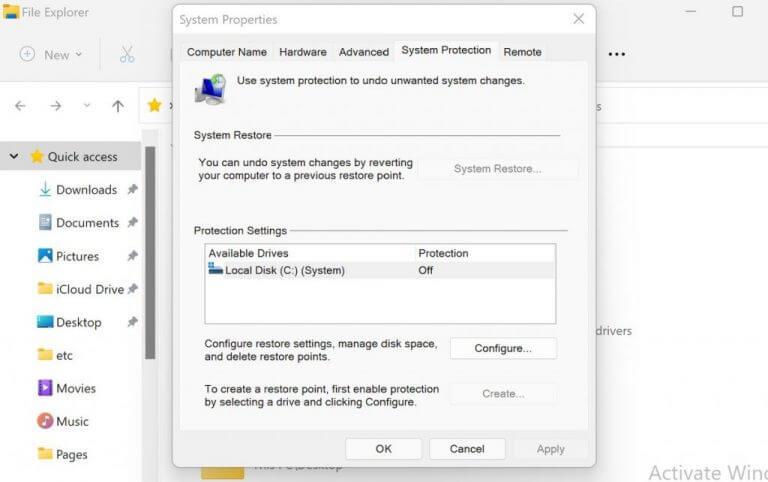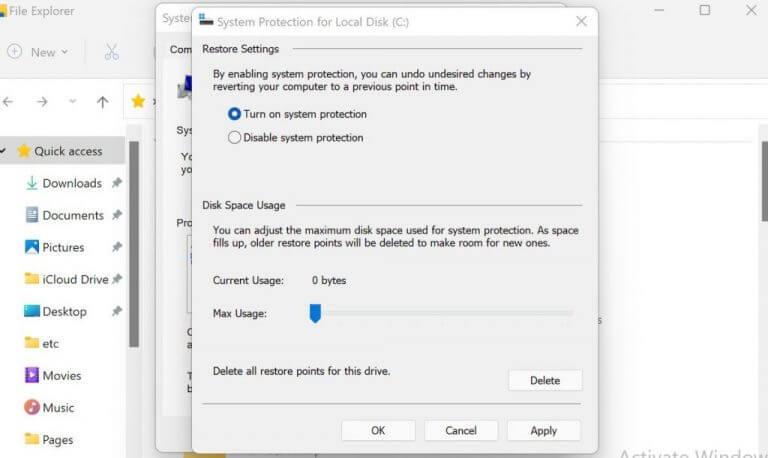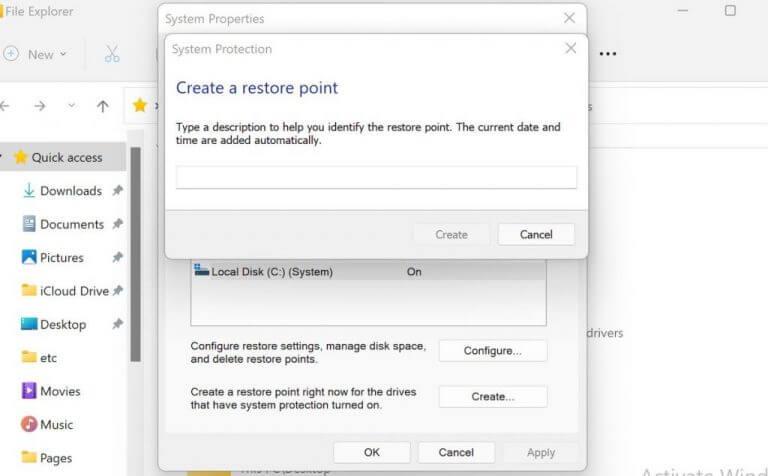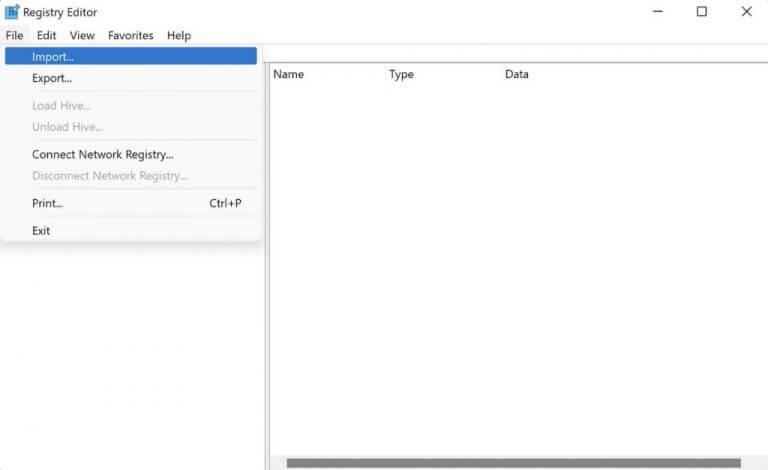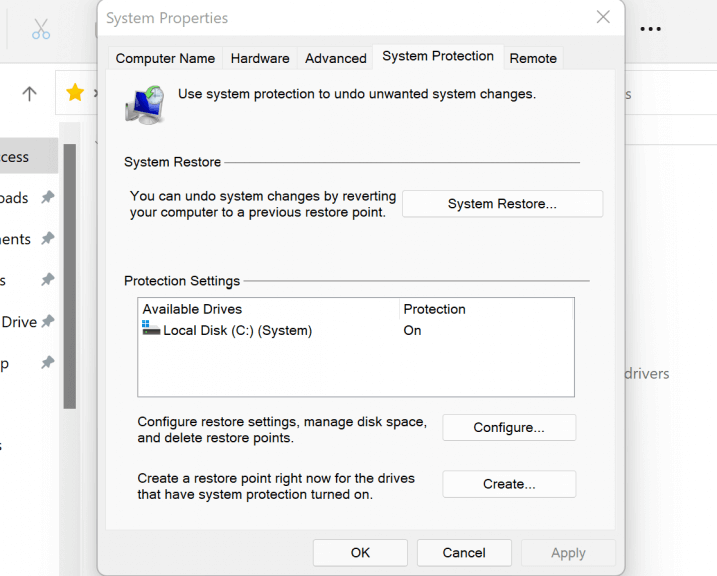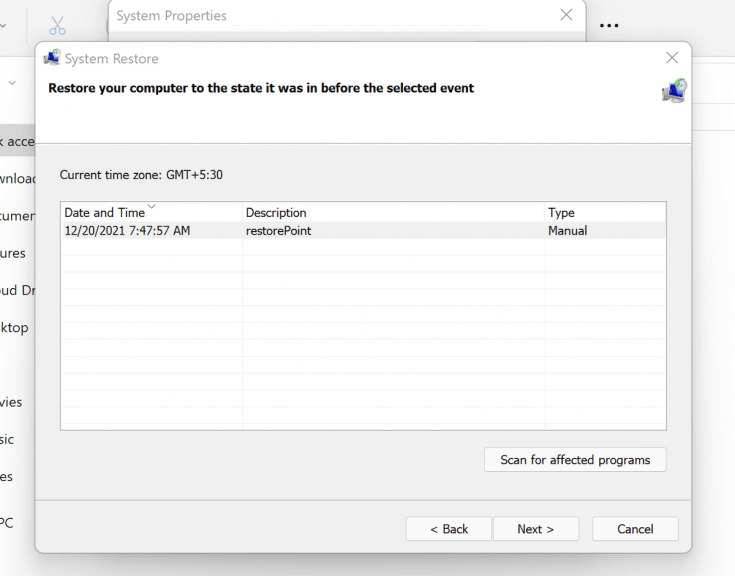Jos aiot säätää Windowsin rekisteriä, on erittäin tärkeää, että sinulla on ensin asianmukaiset varmuuskopiot. Koska se on tärkeä osa Windows-tietokoneen toimintaa, Windowsin rekisterin vaurioituminen voi aiheuttaa kriittisiä haittoja työnkulkuihisi.
Rekisterin varmuuskopiot ovat siis varma vaihtoehto näistä ongelmista. Jos ongelmia ilmenee, kun varmuuskopio on jo paikallaan, voit turvallisesti selvitä niistä palauttamalla tiedostosi näistä varmuuskopioista.
Tässä artikkelissa olemme esittäneet menetelmät varmuuskopion luomiseksi Windowsin rekisterille. Sitten olemme myös selittäneet palautusprosessin. Joten aloitetaan.
Kuinka luoda varmuuskopio Windows-rekisterille
Rekisterin varmuuskopion luomiseen on kaksi laajaa tapaa. Voit luoda rekisterin varmuuskopion joko manuaalisesti tai palautuspisteen avulla. Käydään ensin manuaalinen menetelmä läpi.
1. Rekisterin manuaalisen varmuuskopion luominen
Luodaksemme rekisterin varmuuskopion manuaalisesti käytämme Rekisterieditoria. Rekisterieditori, kuten sen nimestä voi päätellä, on Windowsin graafinen käyttöliittymä, jonka avulla voit tarkastella ja muokata rekistereitäsi yhdestä paikasta. Aloita noudattamalla alla olevia ohjeita:
- Siirry kohtaan Aloitusvalikko hakupalkkiin, kirjoita ”regedit.exe” ja valitse paras haku.
- Valitse Rekisterieditorissa avain, jonka haluat varmuuskopioida. Tässäkin on kaksi vaihtoehtoa: joko varmuuskopioit tietyn avaimen tai voit varmuuskopioida koko rekisterin.
- Jos haluat varmuuskopioida kaikki avaimet, napsauta tietokoneen kuvaketta.
- Jos haluat varmuuskopioida tietyn avaimen, valitse kyseinen avain.
- Kun olet valinnut avaimet, jotka haluat varmuuskopioida, napsauta Tiedosto > Vie.
- Valitse sijainti, johon haluat tallentaa tiedostosi, anna nimi ja napsauta Tallentaa.
2. Käytä Järjestelmän palauttamista
Järjestelmän palauttaminen on ilmainen työkalu, jonka avulla voit luoda palautuspisteitä, jotka ovat pohjimmiltaan tilannekuvia joistakin tietokonetiedostoista ja Windowsin rekisteristä tietyllä hetkellä.Juuri näitä tilannekuvia voimme käyttää myöhemmin palauttamaan tietokoneesi aikaisempiin asetuksiin, varsinkin jos tapahtuu virhe. Muista, että käyttääksesi sitä, sinun on varmistettava, että Järjestelmän palauttaminen on käytössä.
Luo palautuspiste seuraavasti:
- Mene Aloitusvalikko, kirjoita ”luo palautuspiste” ja valitse paras vastaavuus.
- Järjestelmän palautuksen luomiseksi sinun on ensin otettava se käyttöön Suojausasetukset. Joten klikkaa Määritä ja Ota järjestelmän suojaus käyttöön.
- Napsauta nyt Luoda ja anna palautuspisteen nimi.
- Napsauta lopuksi Luoda.
Palautuspiste luodaan onnistuneesti muutamassa sekunnissa. Nämä ovat joitain helpoimmista tavoista luoda rekisterin varmuuskopio Windows-tietokoneellesi.
Kuinka palauttaa Windowsin rekisteri
Nyt kun olemme käsitelleet rekisterin varmuuskopion luomisen, on aika siirtyä palautusprosessiin. Ensinnäkin käymme läpi manuaalisten varmuuskopioiden palauttamisen ennen palautuspistemenetelmän käsittelemistä.
Kuinka palauttaa rekisterin varmuuskopio
Käynnistä uudelleen rekisterieditori, kuten olemme tehneet yllä olevassa ensimmäisessä menetelmässä. Näin:
- Siirry kohtaan Aloitusvalikko hakupalkkiin, kirjoita ”rekisteri” ja valitse paras haku.
- Kun rekisterieditori käynnistetään, napsauta Tiedosto > Tuo…
- The Tuo rekisteritiedosto valintaikkuna avautuu.
- Valitse varmuuskopiotiedoston kopio ja napsauta Avata.
Rekisteritiedostosi palautetaan muutamassa sekunnissa.
Palautuspisteen kautta
Jos olet varmuuskopioinut tiedostosi palautuspistemenetelmällä, palautusprosessi on luonnollisesti erilainen. Näin pääset alkuun:
- Mene Aloitusvalikko, kirjoita ”luo palautuspiste” ja valitse paras vastaavuus.
- Klikkaa Luo palautuspiste hakutuloksista.
- Napsauta sieltä Järjestelmän palauttaminen.
Järjestelmän palauttaminen -valintaikkuna avautuu. Valitse palautuspiste ja napsauta Seuraava edetäksesi kunnostusprosessissa.Viimeinen valintaikkuna kysyy, oletko varma palauttamisesta. Klikkaa Joo.
Windowsin rekisterisi palautetaan onnistuneesti muutamassa minuutissa.
Yhteenvetona
Windowsin rekisteri on tärkeä osa tietokonetta. Se on kaikkien tärkeiden Windows-tiedostojen varasto; pitää kaiken toiminnassa; Lyhyesti sanottuna se on olennainen osa Windows-ekosysteemiä. Jos löydät itsesi paikassa, jossa joudut likaamaan käsiäsi rekisterin kanssa, varmista, että olet ensin luonut siitä varmuuskopion varotoimenpiteenä.
FAQ
Mikä on varmuuskopiointi ja palautus Windows 10:ssä?
Varmuuskopiointi ja palautus otettiin käyttöön Windows 7:ssä, ja se periytyi myöhemmin Windows 8/10:ssä, mikä voi auttaa sinua luomaan järjestelmäkuvan varmuuskopion tietokoneellesi ja palauttamaan sitten järjestelmäkuvan uudelle kiintolevylle tai SSD:lle. Lisäksi se antaa sinulle mahdollisuuden palauttaa yksittäisiä tiedostoja, koska kaikki järjestelmäosion tiedostot sisällytetään tähän varmuuskopioon.
Kuinka pääsen varmuuskopiointi- ja palautusohjelmaan (Windows 7)?
Voit käyttää Backup and Restore (Windows 7) -apuohjelmaa seuraamalla alla olevia ohjeita. Vaihe 1. Napsauta Käynnistä-painiketta tai työkalupalkin Haku-ruutua, kirjoita ohjauspaneeli, ja sinun pitäisi nähdä Ohjauspaneeli-sovellus luettelossa yläreunassa. Napsauta sitä avataksesi Ohjauspaneelin Windows 10:ssä tai 7:ssä. Vaihe 2.
Kuinka voin palauttaa varmuuskopion Windows 10:ssä menettämättä tietoja?
Jos haluat tallentaa sen toiseen paikkaan, napsauta hiiren kakkospainikkeella Palauta, valitse Palauta kohteeseen ja valitse sitten uusi sijainti. Jos käytit Varmuuskopiointi ja palautus -toimintoa tiedostojen varmuuskopiointiin tai järjestelmäkuvan varmuuskopioiden luomiseen aiemmissa Windowsin versioissa, vanha varmuuskopiosi on edelleen saatavilla Windows 10:ssä. Kirjoita tehtäväpalkin hakukenttään ohjauspaneeli.
Kuinka voin palauttaa tiedostot varmuuskopiosta toisessa tietokoneessa?
Voit palauttaa tiedostoja varmuuskopiosta, joka on luotu toisessa Windows Vista- tai Windows 7 -tietokoneessa. 1. Napsauta Käynnistä-painiketta, napsauta Ohjauspaneeli, napsauta Järjestelmä ja ylläpito ja napsauta sitten Varmuuskopiointi ja palautus. 2.Napsauta Valitse toinen varmuuskopio, josta tiedostot palautetaan, ja noudata sitten ohjatun toiminnon ohjeita.
Kuinka palauttaa tiedostoja ulkoiselta kiintolevyltä?
Jos varmuuskopio on luotu ulkoiselle kiintolevylle, se on liitettävä tietokoneeseen. Vaihe 1. Etsi kuvatiedosto napsauttamalla Palauta ja valitse tehtävä. Vaihe 2. Valitse varmuuskopio, joka sisältää kaikki tiedostosi, ja napsauta sitten ”Seuraava”. Vaihe 3. Valitse tiedostot tai kansiot, jotka haluat palauttaa, ja jatka napsauttamalla ”Seuraava”.
Kuinka luon täydellisen varmuuskopion tietokoneestani?
Luo tietokoneestasi täydellinen varmuuskopio järjestelmäkuvatyökalulla seuraavasti: Avaa Asetukset. Napsauta Päivitä ja suojaus. Napsauta Varmuuskopiointi. Etsitkö vanhempaa varmuuskopiota? Napsauta Siirry varmuuskopiointiin ja palautukseen (Windows 7) -vaihtoehtoa. Napsauta vasemmassa ruudussa Luo järjestelmäkuva -linkkiä.
Kuinka palautan kannettavan tietokoneeni varmuuskopion?
Jos se käytti Windowsia, käytä samoja varmuuskopiointityökaluja, joita vanha tietokone piti palauttaa varmuuskopio. Mac-tietokoneissa avaa Time Machine ja valitse ”palauta”-vaihtoehto. Kiitos! Ovatko kannettavan tietokoneen varmuuskopiointivaiheet erilaisia?
Kuinka voin varmuuskopioida kiintolevyni Windows 10:ssä?
Valitse levy tai levyt, jotka haluat varmuuskopioida, ja napsauta sitten Seuraava Valitse tiedostotyyppi tai tiedostotyypit, jotka haluat varmuuskopioida, ja napsauta sitten Seuraava. Napsauta Tallenna asetukset ja aloita sitten varmuuskopiointi. Varmuuskopiosi tallennetaan valittuun varmuuskopiointipaikkaan.
Kuinka voin varmuuskopioida tietokoneeni toiseen tietokoneeseen?
Voit varmuuskopioida tiedostot toiseen tietokoneeseen tai verkkolaitteeseen, jos tietokoneesi on yhdistetty verkkoon, kuten langattomaan verkkoon. Napsauta Käynnistä , napsauta Tietokone ja kaksoisnapsauta sitten asemaa, johon sinulla on tällä hetkellä asennettuna Windows 7, Windows Vista, Windows XP tai Windows Server 2003.
Kuinka palauttaa varmuuskopiotiedosto Windows 10:ssä?
Palauta 1 Napsauta hiiren kakkospainikkeella Käynnistä-painiketta ja valitse Ohjauspaneeli > Järjestelmä ja ylläpito > Varmuuskopiointi ja palautus. 2 Tee jokin seuraavista: Palauta tiedostot valitsemalla Palauta tiedostot. …3 Tee jokin seuraavista: Voit tarkastella varmuuskopion sisältöä valitsemalla Selaa tiedostoja tai Selaa kansioita. …
Mitä eroa on varmuuskopioinnin ja palautuksen sekä tiedostohistorian välillä?
Vaikka Tiedostohistoria saattaa olla sen seuraaja, Varmuuskopiointi ja palautus on edelleen osa Windowsia, koska se on luotettava ja monet käyttävät sitä edelleen varmuuskopioimaan tietokoneen Windows 10:tä. Voit valita, mitkä tiedostot ja kansiot haluat varmuuskopioida, sekä kun haluat, että varmuuskopiointi suoritetaan.
Mikä on Windows 10 -varmuuskopiointi ja miten se toimii?
Windows sisältää pari tekniikkaa tietokoneen tiedostojen kloonaamiseen ja varmuuskopiointiin sekä kuvan tekemiseen asemalle, jotta voit palauttaa tiedot kiintolevyn tai järjestelmävian sattuessa. Lisäksi markkinoilla on Windows 10 -varmuuskopiointiohjelmisto, jota on helpompi käyttää. Valitsemasi varmuuskopiointiratkaisu riippuu tarpeistasi ja vaatimuksistasi.
Kuinka palauttaa Windowsin varmuuskopio eri tietokoneisiin eri laitteistoilla?
Tietenkin MiniTool ShadowMaker voi auttaa sinua suorittamaan Windowsin varmuuskopion palauttamisen helposti eri tietokoneisiin eri laitteistoilla. Yleisesti ottaen on kolme tapausta, joissa sinun on palautettava Windowsin kuvan varmuuskopio eri laitteille. Olet vaihtanut laitteistoa, esimerkiksi emolevyä, prosessoria tai piirisarjaa järjestelmän varmuuskopioinnin jälkeen.
Kuinka voin palauttaa tiedostoja toisesta tietokoneesta Windows 7:ssä?
Toisessa tietokoneessa tehdyn varmuuskopion palauttaminen Voit palauttaa tiedostoja varmuuskopiosta, joka on luotu toisella Windows Vista- tai Windows 7 -tietokoneella. Valitse Käynnistä-painike ja valitse sitten Ohjauspaneeli > Järjestelmä ja ylläpito > Varmuuskopiointi ja palautus. Valitse Valitse toinen varmuuskopio, josta tiedostot palautetaan, ja noudata sitten ohjatun toiminnon ohjeita.