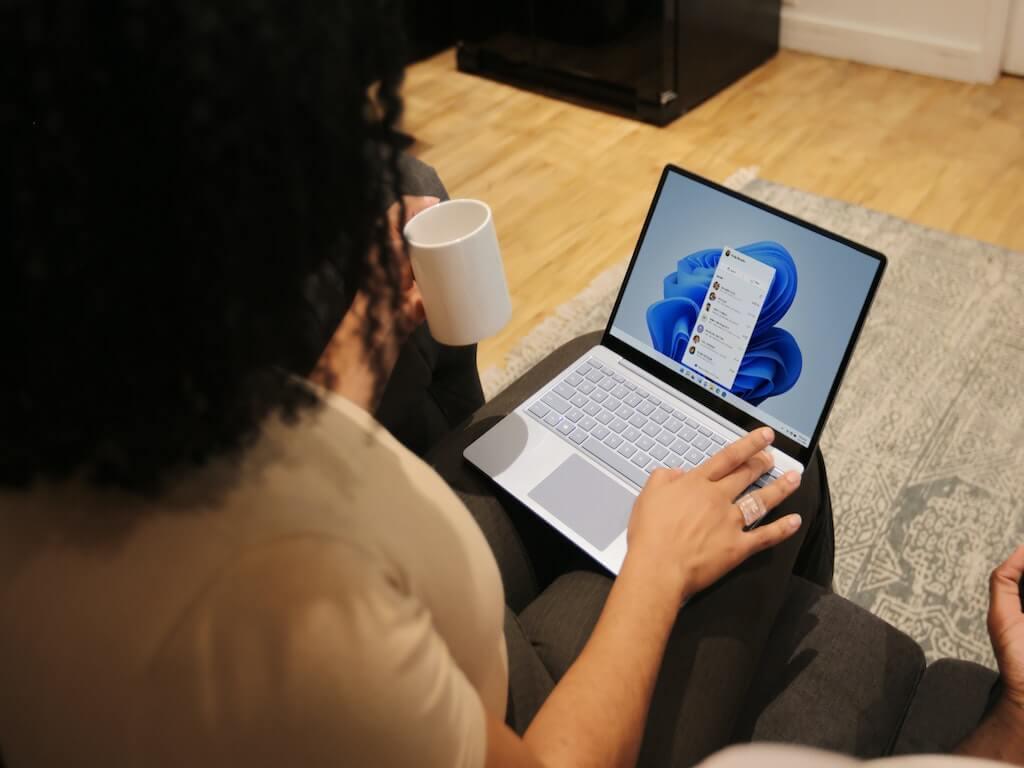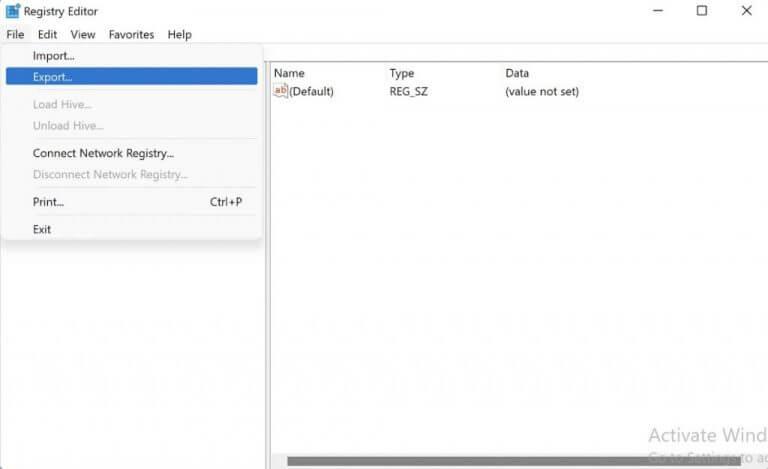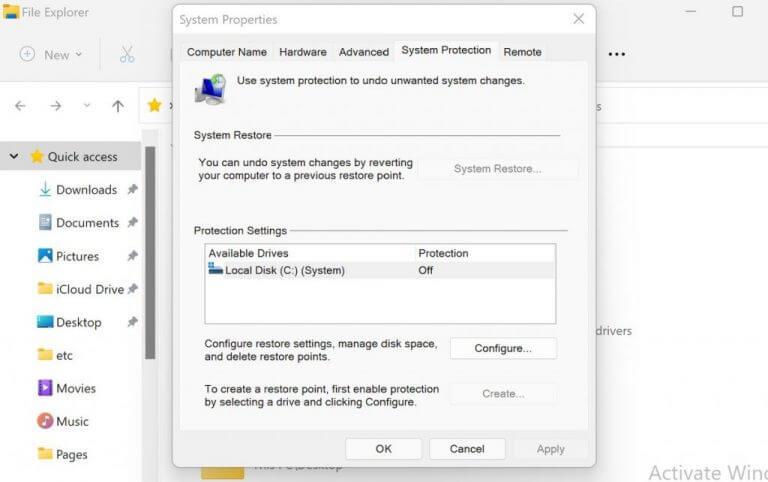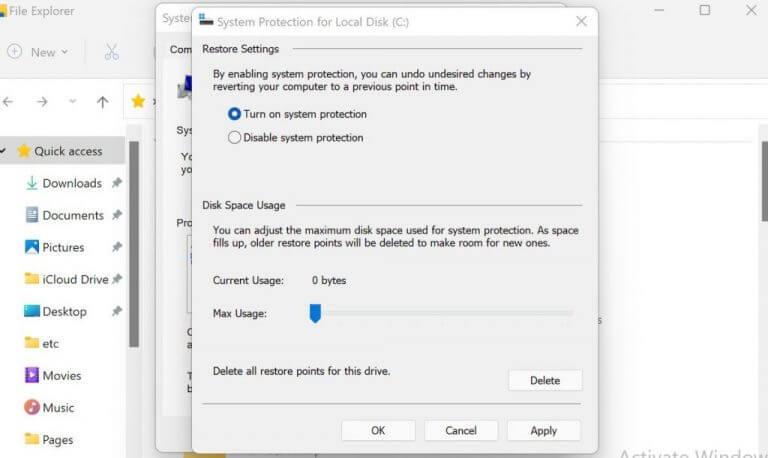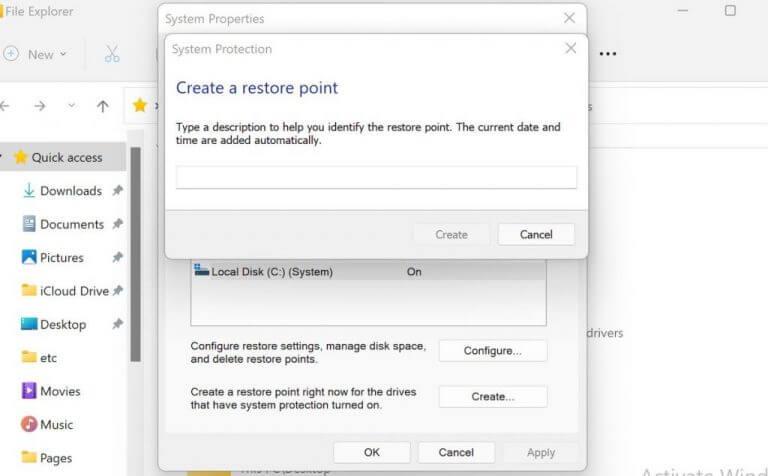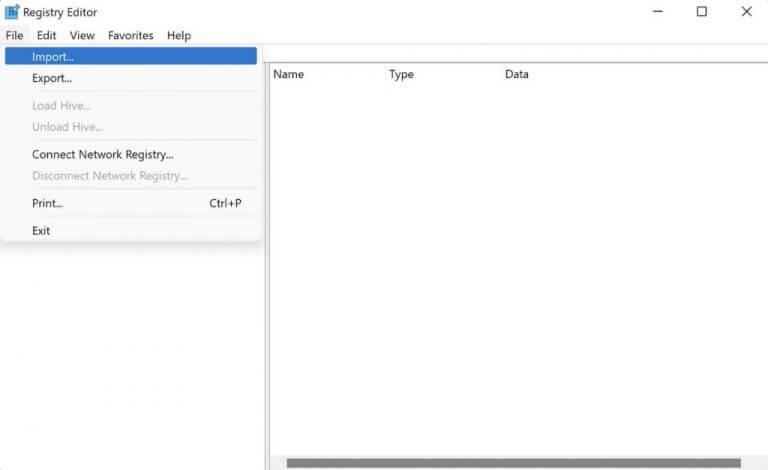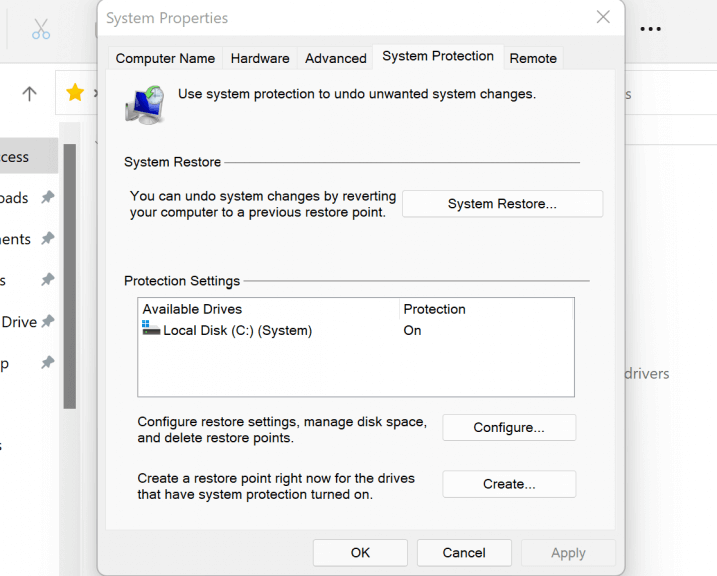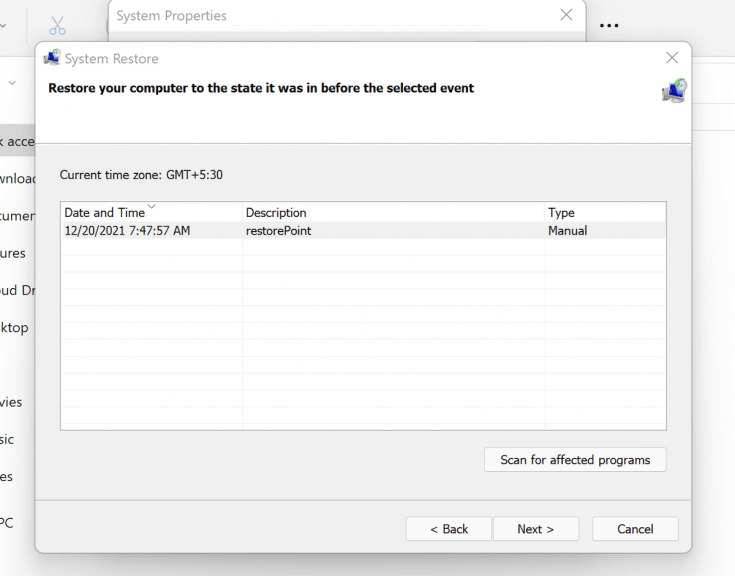Ak uvažujete o úprave databázy Registry systému Windows, je dôležité, aby ste najskôr vytvorili vhodné zálohy. Poškodenie databázy Registry systému Windows, ktoré je dôležitou súčasťou fungovania počítača so systémom Windows, môže viesť k kritickým obmedzeniam vašich pracovných postupov.
Zálohovanie registrov je teda z týchto problémov bezpečná možnosť. Ak sa vyskytnú problémy, so zálohou, ktorá je už na mieste, sa z nich môžete bezpečne vyhrabať obnovením súborov z týchto záloh.
V tomto článku sme uviedli metódy na vytvorenie zálohy databázy Registry systému Windows; potom sme tiež vysvetlili proces obnovy. Takže začnime.
Ako vytvoriť zálohu databázy Registry systému Windows
Existujú dva široké spôsoby vytvorenia zálohy databázy Registry. Zálohu registra môžete vytvoriť manuálne alebo pomocou bodu obnovenia. Najprv sa pozrime na manuálnu metódu.
1. Ako vytvoriť manuálnu zálohu databázy Registry
Na manuálne vytvorenie zálohy databázy Registry použijeme Editor databázy Registry. Editor databázy Registry, ako naznačuje jeho názov, je nástroj GUI v systéme Windows, ktorý vám umožňuje prezerať a upravovať registre z jedného miesta. Ak chcete začať, postupujte podľa nasledujúcich krokov:
- Choďte na Úvodná ponuka do vyhľadávacieho panela zadajte „regedit.exe“ a vyberte najlepšiu zhodu.
- V Editore databázy Registry vyberte kľúč, ktorý chcete zálohovať. Opäť tu máte dve možnosti: buď zálohujete konkrétny kľúč, alebo môžete zálohovať celý register.
- Ak chcete zálohovať všetky kľúče, kliknite na ikonu počítača.
- Ak chcete zálohovať konkrétny kľúč, vyberte ho.
- Po výbere kľúča (kľúčov), ktorý chcete zálohovať, kliknite na Súbor > Exportovať.
- Vyberte umiestnenie, kam chcete súbory uložiť, zadajte názov a kliknite na Uložiť.
2. Použite Obnovovanie systému
Obnovenie systému je bezplatný nástroj, ktorý vám umožňuje vytvárať body obnovenia, čo sú v podstate snímky niektorých počítačových súborov a databázy Registry systému Windows v konkrétnom čase.Práve tieto snímky môžeme neskôr použiť na obnovenie predchádzajúceho nastavenia počítača, najmä keď dôjde k chybe. Nezabudnite, že ak ho chcete použiť, musíte sa uistiť, že je povolená funkcia Obnovovanie systému.
Ak chcete vytvoriť bod obnovenia, postupujte podľa nasledujúcich krokov:
- Ísť do Úvodná ponuka, zadajte „vytvoriť bod obnovenia“ a vyberte najvhodnejšiu zhodu.
- Ak chcete vytvoriť obnovenie systému, musíte ho najskôr povoliť Nastavenia ochrany. Takže klikni ďalej Konfigurovať a Zapnite ochranu systému.
- Teraz kliknite na Vytvorte a zadajte názov bodu obnovenia.
- Nakoniec kliknite na Vytvorte.
Bod obnovenia sa úspešne vytvorí v priebehu niekoľkých sekúnd. Toto sú niektoré z najjednoduchších spôsobov vytvorenia zálohy registra v počítači so systémom Windows.
Ako obnoviť register systému Windows
Teraz, keď sme prebrali vytvorenie zálohy registra, je čas prejsť na proces obnovy. Najprv si prejdeme obnovenie manuálnych záloh a až potom pokryjeme metódu bodu obnovenia.
Ako obnoviť zálohu registra
Opäť spustite editor databázy Registry, ako sme to urobili v prvej metóde vyššie. Tu je postup:
- Choďte na Úvodná ponuka vyhľadávací panel, zadajte „registre“ a vyberte najlepšiu zhodu.
- Po spustení Editora databázy Registry kliknite na Súbor > Importovať…
- The Importovať súbor databázy Registry otvorí sa dialógové okno.
- Vyberte kópiu záložného súboru a kliknite na OTVORENÉ.
Váš súbor databázy Registry bude obnovený v priebehu niekoľkých sekúnd.
Cez bod obnovenia
Ak ste svoje súbory zálohovali pomocou metódy bodu obnovenia, proces obnovenia bude prirodzene odlišný. Začať môžete takto:
- Ísť do Úvodná ponuka, zadajte „vytvoriť bod obnovenia“ a vyberte najvhodnejšiu zhodu.
- Kliknite na Vytvorte bod obnovenia z výsledkov vyhľadávania.
- Odtiaľ kliknite na Obnovenie systému.
Otvorí sa dialógové okno Obnovenie systému. Vyberte bod obnovenia a kliknite na Ďalšie pokračovať v procese obnovy.V záverečnom dialógovom okne sa zobrazí otázka, či ste si istí obnovením. Kliknite na Áno.
Váš register systému Windows bude úspešne obnovený v priebehu niekoľkých minút.
Keď to zhrnieme
Register systému Windows je kľúčovým aspektom počítača. Je to sklad všetkých dôležitých súborov systému Windows; udržuje všetko funkčné; skrátka je to neoddeliteľná súčasť ekosystému Windows. Ak sa ocitnete na mieste, kde si musíte zašpiniť ruky od databázy Registry, uistite sa, že ste si najskôr vytvorili jeho zálohu.
FAQ
Čo je zálohovanie a obnovenie v systéme Windows 10?
Zálohovanie a obnovenie bolo predstavené v systéme Windows 7 a neskôr sa zdedilo v systéme Windows 8/10, čo vám môže pomôcť vytvoriť zálohu obrazu systému pre váš počítač a potom obnoviť obraz systému na nový pevný disk alebo SSD. Tiež vám dáva možnosť obnoviť jednotlivé súbory, pretože všetky súbory na systémovom oddiele budú zahrnuté do tejto zálohy.
Ako získať prístup k nástroju zálohovania a obnovy (Windows 7)?
Prístup k nástroju Zálohovanie a obnovenie (Windows 7) získate podľa pokynov nižšie. Krok 1. Kliknite na tlačidlo Štart alebo do poľa Hľadať na paneli s nástrojmi, zadajte príkaz ovládací panel a v hornej časti by sa mala zobraziť aplikácia Ovládací panel. Kliknutím naň otvoríte Ovládací panel v systéme Windows 10 alebo 7. Krok 2.
Ako obnovím zálohu v systéme Windows 10 bez straty údajov?
Ak ho chcete uložiť na iné miesto, kliknite pravým tlačidlom myši na položku Obnoviť, vyberte položku Obnoviť do a potom vyberte nové umiestnenie. Ak ste v predchádzajúcich verziách systému Windows používali zálohovanie a obnovenie na zálohovanie súborov alebo vytváranie záloh obrazu systému, vaša stará záloha je stále dostupná v systéme Windows 10. Do vyhľadávacieho poľa na paneli úloh zadajte ovládací panel.
Ako obnovím súbory zo zálohy na inom počítači?
Súbory môžete obnoviť zo zálohy, ktorá bola vytvorená na inom počítači so systémom Windows Vista alebo Windows 7. 1. Kliknite na tlačidlo Štart, kliknite na položku Ovládací panel, kliknite na položku Systém a údržba a potom kliknite na položku Zálohovanie a obnovenie. 2.Kliknite na položku Vybrať inú zálohu na obnovenie súborov a potom postupujte podľa krokov v sprievodcovi.
Ako obnoviť súbory z externého pevného disku?
Ak je obraz zálohy vytvorený na externom pevnom disku, musíte ho pripojiť k počítaču. Krok 1. Kliknite na Obnoviť a vyberte úlohu, aby ste našli súbor s obrázkom. Krok 2. Vyberte zálohu súboru obsahujúcu všetky vaše súbory a potom kliknite na „Ďalej“. Krok 3. Vyberte súbory alebo priečinky, ktoré chcete obnoviť, a potom pokračujte kliknutím na „Ďalej“.
Ako vytvorím úplnú zálohu svojho počítača?
Ak chcete vytvoriť úplnú zálohu počítača pomocou nástroja na zobrazenie obrazu systému, použite tieto kroky: Otvorte Nastavenia. Kliknite na Aktualizácia a zabezpečenie. Kliknite na Zálohovať. V časti Hľadáte staršiu zálohu? kliknite na možnosť Prejsť na zálohovanie a obnovenie (Windows 7). Na ľavej table kliknite na prepojenie Vytvoriť obraz systému.
Ako obnovím zálohu môjho notebooku?
Ak bežal Windows, použite na obnovenie zálohy rovnaké zálohovacie nástroje, aké mal starý počítač. V prípade počítačov Mac jednoducho otvorte Time Machine a vyberte možnosť „obnoviť“. Vďaka! Líšia sa kroky na zálohovanie prenosného počítača?
Ako zálohujem pevný disk v systéme Windows 10?
Vyberte disk alebo disky, ktoré chcete zálohovať, a kliknite na tlačidlo Ďalej Vyberte typ súboru alebo typy súborov, ktoré chcete zálohovať, a potom kliknite na tlačidlo Ďalej. Kliknite na položku Uložiť nastavenia a potom spustite zálohovanie. Vaša záloha sa uloží do vybratého umiestnenia zálohy.
Ako môžem zálohovať svoj počítač do iného počítača?
Ak je váš počítač pripojený k sieti, ako je napríklad bezdrôtová sieť, môžete zálohovať súbory do iného počítača alebo sieťového zariadenia. Kliknite na tlačidlo Štart , kliknite na položku Počítač a potom dvakrát kliknite na jednotku, na ktorej máte aktuálne nainštalovaný systém Windows 7, Windows Vista, Windows XP alebo Windows Server 2003.
Ako obnoviť záložný súbor v systéme Windows 10?
Obnovenie 1 Kliknite pravým tlačidlom myši na tlačidlo Štart a vyberte položku Ovládací panel > Systém a údržba > Zálohovanie a obnovenie. 2 Vykonajte jeden z nasledujúcich krokov: Ak chcete obnoviť súbory, vyberte možnosť Obnoviť moje súbory. …3 Vykonajte jeden z nasledujúcich krokov: Ak si chcete prezrieť obsah zálohy, vyberte položku Prehľadávať súbory alebo Prehľadávať priečinky. …
Aký je rozdiel medzi zálohovaním a obnovením a históriou súborov?
Hoci História súborov môže byť jej nástupcom, zálohovanie a obnovenie zostáva súčasťou systému Windows, pretože je spoľahlivé a dodnes ho mnohí používajú na zálohovanie počítača so systémom Windows 10. Môžete si vybrať, ktoré súbory a priečinky chcete zálohovať, ako aj keď chcete spustiť zálohovanie.
Čo je zálohovanie systému Windows 10 a ako to funguje?
Systém Windows obsahuje niekoľko technológií na klonovanie a zálohovanie súborov v počítači a vytváranie obrazu pre jednotku, aby ste mohli obnoviť údaje v prípade zlyhania pevného disku alebo systému. Navyše je na trhu zálohovací softvér Windows 10, ktorý sa používa jednoduchšie. Aké zálohovacie riešenie si vyberiete, bude závisieť od vašich potrieb a požiadaviek.
Ako obnoviť zálohu systému Windows na iný počítač s iným hardvérom?
MiniTool ShadowMaker vám samozrejme môže pomôcť jednoducho obnoviť zálohu systému Windows na iný počítač s rôznym hardvérom. Vo všeobecnosti existujú tri prípady, keď potrebujete obnoviť zálohu obrazu systému Windows na iný hardvér. Po zálohovaní systému ste zmenili hardvér, napríklad základnú dosku, procesor alebo čipset.
Ako obnovím súbory z iného počítača v systéme Windows 7?
Obnovenie zálohy vytvorenej na inom počítači Súbory môžete obnoviť zo zálohy, ktorá bola vytvorená na inom počítači so systémom Windows Vista alebo Windows 7. Vyberte tlačidlo Štart a potom vyberte položky Ovládací panel > Systém a údržba > Zálohovanie a obnovenie. Vyberte možnosť Vybrať inú zálohu na obnovenie súborov a potom postupujte podľa krokov v sprievodcovi.