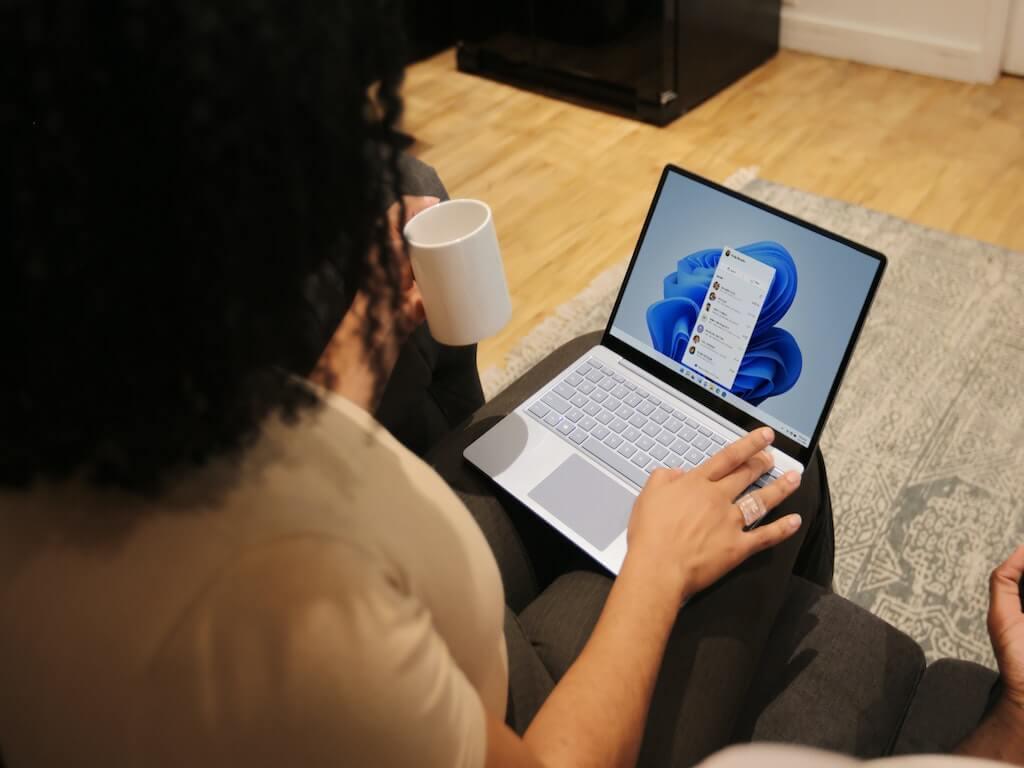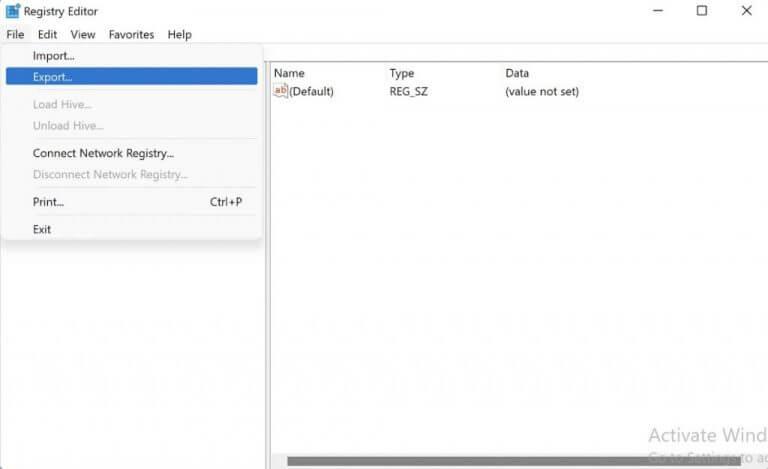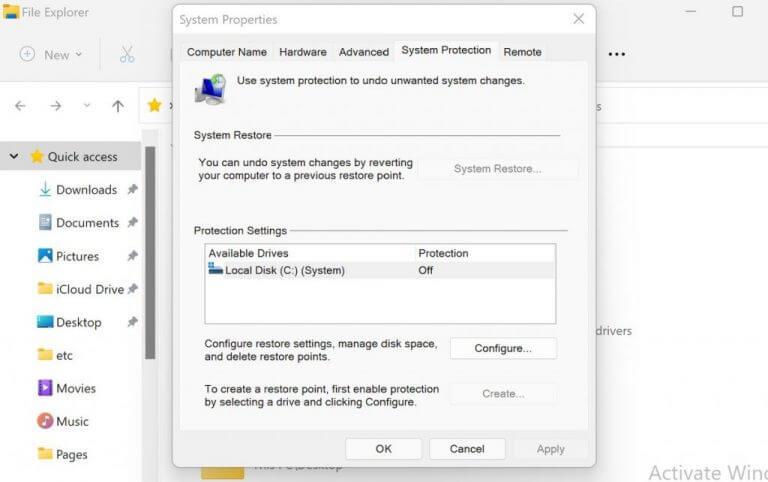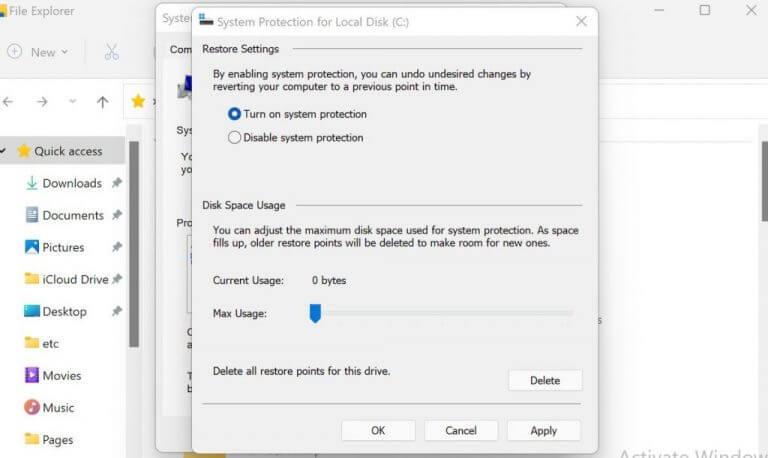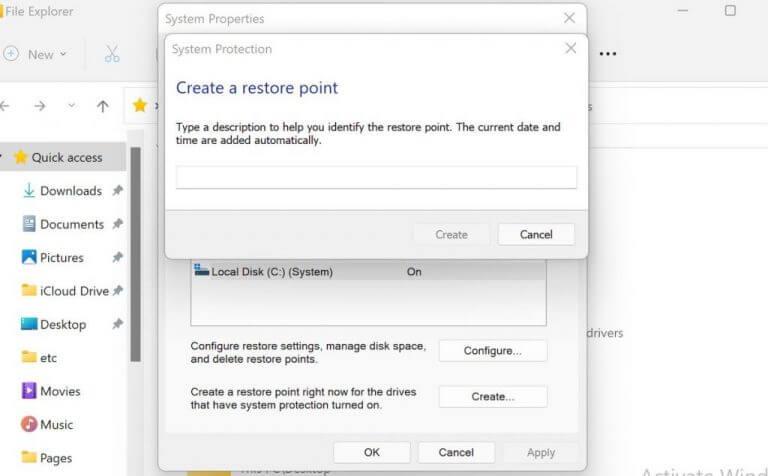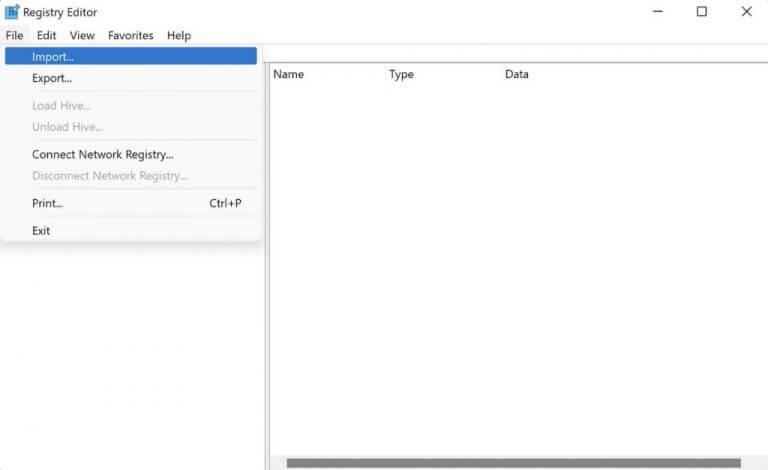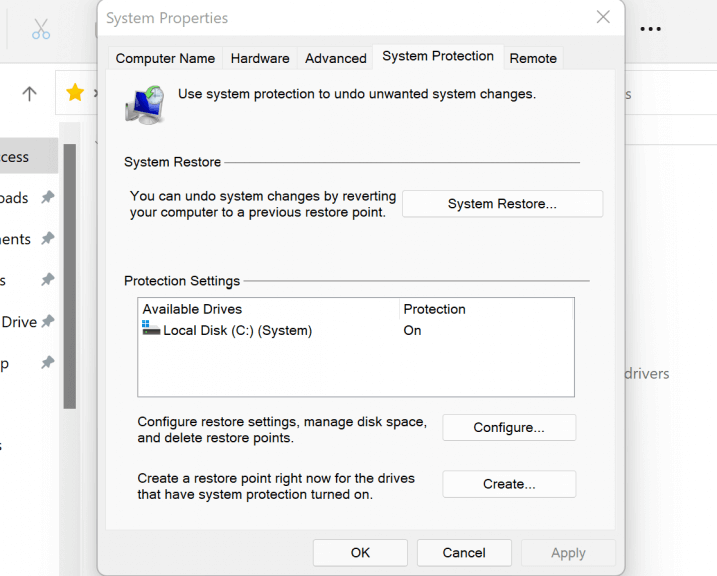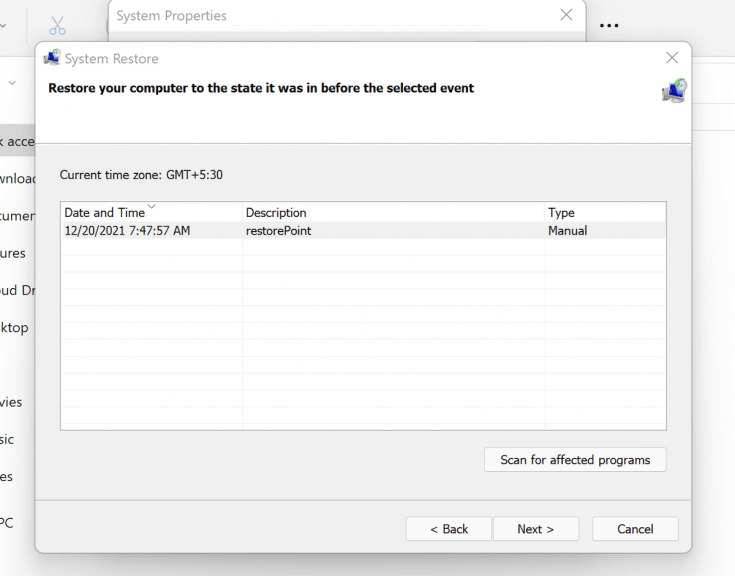Εάν σκέφτεστε να τροποποιήσετε το μητρώο των Windows, είναι σημαντικό να έχετε πρώτα τα κατάλληλα αντίγραφα ασφαλείας. Ως σημαντικό μέρος για τη λειτουργία του υπολογιστή με Windows, η βλάβη στο μητρώο των Windows μπορεί να οδηγήσει σε κρίσιμα μειονεκτήματα στις ροές εργασίας σας.
Επομένως, τα αντίγραφα ασφαλείας του μητρώου είναι μια ασφαλής επιλογή από αυτά τα προβλήματα. Εάν προκύψουν προβλήματα, με ένα αντίγραφο ασφαλείας που υπάρχει ήδη, μπορείτε να τα ξεπεράσετε με ασφάλεια, επαναφέροντας τα αρχεία σας από αυτά τα αντίγραφα ασφαλείας.
Σε αυτό το άρθρο παρουσιάσαμε τις μεθόδους δημιουργίας αντιγράφου ασφαλείας για το μητρώο των Windows. Στη συνέχεια, εξηγήσαμε επίσης τη διαδικασία για την αποκατάσταση. Ας ξεκινήσουμε λοιπόν.
Πώς να δημιουργήσετε ένα αντίγραφο ασφαλείας για το μητρώο των Windows
Υπάρχουν δύο γενικοί τρόποι για να δημιουργήσετε ένα αντίγραφο ασφαλείας του μητρώου. Μπορείτε να δημιουργήσετε ένα αντίγραφο ασφαλείας μητρώου είτε με μη αυτόματο τρόπο είτε με τη βοήθεια του σημείου επαναφοράς. Ας δούμε πρώτα τη μη αυτόματη μέθοδο.
1. Πώς να δημιουργήσετε ένα μη αυτόματο αντίγραφο ασφαλείας του Μητρώου
Για τη μη αυτόματη δημιουργία αντιγράφων ασφαλείας μητρώου, θα χρησιμοποιήσουμε τον Επεξεργαστή Μητρώου. Ο Επεξεργαστής Μητρώου, όπως υποδηλώνει το όνομά του, είναι ένα εργαλείο GUI στα Windows που σας επιτρέπει να προβάλετε και να επεξεργαστείτε τα μητρώα σας από ένα μόνο μέρος. Για να ξεκινήσετε, ακολουθήστε τα παρακάτω βήματα:
- μεταβείτε στο Αρχικο ΜΕΝΟΥ γραμμή αναζήτησης, πληκτρολογήστε “regedit.exe” και επιλέξτε την καλύτερη αντιστοίχιση.
- Στον Επεξεργαστή Μητρώου, επιλέξτε το κλειδί που θέλετε να δημιουργήσετε αντίγραφο ασφαλείας. Και πάλι, έχετε δύο επιλογές εδώ: είτε δημιουργείτε αντίγραφα ασφαλείας ενός συγκεκριμένου κλειδιού είτε μπορείτε να δημιουργήσετε αντίγραφα ασφαλείας ολόκληρου του Μητρώου.
- Για να δημιουργήσετε αντίγραφα ασφαλείας όλων των κλειδιών, κάντε κλικ στο εικονίδιο του υπολογιστή.
- Για να δημιουργήσετε αντίγραφα ασφαλείας ενός συγκεκριμένου κλειδιού, επιλέξτε αυτό το κλειδί.
- Αφού επιλέξετε τα κλειδιά που θέλετε να δημιουργήσετε αντίγραφα ασφαλείας, κάντε κλικ Αρχείο > Εξαγωγή.
- Επιλέξτε μια τοποθεσία στην οποία θέλετε να αποθηκεύσετε τα αρχεία σας, πληκτρολογήστε ένα όνομα και κάντε κλικ Αποθηκεύσετε.
2. Χρησιμοποιήστε την Επαναφορά Συστήματος
Επαναφοράς συστήματος είναι ένα δωρεάν εργαλείο που σας επιτρέπει να δημιουργείτε σημεία επαναφοράς, τα οποία είναι βασικά στιγμιότυπα ορισμένων αρχείων υπολογιστή και του μητρώου των Windows σε μια συγκεκριμένη χρονική στιγμή.Αυτά τα στιγμιότυπα μπορούμε να χρησιμοποιήσουμε αργότερα για να επαναφέρουμε τον υπολογιστή σας στις προηγούμενες ρυθμίσεις, ειδικά όταν παρουσιαστεί κάποιο σφάλμα. Να θυμάστε ότι για να το χρησιμοποιήσετε, θα πρέπει να βεβαιωθείτε ότι η Επαναφορά Συστήματος είναι ενεργοποιημένη.
Για να δημιουργήσετε ένα σημείο επαναφοράς, ακολουθήστε τα παρακάτω βήματα:
- Παω σε Αρχικο ΜΕΝΟΥ, πληκτρολογήστε “δημιουργία σημείου επαναφοράς” και επιλέξτε την καλύτερη αντιστοίχιση.
- Για να δημιουργήσετε μια Επαναφορά Συστήματος, θα πρέπει πρώτα να την ενεργοποιήσετε Ρυθμίσεις προστασίας. Λοιπόν, κάντε κλικ στο Διαμορφώστε και Ενεργοποιήστε την προστασία συστήματος.
- Τώρα κάντε κλικ στο Δημιουργώ και πληκτρολογήστε ένα όνομα για το σημείο επαναφοράς.
- Τέλος, κάντε κλικ στο Δημιουργώ.
Το σημείο επαναφοράς θα δημιουργηθεί με επιτυχία σε λίγα δευτερόλεπτα. Αυτοί είναι μερικοί από τους ευκολότερους τρόπους για να δημιουργήσετε ένα αντίγραφο ασφαλείας μητρώου στον υπολογιστή σας με Windows.
Πώς να επαναφέρετε το μητρώο των Windows
Τώρα που καλύψαμε τη δημιουργία ενός αντιγράφου ασφαλείας μητρώου, ήρθε η ώρα να προχωρήσουμε στη διαδικασία αποκατάστασης. Αρχικά, θα εξετάσουμε την επαναφορά των μη αυτόματων αντιγράφων ασφαλείας, πριν καλύψουμε τη μέθοδο του σημείου επαναφοράς.
Πώς να επαναφέρετε το αντίγραφο ασφαλείας του μητρώου σας
Και πάλι, ξεκινήστε τον επεξεργαστή μητρώου όπως κάναμε στην πρώτη μέθοδο παραπάνω. Δείτε πώς:
- μεταβείτε στο Αρχικο ΜΕΝΟΥ γραμμή αναζήτησης, πληκτρολογήστε “μητρώο” και επιλέξτε την καλύτερη αντιστοίχιση.
- Όταν εκκινηθεί ο Επεξεργαστής Μητρώου, κάντε κλικ στο Αρχείο > Εισαγωγή…
- ο Εισαγωγή αρχείου μητρώου θα ξεκινήσει το παράθυρο διαλόγου.
- Επιλέξτε το αντίγραφο του αρχείου αντιγράφου ασφαλείας και κάντε κλικ στο Ανοιξε.
Το αρχείο μητρώου σας θα αποκατασταθεί σε λίγα δευτερόλεπτα.
Μέσω σημείου επαναφοράς
Εάν έχετε δημιουργήσει αντίγραφα ασφαλείας των αρχείων σας μέσω της μεθόδου του σημείου επαναφοράς, η διαδικασία για την επαναφορά θα είναι φυσικά διαφορετική. Δείτε πώς μπορείτε να ξεκινήσετε:
- Παω σε Αρχικο ΜΕΝΟΥ, πληκτρολογήστε “δημιουργία σημείου επαναφοράς” και επιλέξτε την καλύτερη αντιστοίχιση.
- Κάντε κλικ στο Δημιουργήστε ένα σημείο επαναφοράς από τα αποτελέσματα αναζήτησης.
- Από εκεί, κάντε κλικ στο Επαναφοράς συστήματος.
Θα ανοίξει το παράθυρο διαλόγου Επαναφορά Συστήματος. Επιλέξτε το σημείο επαναφοράς και κάντε κλικ στο Επόμενο για να προχωρήσει η διαδικασία αποκατάστασης.Ένα τελευταίο παράθυρο διαλόγου θα σας ρωτήσει εάν είστε σίγουροι για την αποκατάσταση. Κάντε κλικ στο Ναί.
Το μητρώο των Windows σας θα αποκατασταθεί με επιτυχία σε λίγα μόνο λεπτά.
Συνοψίζοντας το
Το μητρώο των Windows είναι μια κρίσιμη πτυχή ενός υπολογιστή. Είναι μια αποθήκη όλων των σημαντικών αρχείων των Windows. κρατά τα πάντα σε λειτουργία. με λίγα λόγια, είναι αναπόσπαστο μέρος του οικοσυστήματος των Windows. Εάν βρεθείτε σε ένα μέρος όπου πρέπει να λερώσετε τα χέρια σας με το Μητρώο, βεβαιωθείτε ότι έχετε δημιουργήσει πρώτα ένα αντίγραφο ασφαλείας του ως προληπτικό μέτρο.
FAQ
Τι είναι η δημιουργία αντιγράφων ασφαλείας και η επαναφορά στα Windows 10;
Το Backup and Restore εισήχθη στα Windows 7 και αργότερα κληρονομήθηκε στα Windows 8/10, το οποίο μπορεί να σας βοηθήσει να δημιουργήσετε ένα αντίγραφο ασφαλείας εικόνας συστήματος για τον υπολογιστή σας και στη συνέχεια να επαναφέρετε την εικόνα του συστήματος σε νέο σκληρό δίσκο ή SSD. Επίσης, σας δίνει την ευκαιρία να επαναφέρετε μεμονωμένα αρχεία, επειδή όλα τα αρχεία στο διαμέρισμα συστήματος θα συμπεριληφθούν σε αυτό το αντίγραφο ασφαλείας.
Πώς να αποκτήσετε πρόσβαση στο βοηθητικό πρόγραμμα δημιουργίας αντιγράφων ασφαλείας και επαναφοράς (Windows 7);
Μπορείτε να αποκτήσετε πρόσβαση στο βοηθητικό πρόγραμμα Backup and Restore (Windows 7) ακολουθώντας τις παρακάτω οδηγίες. Βήμα 1. Κάντε κλικ στο Έναρξη ή στο πλαίσιο Αναζήτηση στη γραμμή εργαλείων, πληκτρολογήστε πίνακα ελέγχου και θα δείτε την εφαρμογή Πίνακας Ελέγχου να εμφανίζεται στην κορυφή. Κάντε κλικ σε αυτό για να ανοίξετε τον Πίνακα Ελέγχου στα Windows 10 ή 7. Βήμα 2.
Πώς μπορώ να επαναφέρω ένα αντίγραφο ασφαλείας στα Windows 10 χωρίς απώλεια δεδομένων;
Για να το αποθηκεύσετε σε διαφορετικό μέρος, κάντε δεξί κλικ στο Restore, επιλέξτε Restore to και, στη συνέχεια, επιλέξτε μια νέα τοποθεσία. Εάν χρησιμοποιήσατε τη δημιουργία αντιγράφων ασφαλείας και την επαναφορά για τη δημιουργία αντιγράφων ασφαλείας αρχείων ή τη δημιουργία αντιγράφων ασφαλείας εικόνων συστήματος σε προηγούμενες εκδόσεις των Windows, το παλιό σας αντίγραφο ασφαλείας εξακολουθεί να είναι διαθέσιμο στα Windows 10. Στο πλαίσιο αναζήτησης στη γραμμή εργασιών, πληκτρολογήστε πίνακα ελέγχου.
Πώς μπορώ να επαναφέρω αρχεία από ένα αντίγραφο ασφαλείας σε άλλον υπολογιστή;
Μπορείτε να επαναφέρετε αρχεία από ένα αντίγραφο ασφαλείας που δημιουργήθηκε σε άλλον υπολογιστή με Windows Vista ή Windows 7. 1. Κάντε κλικ στο κουμπί Έναρξη, κάντε κλικ στον Πίνακα Ελέγχου, κάντε κλικ στο Σύστημα και Συντήρηση και, στη συνέχεια, κάντε κλικ στην επιλογή Δημιουργία αντιγράφων ασφαλείας και επαναφορά. 2.Κάντε κλικ στην επιλογή Επιλογή άλλου αντιγράφου ασφαλείας για επαναφορά αρχείων και, στη συνέχεια, ακολουθήστε τα βήματα στον οδηγό.
Πώς να επαναφέρετε αρχεία από έναν εξωτερικό σκληρό δίσκο;
Εάν το αντίγραφο ασφαλείας δημιουργείται στον εξωτερικό σκληρό δίσκο, πρέπει να το συνδέσετε στον υπολογιστή σας. Βήμα 1. Κάντε κλικ στο Restore και επιλέξτε Task για να βρείτε το αρχείο εικόνας. Βήμα 2. Επιλέξτε το αντίγραφο ασφαλείας του αρχείου που περιέχει όλα τα αρχεία σας και, στη συνέχεια, κάντε κλικ στο «Επόμενο». Βήμα 3. Επιλέξτε αρχεία ή φακέλους που θέλετε να επαναφέρετε και, στη συνέχεια, κάντε κλικ στο «Επόμενο» για να συνεχίσετε.
Πώς μπορώ να δημιουργήσω ένα πλήρες αντίγραφο ασφαλείας του υπολογιστή μου;
Για να δημιουργήσετε ένα πλήρες αντίγραφο ασφαλείας του υπολογιστή σας χρησιμοποιώντας το εργαλείο εικόνας συστήματος, ακολουθήστε τα εξής βήματα: Ανοίξτε τις Ρυθμίσεις. Κάντε κλικ στο Ενημέρωση και ασφάλεια. Κάντε κλικ στο Backup. Κάτω από το “Ψάχνετε για παλαιότερο αντίγραφο ασφαλείας;” ενότητα, κάντε κλικ στην επιλογή Μετάβαση στο Backup and Restore (Windows 7). Στο αριστερό παράθυρο, κάντε κλικ στο σύνδεσμο Δημιουργία εικόνας συστήματος.
Πώς μπορώ να επαναφέρω ένα αντίγραφο ασφαλείας του φορητού υπολογιστή μου;
Εάν εκτελούσε Windows, χρησιμοποιήστε τα ίδια εργαλεία δημιουργίας αντιγράφων ασφαλείας που είχε ο παλιός υπολογιστής για να επαναφέρετε το αντίγραφο ασφαλείας. Για Mac, απλά ανοίξτε το Time Machine και επιλέξτε την επιλογή “restore”. Ευχαριστώ! Τα βήματα για τη δημιουργία αντιγράφων ασφαλείας ενός φορητού υπολογιστή είναι διαφορετικά;
Πώς μπορώ να δημιουργήσω αντίγραφα ασφαλείας του σκληρού μου δίσκου στα Windows 10;
Επιλέξτε το δίσκο ή τους δίσκους που θέλετε να δημιουργήσετε αντίγραφα ασφαλείας και, στη συνέχεια, κάντε κλικ στο κουμπί Επόμενο Επιλέξτε τον τύπο αρχείου ή τους τύπους αρχείων που θέλετε να δημιουργήσετε αντίγραφα ασφαλείας και, στη συνέχεια, κάντε κλικ στο κουμπί Επόμενο. Κάντε κλικ στην επιλογή Αποθήκευση ρυθμίσεων και, στη συνέχεια, ξεκινήστε τη δημιουργία αντιγράφων ασφαλείας. Το αντίγραφο ασφαλείας σας θα αποθηκευτεί στην επιλεγμένη θέση δημιουργίας αντιγράφων ασφαλείας.
Πώς μπορώ να δημιουργήσω αντίγραφα ασφαλείας του υπολογιστή μου σε άλλον υπολογιστή;
Μπορείτε να δημιουργήσετε αντίγραφα ασφαλείας των αρχείων σε διαφορετικό υπολογιστή ή συσκευή δικτύου, εάν ο υπολογιστής σας είναι συνδεδεμένος σε δίκτυο όπως ένα ασύρματο δίκτυο. Κάντε κλικ στο κουμπί Έναρξη, κάντε κλικ στην επιλογή Υπολογιστής και, στη συνέχεια, κάντε διπλό κλικ στη μονάδα στην οποία έχετε εγκατεστημένα τα Windows 7, Windows Vista, Windows XP ή Windows Server 2003.
Πώς να επαναφέρετε ένα αρχείο αντιγράφου ασφαλείας στα Windows 10;
Επαναφορά 1 Κάντε δεξί κλικ στο κουμπί Έναρξη και, στη συνέχεια, επιλέξτε Πίνακας Ελέγχου > Σύστημα και συντήρηση > Δημιουργία αντιγράφων ασφαλείας και επαναφορά. 2 Κάντε ένα από τα ακόλουθα: Για να επαναφέρετε τα αρχεία σας, επιλέξτε Επαναφορά των αρχείων μου. …3 Κάντε ένα από τα ακόλουθα: Για να δείτε τα περιεχόμενα του αντιγράφου ασφαλείας, επιλέξτε Αναζήτηση αρχείων ή Αναζήτηση φακέλων. …
Ποια είναι η διαφορά μεταξύ της δημιουργίας αντιγράφων ασφαλείας και της επαναφοράς και του ιστορικού αρχείων;
Ενώ το Ιστορικό αρχείων μπορεί να είναι ο διάδοχός του, το Backup and Restore παραμένει μέρος των Windows επειδή είναι αξιόπιστο και εξακολουθεί να χρησιμοποιείται από πολλούς μέχρι σήμερα για τη δημιουργία αντιγράφων ασφαλείας υπολογιστή Windows 10. Μπορείτε να επιλέξετε και να επιλέξετε ποια αρχεία και φακέλους θέλετε να δημιουργήσετε αντίγραφα ασφαλείας, καθώς και όταν θέλετε να εκτελεστεί το αντίγραφο ασφαλείας.
Τι είναι το αντίγραφο ασφαλείας των Windows 10 και πώς λειτουργεί;
Τα Windows περιέχουν μερικές τεχνολογίες για την κλωνοποίηση και τη δημιουργία αντιγράφων ασφαλείας αρχείων στον υπολογιστή και τη δημιουργία εικόνας για μονάδα δίσκου, ώστε να μπορείτε να επαναφέρετε δεδομένα σε περίπτωση αποτυχίας του σκληρού δίσκου ή του συστήματος. Επιπλέον, υπάρχει στην αγορά λογισμικό δημιουργίας αντιγράφων ασφαλείας των Windows 10 που είναι πιο εύκολο στη χρήση. Ποια εφεδρική λύση θα επιλέξετε θα βασίζεται στις ανάγκες και τις απαιτήσεις σας.
Πώς να επαναφέρετε το αντίγραφο ασφαλείας των Windows σε διαφορετικό υπολογιστή με διαφορετικό υλικό;
Φυσικά, το MiniTool ShadowMaker μπορεί να σας βοηθήσει να εκτελέσετε εύκολα την επαναφορά αντιγράφων ασφαλείας των Windows σε διαφορετικό υπολογιστή με διαφορετικό υλικό. Σε γενικές γραμμές, υπάρχουν τρεις περιπτώσεις που πρέπει να επαναφέρετε το αντίγραφο ασφαλείας εικόνας των Windows σε διαφορετικό υλικό. Έχετε αλλάξει το υλικό, για παράδειγμα, μητρική πλακέτα, επεξεργαστή ή chipset μετά τη δημιουργία αντιγράφων ασφαλείας συστήματος.
Πώς μπορώ να επαναφέρω αρχεία από άλλον υπολογιστή στα Windows 7;
Επαναφορά αντιγράφου ασφαλείας που δημιουργήθηκε σε άλλον υπολογιστή Μπορείτε να επαναφέρετε αρχεία από ένα αντίγραφο ασφαλείας που δημιουργήθηκε σε άλλον υπολογιστή με Windows Vista ή Windows 7. Επιλέξτε το κουμπί Έναρξη και, στη συνέχεια, επιλέξτε Πίνακας Ελέγχου > Σύστημα και συντήρηση > Δημιουργία αντιγράφων ασφαλείας και επαναφορά. Επιλέξτε Επιλογή άλλου αντιγράφου ασφαλείας για επαναφορά αρχείων και, στη συνέχεια, ακολουθήστε τα βήματα στον οδηγό.