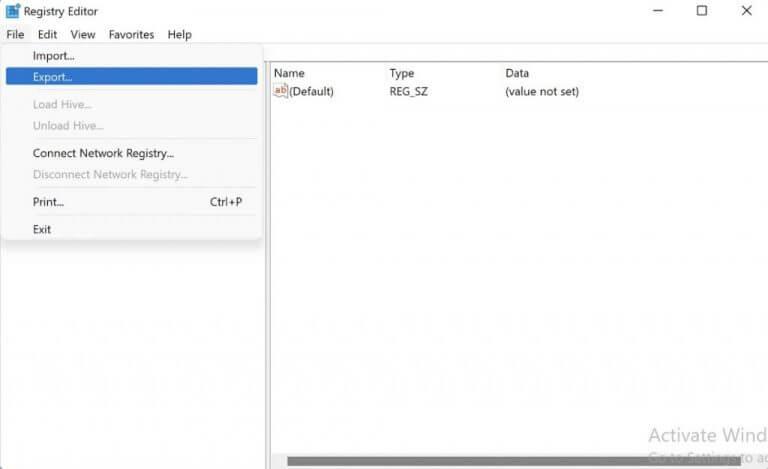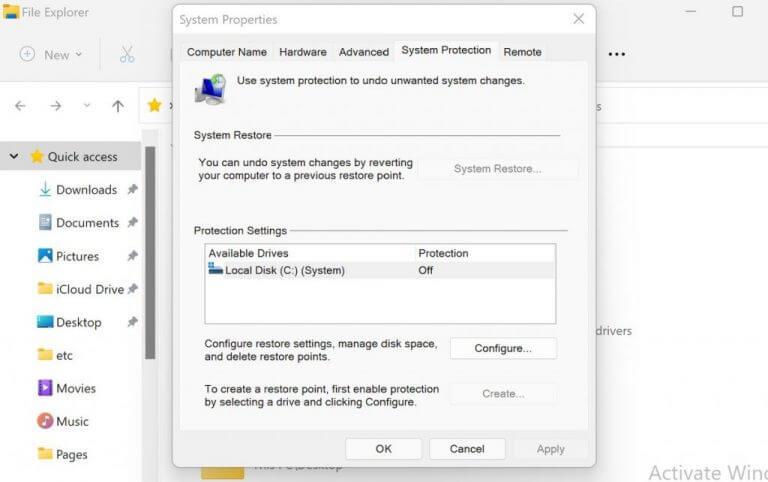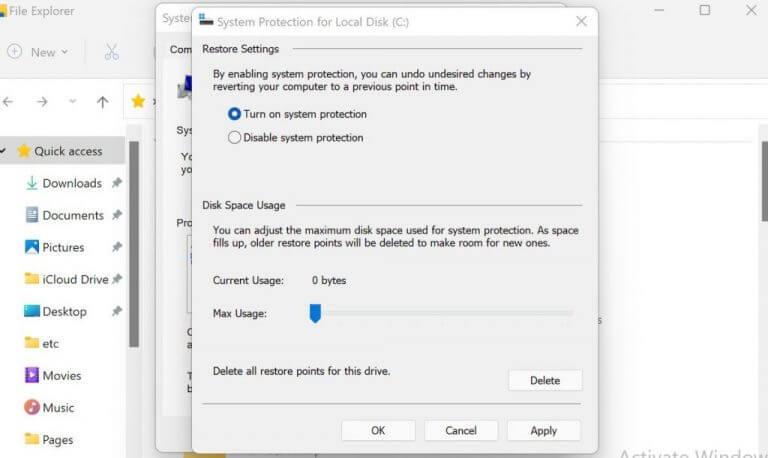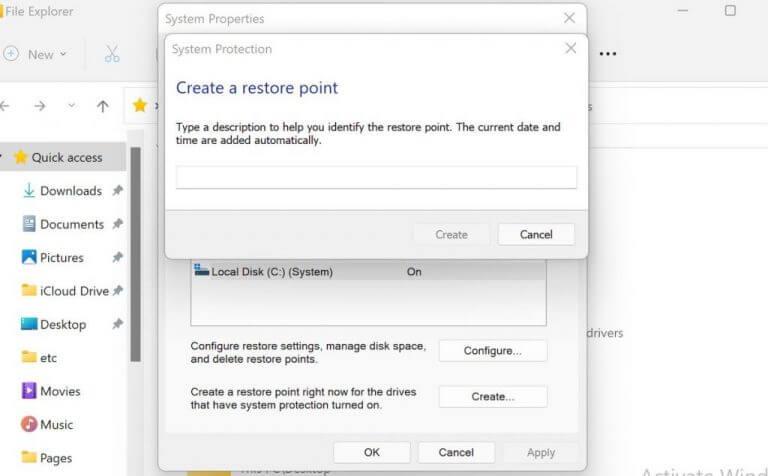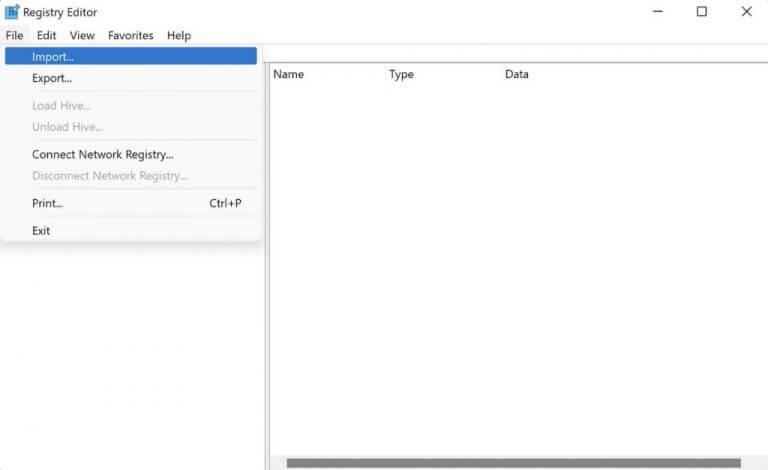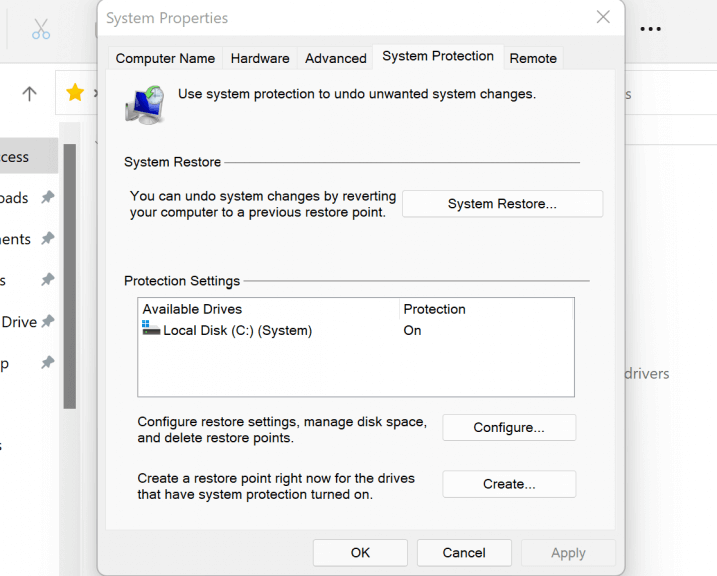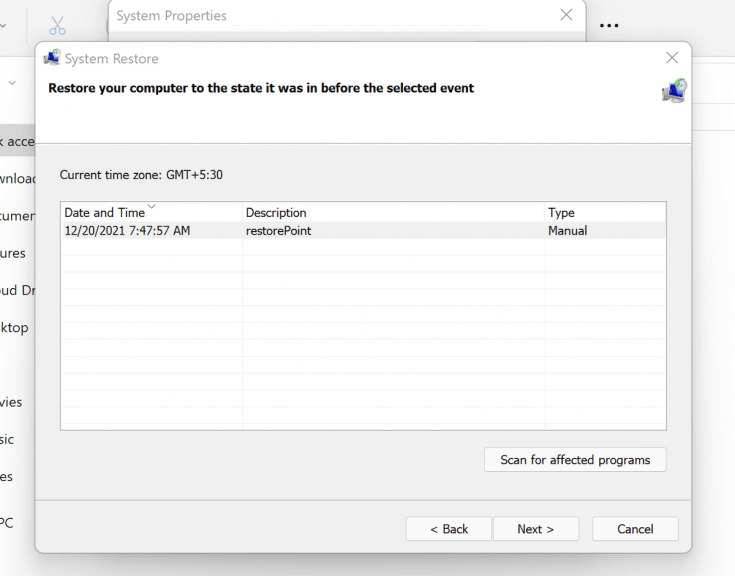Wenn Sie daran denken, die Windows-Registrierung zu optimieren, ist es wichtig, dass Sie zuerst über geeignete Backups verfügen. Als wichtiger Bestandteil für das Funktionieren von Windows-Computern kann eine Beschädigung der Windows-Registrierung zu kritischen Behinderungen Ihrer Arbeitsabläufe führen.
Registry-Backups sind daher eine ausfallsichere Option aus diesen Problemen. Wenn Probleme auftreten, können Sie diese mit einem bereits vorhandenen Backup sicher beheben, indem Sie Ihre Dateien aus diesen Backups wiederherstellen.
In diesem Artikel haben wir die Methoden zum Erstellen eines Backups für die Windows-Registrierung dargelegt; Dann haben wir auch den Vorgang der Restaurierung erklärt. Also lasst uns anfangen.
So erstellen Sie ein Backup für die Windows-Registrierung
Es gibt zwei allgemeine Möglichkeiten, eine Registrierungssicherung zu erstellen. Sie können eine Registrierungssicherung entweder manuell oder mit Hilfe des Wiederherstellungspunkts erstellen. Gehen wir zuerst die manuelle Methode durch.
1. So erstellen Sie eine manuelle Sicherung der Registrierung
Um eine Registrierungssicherung manuell zu erstellen, verwenden wir den Registrierungseditor. Der Registrierungseditor ist, wie der Name schon sagt, ein GUI-Tool in Windows, mit dem Sie Ihre Registrierungen von einem einzigen Ort aus anzeigen und bearbeiten können. Führen Sie die folgenden Schritte aus, um zu beginnen:
- Gehen Sie zum Startmenü Suchleiste, geben Sie „regedit.exe“ ein und wählen Sie die beste Übereinstimmung aus.
- Wählen Sie im Registrierungseditor den Schlüssel aus, den Sie sichern möchten. Auch hier haben Sie zwei Möglichkeiten: Sie sichern entweder einen bestimmten Schlüssel oder Sie können die gesamte Registrierung sichern.
- Um alle Schlüssel zu sichern, klicken Sie auf das Computersymbol.
- Um einen bestimmten Schlüssel zu sichern, wählen Sie diesen Schlüssel aus.
- Nachdem Sie die Schlüssel ausgewählt haben, die Sie sichern möchten, klicken Sie auf Datei > Exportieren.
- Wählen Sie einen Ort, an dem Sie Ihre Dateien speichern möchten, geben Sie einen Namen ein und klicken Sie darauf Speichern.
2. Verwenden Sie die Systemwiederherstellung
Systemwiederherstellung ist ein kostenloses Tool, mit dem Sie Wiederherstellungspunkte erstellen können, bei denen es sich im Grunde um Schnappschüsse einiger Computerdateien und der Windows-Registrierung zu einem bestimmten Zeitpunkt handelt.Diese Schnappschüsse können wir später verwenden, um Ihren Computer auf die vorherigen Einstellungen zurückzusetzen, insbesondere wenn ein Fehler auftritt. Denken Sie daran, dass Sie zur Verwendung sicherstellen müssen, dass die Systemwiederherstellung aktiviert ist.
Führen Sie die folgenden Schritte aus, um einen Wiederherstellungspunkt zu erstellen:
- Gehe zu Startmenü, geben Sie „Wiederherstellungspunkt erstellen“ ein und wählen Sie die beste Übereinstimmung aus.
- Um eine Systemwiederherstellung zu erstellen, müssen Sie sie zuerst aktivieren Schutzeinstellungen. Also, klicken Sie auf Konfigurieren und Schalten Sie den Systemschutz ein.
- Klicken Sie nun auf Schaffen und geben Sie einen Namen für Ihren Wiederherstellungspunkt ein.
- Klicken Sie abschließend auf Schaffen.
Der Wiederherstellungspunkt wird in wenigen Sekunden erfolgreich erstellt. Dies sind einige der einfachsten Möglichkeiten zum Erstellen einer Registrierungssicherung auf Ihrem Windows-Computer.
So stellen Sie die Windows-Registrierung wieder her
Nachdem wir nun die Erstellung einer Registrierungssicherung behandelt haben, ist es an der Zeit, mit dem Wiederherstellungsprozess fortzufahren. Zuerst gehen wir auf die Wiederherstellung manueller Backups ein, bevor wir die Wiederherstellungspunktmethode behandeln.
So stellen Sie Ihre Registrierungssicherung wieder her
Starten Sie erneut den Registrierungseditor, wie wir es in der ersten Methode oben getan haben. Hier ist wie:
- Gehen Sie zum Startmenü Suchleiste, geben Sie „Registrierung“ ein und wählen Sie die beste Übereinstimmung aus.
- Wenn der Registrierungseditor gestartet wird, klicken Sie auf Datei > Importieren…
- Das Registrierungsdatei importieren Dialogfeld wird gestartet.
- Wählen Sie die Kopie der Sicherungsdatei aus und klicken Sie auf Offen.
Ihre Registrierungsdatei wird in wenigen Sekunden wiederhergestellt.
Durch einen Wiederherstellungspunkt
Wenn Sie Ihre Dateien mit der Wiederherstellungspunktmethode gesichert haben, ist der Wiederherstellungsprozess natürlich anders. So können Sie loslegen:
- Gehe zu Startmenü, geben Sie „Wiederherstellungspunkt erstellen“ ein und wählen Sie die beste Übereinstimmung aus.
- Klicke auf Einen Wiederherstellungspunkt erstellen aus den Suchergebnissen.
- Klicken Sie dort auf Systemwiederherstellung.
Das Dialogfeld „Systemwiederherstellung“ wird geöffnet. Wählen Sie den Wiederherstellungspunkt und klicken Sie auf Nächste um den Restaurierungsprozess voranzutreiben.In einem abschließenden Dialogfeld werden Sie gefragt, ob Sie sich bezüglich der Wiederherstellung sicher sind. Klicke auf Ja.
Ihre Windows-Registrierung wird in nur wenigen Minuten erfolgreich wiederhergestellt.
Zusammenfassend
Die Windows-Registrierung ist ein entscheidender Aspekt eines Computers. Es ist ein Lagerhaus für alle wichtigen Windows-Dateien; hält alles am Laufen; Kurz gesagt, es ist ein integraler Bestandteil des Windows-Ökosystems. Wenn Sie sich an einem Ort befinden, an dem Sie sich mit der Registrierung die Hände schmutzig machen müssen, stellen Sie sicher, dass Sie zuerst vorsichtshalber eine Sicherungskopie davon erstellt haben.
FAQ
Was ist Sichern und Wiederherstellen in Windows 10?
Sichern und Wiederherstellen wurde in Windows 7 eingeführt und später in Windows 8/10 übernommen, was Ihnen helfen kann, eine Systemabbildsicherung für Ihren Computer zu erstellen und das Systemabbild dann auf einer neuen Festplatte oder SSD wiederherzustellen. Außerdem haben Sie die Möglichkeit, einzelne Dateien wiederherzustellen, da alle Dateien auf der Systempartition in dieses Backup eingeschlossen werden.
Wie greife ich auf das Dienstprogramm zum Sichern und Wiederherstellen (Windows 7) zu?
Sie können auf das Dienstprogramm zum Sichern und Wiederherstellen (Windows 7) zugreifen, indem Sie die nachstehenden Anweisungen befolgen. Schritt 1. Klicken Sie auf Start oder das Suchfeld in der Symbolleiste, geben Sie Systemsteuerung ein, und Sie sollten sehen, dass die Systemsteuerungs-App oben aufgeführt ist. Klicken Sie darauf, um die Systemsteuerung in Windows 10 oder 7 zu öffnen. Schritt 2.
Wie stelle ich ein Backup in Windows 10 wieder her, ohne Daten zu verlieren?
Um es an einem anderen Ort zu speichern, klicken Sie mit der rechten Maustaste auf „Wiederherstellen“, wählen Sie „Wiederherstellen in“ und wählen Sie dann einen neuen Speicherort aus. Wenn Sie in früheren Versionen von Windows Sichern und Wiederherstellen zum Sichern von Dateien oder zum Erstellen von Systemabbildsicherungen verwendet haben, ist Ihre alte Sicherung in Windows 10 weiterhin verfügbar. Geben Sie in das Suchfeld auf der Taskleiste Systemsteuerung ein.
Wie stelle ich Dateien aus einem Backup auf einem anderen Computer wieder her?
Sie können Dateien aus einer Sicherung wiederherstellen, die auf einem anderen Computer mit Windows Vista oder Windows 7 erstellt wurde. 1. Klicken Sie auf die Schaltfläche Start, auf Systemsteuerung, auf System und Wartung und dann auf Sicherung und Wiederherstellung. 2.Klicken Sie auf Anderes Backup auswählen, um Dateien wiederherzustellen, und befolgen Sie dann die Schritte im Assistenten.
Wie stellt man Dateien von einer externen Festplatte wieder her?
Wenn das Backup-Image auf der externen Festplatte erstellt wird, müssen Sie es mit Ihrem Computer verbinden. Schritt 1. Klicken Sie auf „Wiederherstellen“ und „Task auswählen“, um die Image-Datei zu finden. Schritt 2. Wählen Sie die Dateisicherung, die alle Ihre Dateien enthält, und klicken Sie dann auf „Weiter“. Schritt 3. Wählen Sie Dateien oder Ordner aus, die Sie wiederherstellen möchten, und klicken Sie dann auf „Weiter“, um fortzufahren.
Wie erstelle ich ein vollständiges Backup meines Computers?
Führen Sie die folgenden Schritte aus, um eine vollständige Sicherung Ihres Computers mit dem System-Image-Tool zu erstellen: Öffnen Sie Einstellungen. Klicken Sie auf Update & Sicherheit. Klicken Sie auf Sichern. Unter „Suchen Sie nach einem älteren Backup?“ Klicken Sie im Abschnitt auf die Option Gehe zu Sichern und Wiederherstellen (Windows 7). Klicken Sie im linken Bereich auf den Link Systemabbild erstellen.
Wie stelle ich ein Backup meines Laptops wieder her?
Wenn Windows ausgeführt wurde, verwenden Sie dieselben Sicherungstools, die der alte Computer hatte, um die Sicherung wiederherzustellen. Öffnen Sie für Macs einfach Time Machine und wählen Sie die Option „Wiederherstellen“. Vielen Dank! Sind die Schritte zum Sichern eines Laptops anders?
Wie sichere ich meine Festplatte in Windows 10?
Wählen Sie den oder die Datenträger aus, die Sie sichern möchten, und klicken Sie dann auf Weiter. Wählen Sie den Dateityp oder die Dateitypen aus, die Sie sichern möchten, und klicken Sie dann auf Weiter. Klicken Sie auf Einstellungen speichern und starten Sie dann die Sicherung. Ihr Backup wird am ausgewählten Backup-Speicherort gespeichert.
Wie kann ich meinen Computer auf einem anderen Computer sichern?
Sie können Dateien auf einem anderen Computer oder einem Netzwerkgerät sichern, wenn Ihr Computer mit einem Netzwerk wie einem drahtlosen Netzwerk verbunden ist. Klicken Sie auf Start , klicken Sie auf Computer und doppelklicken Sie dann auf das Laufwerk, auf dem derzeit Windows 7, Windows Vista, Windows XP oder Windows Server 2003 installiert ist.
Wie stellt man eine Sicherungsdatei in Windows 10 wieder her?
Wiederherstellen 1 Klicken Sie mit der rechten Maustaste auf die Schaltfläche Start und wählen Sie dann Systemsteuerung > System und Wartung > Sichern und Wiederherstellen. 2 Führen Sie einen der folgenden Schritte aus: Um Ihre Dateien wiederherzustellen, wählen Sie Meine Dateien wiederherstellen. …3 Führen Sie einen der folgenden Schritte aus: Um den Inhalt des Backups zu durchsuchen, wählen Sie Nach Dateien suchen oder Nach Ordnern suchen. …
Was ist der Unterschied zwischen Sichern und Wiederherstellen und dem Dateiversionsverlauf?
Während der Dateiversionsverlauf sein Nachfolger sein kann, bleibt Sichern und Wiederherstellen ein Teil von Windows, da es zuverlässig ist und bis heute von vielen zum Sichern des Computers Windows 10 verwendet wird. Sie können auswählen, welche Dateien und Ordner Sie sichern möchten, sowie wann die Sicherung ausgeführt werden soll.
Was ist Windows 10-Backup und wie funktioniert es?
Windows enthält eine Reihe von Technologien zum Klonen und Sichern von Dateien auf dem Computer und zum Erstellen eines Image für das Laufwerk, sodass Sie Daten im Falle eines Festplatten- oder Systemausfalls wiederherstellen können. Darüber hinaus gibt es auf dem Markt Windows 10-Sicherungssoftware, die einfacher zu verwenden ist. Für welche Backup-Lösung Sie sich entscheiden, hängt von Ihren Bedürfnissen und Anforderungen ab.
Wie stellt man die Windows-Sicherung auf einem anderen Computer mit unterschiedlicher Hardware wieder her?
Natürlich kann MiniTool ShadowMaker Ihnen dabei helfen, Windows-Backup-Wiederherstellungen auf verschiedenen Computern mit unterschiedlicher Hardware einfach durchzuführen. Im Allgemeinen gibt es drei Fälle, in denen Sie die Windows-Image-Sicherung auf unterschiedlicher Hardware wiederherstellen müssen. Sie haben nach der Systemsicherung die Hardware geändert, z. B. Motherboard, Prozessor oder Chipsatz.
Wie stelle ich Dateien von einem anderen Computer in Windows 7 wieder her?
Wiederherstellen einer auf einem anderen Computer erstellten Sicherung Sie können Dateien aus einer Sicherung wiederherstellen, die auf einem anderen Computer mit Windows Vista oder Windows 7 erstellt wurde. Wählen Sie die Schaltfläche Start und dann Systemsteuerung > System und Wartung > Sichern und Wiederherstellen. Wählen Sie Anderes Backup auswählen, um Dateien wiederherzustellen, und folgen Sie dann den Schritten im Assistenten.