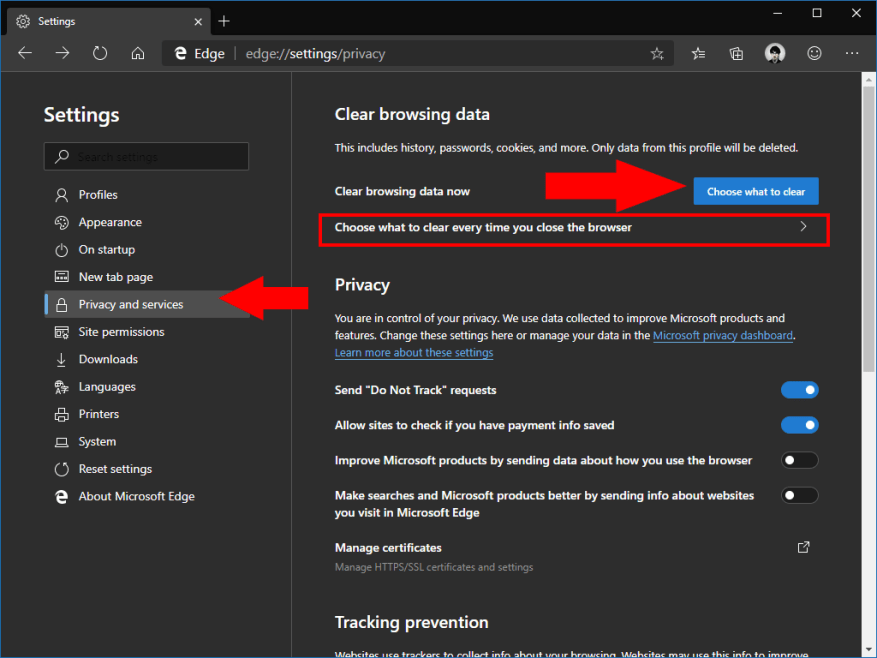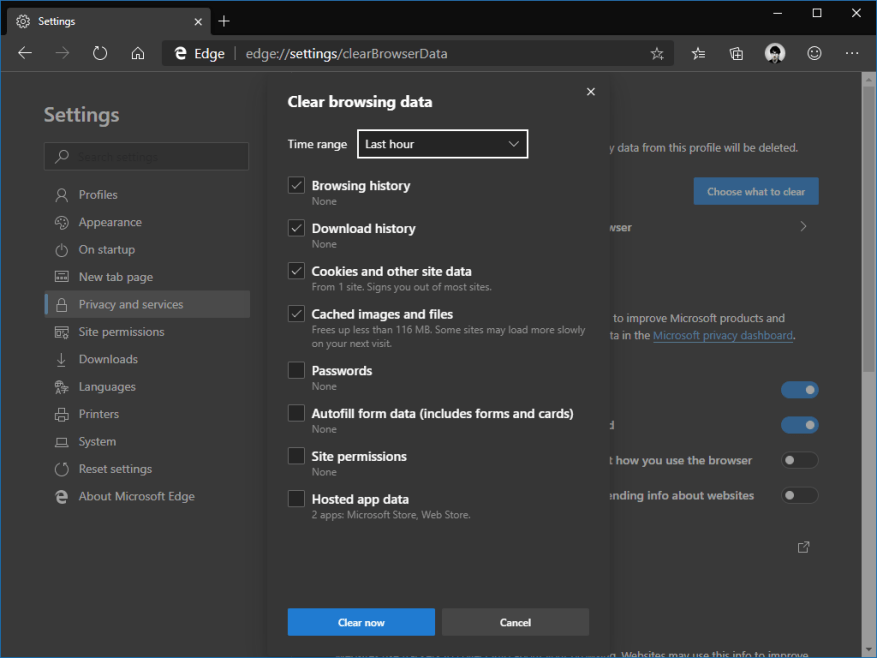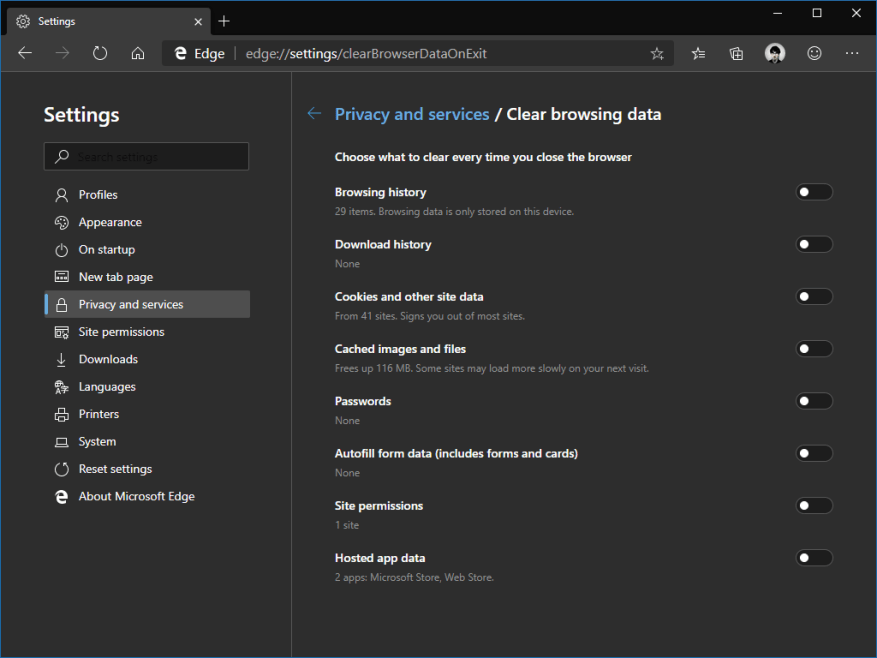Microsofts Edge Insider builds bringer en anden tilgang til datastyring end den udgående EdgeHTML-baserede browser. Du har mere detaljeret kontrol over de typer data, der påvirkes, når du rydder cachelagrede ressourcer.
Før vi starter, er det værd at bemærke, at muligheden “Ryd browserdata” ikke nødvendigvis er det, du leder efter. De mest almindelige former for datasletning, såsom sletning af historik eller sletning af bogmærker, kan også findes i deres respektive menuer. Denne funktion er rettet mod massenulstilling af browserindstillinger, når du ønsker at komme tilbage til en ren tavle.
Klik på knappen “…” øverst til højre i Edge-grænsefladen. Vælg “Indstillinger” fra menuen, der vises, og skift derefter til siden “Privatliv og tjenester”.
Øverst på siden skal du klikke på den blå knap “Vælg, hvad der skal ryddes”. Der vises en popup, som lader dig præcist definere de typer data, der skal fjernes.
Brug først rullemenuen “Tidsinterval” til at vælge, hvor meget data der skal slettes. Valgmulighederne spænder fra “Sidste time” til “Hele tiden”.
Brug derefter afkrydsningsfelterne til at vælge de typer data, der skal fjernes. Du vil se advarsler om den potentielle virkning af hver sletning – for eksempel vil fjernelse af cookies logge dig ud af websteder, mens rydning af cachelagrede billeder kan resultere i langsommere sideindlæsninger.
De fleste af afkrydsningsfelterne bør være nogenlunde selvforklarende. Nogle at bemærke er “Adgangskoder” (dette vil slette dine gemte webstedsadgangskoder, hvilket potentielt efterlader dig udelukket), “Sitetilladelser” (nulstiller alle tilladelses-popups, der vises, når du besøger sider) og “Hosted app-data.” Sidstnævnte mulighed vil rydde alle data, der bruges af webapps installeret på din maskine. Dette kan have konsekvenser for funktionaliteten af disse apps.
Når du har foretaget dit valg, skal du klikke på “Ryd nu” for at udføre sletningen. De valgte datatyper vil blive fjernet med det samme.
Endelig lader Edge dig automatisk rydde disse data, hver gang du lukker browseren. Tilbage på indstillingssiden “Ryd browserdata” skal du klikke på linket “Vælg, hvad der skal ryddes, hver gang du lukker browseren”. Du kommer til en ny side med muligheder, der ligner det, vi lige har set. Brug til/fra-knapperne til at gennemtvinge automatisk sletning af dine valgte cachetyper.
FAQ
Hvordan sletter jeg browserdata fra min browser?
Vælg Indstillinger og mere > Indstillinger > Privatliv, søgning og tjenester . Under Ryd browserdata skal du vælge Vælg, hvad der skal ryddes. Vælg et tidsinterval fra rullemenuen Tidsinterval. Vælg de typer data, du ønsker
Hvad sker der, når du rydder din browserhistorik på Google Chrome?
Google Chrome Ryd browserdata Du kan kontrollere din historik og andre browserdata, f.eks. gemte formularposter. Du kan slette alle dine data eller blot nogle fra et bestemt tidspunkt. Hvad sker der med dine oplysninger Data, der kan slettes Grundlæggende browserhistorik: Rydning af din browserhistorik sletter følgende:
Hvordan rydder jeg min browserhistorik i Windows 10?
Tryk på Ctrl+H for at åbne din historieside. Klik på Ryd browserdata i øverste højre hjørne. Vælg, hvad du vil slette, og tidsinterval, f.eks. seneste historie eller alle tider. Klik på Ryd data. Nogle gange vil du beholde de fleste af dine browserdata og kun fjerne nogle få elementer eller rydde historikken.
Hvordan sletter man cookies, hver gang man lukker browseren?
Slet cookies, hver gang du lukker browseren 1 Åbn Microsoft Edge, og vælg derefter Indstillinger og mere > Indstillinger > Privatliv og tjenester. 2 Under Ryd browserdata skal du vælge Vælg, hvad der skal ryddes, hver gang du lukker browseren. 3 Slå Cookies og andre webstedsdata til. Mere …
Hvordan rydder jeg cookies og cache i chrome?
Klik på Flere værktøjer Ryd browserdata. Vælg et tidsinterval øverst. For at slette alt skal du vælge Altid. Marker afkrydsningsfelterne ud for “Cookies og andre webstedsdata” og “Cachelagrede billeder og filer”. Klik på Ryd data.Lær, hvordan du ændrer flere cookie-indstillinger i Chrome.
Hvordan rydder jeg cachen på min hjemmeside?
Du kan også holde Ctrl (eller ⌘ Kommando på en Mac) + ⇧ Shift nede og trykke på Slet for at få adgang til denne side. Sørg for, at alle relevante felter er markeret. I det mindste vil du vælge “Cachelagrede billeder og filer” og “Cookies og andre websteds- og plugin-data”. Klik på tidsrumsmenuen.
Hvordan rydder man cookies på Firefox på iPhone?
Firefox: hvordan du sletter cookies i Firefox på din iOS-enhed 1 Åbn Firefox. 2 Klik på “menulinjerne”, som ligner tre parallelle linjer i nederste højre hjørne af browservinduet. 3 Vælg “Indstillinger”. 4 Rul ned til “Privatliv”. 5 Vælg “Ryd private data.” 6 Sørg for, at kun “Cookies” er valgt, og tryk derefter på “Ryd private data.”
Hvordan rydder jeg min browserhistorik og cookies?
Sørg for, at indstillingen “Browserhistorik” er markeret her, og tryk på knappen “Ryd data” eller “Ryd browserdata”. Du kan også vælge at slette andre typer personlige data herfra, herunder cookies og cachelagrede filer.
Sådan sletter du browserhistorik i Windows 10?
Måde 1: Slet dem i Internet Explorer. Trin 1: I Internet Explorer skal du klikke på værktøjsikonet (dvs. det lille tandhjulsikon) i øverste højre hjørne og vælge internetindstillinger i menuen. Trin 2: Vælg Slet browserhistorik ved afslutning, og tryk på Slet.
Hvordan rydder man historik i Microsoft Edge?
For at gøre dette på din computer skal du følge disse trin: Trin 1: Åbn Microsoft Edge. Vælg derefter Hub-ikonet i øverste højre hjørne. Det ligner et stjerneskud. Trin 2: Vælg Historie til venstre. Trin 3: Klik derefter på Ryd historik øverst. Trin 4: Klik derefter på Ryd.
Sådan rydder du Internet Explorer-browserdata på Windows 10?
Ryd Internet Explorer-browserdata ved hjælp af Microsoft Edge 1 I Microsoft Edge skal du vælge Indstillinger og mere > Indstillinger > Privatliv, søgning og tjenester. 2 Under Ryd browserdata til Internet Explorer skal du vælge Vælg, hvad der skal ryddes. 3 Vælg de datatyper, du vil slette.4 Vælg Slet.
Er det dårligt for Chrome at rydde dine browserdata?
Rydning af dine browserdata kan påvirke din browseroplevelse i Chrome negativt. Gør det derfor ikke til en vane, medmindre du støder på webstedsrelaterede problemer eller privatlivsproblemer. Tip: Chromes inkognitotilstand hjælper dig med at surfe privat og forhindrer, at dine browserdata bliver hængende lokalt.
Hvad er Google Chrome-historik, og hvordan fungerer det?
Hvis du bruger Chrome med standardindstillingerne, opretter Google-browseren automatisk en historik over de websteder, du besøger. Sammen med cachelagret medieindhold, log-ins eller cookies sikrer denne funktion, at websider indlæses meget hurtigere, næste gang du åbner dem.
Hvordan rydder jeg browserdata i chrome?
Klik på Flere værktøjer Ryd browserdata. Vælg et tidsinterval, f.eks. Sidste time eller Hele tiden. Vælg de typer oplysninger, du vil fjerne. Klik på Ryd data. Bemærk: Hvis du sletter cookies og har slået synkronisering til, holder Chrome dig logget ind på din Google-konto. Dine cookies vil blive fjernet fra andre enheder og din Google-konto.
Hvordan rydder jeg min browserhistorik på min computer?
Klik på din værktøjslinje. Klik på præferencer (På pc hedder det indstillinger) I menuen til højre vælger du “privatliv”. Under historikindstillingen er der en genvej med titlen “ryd din seneste historie” – klik på den. Vælg kun de fire øverste muligheder, og tryk på Ryd nu.