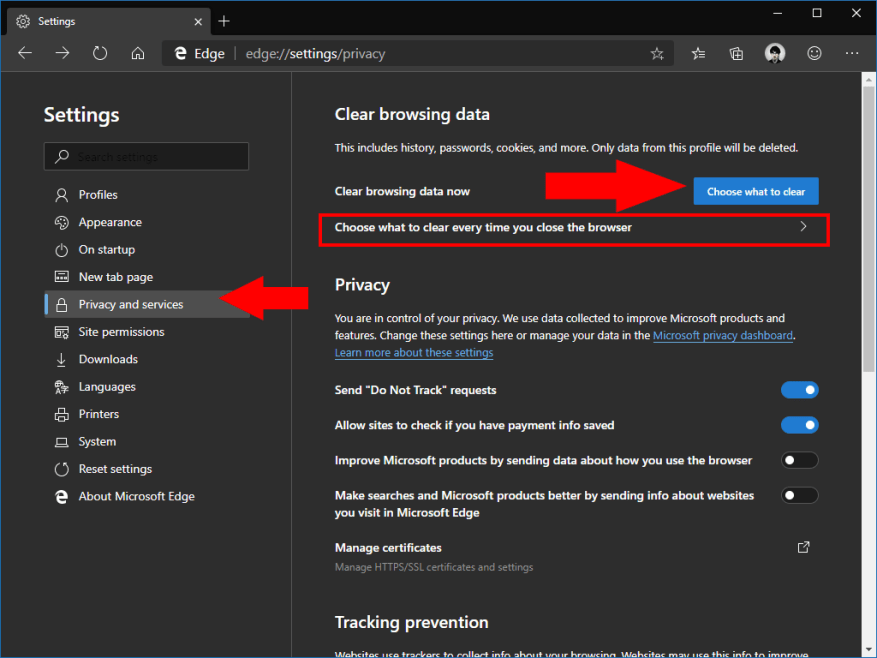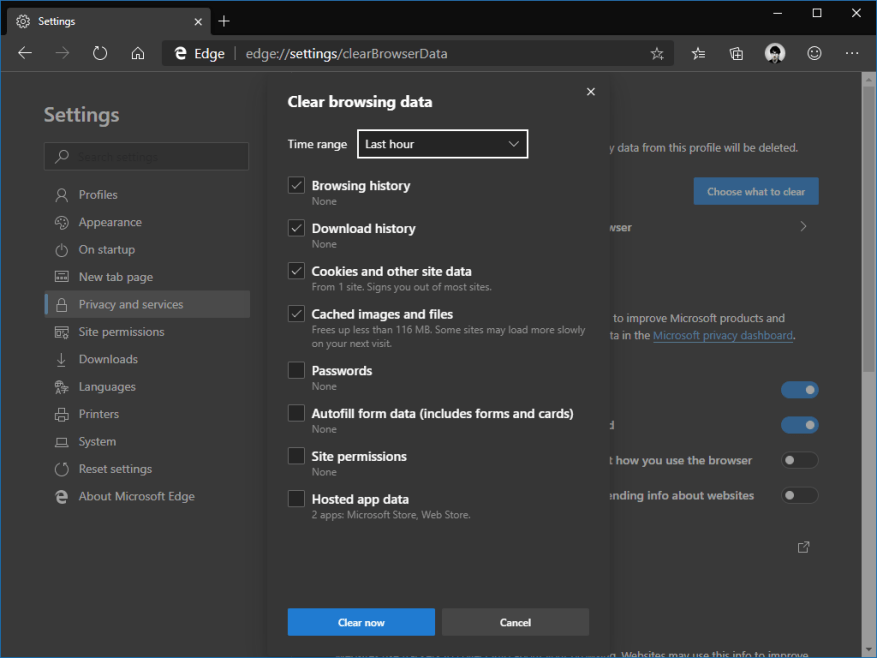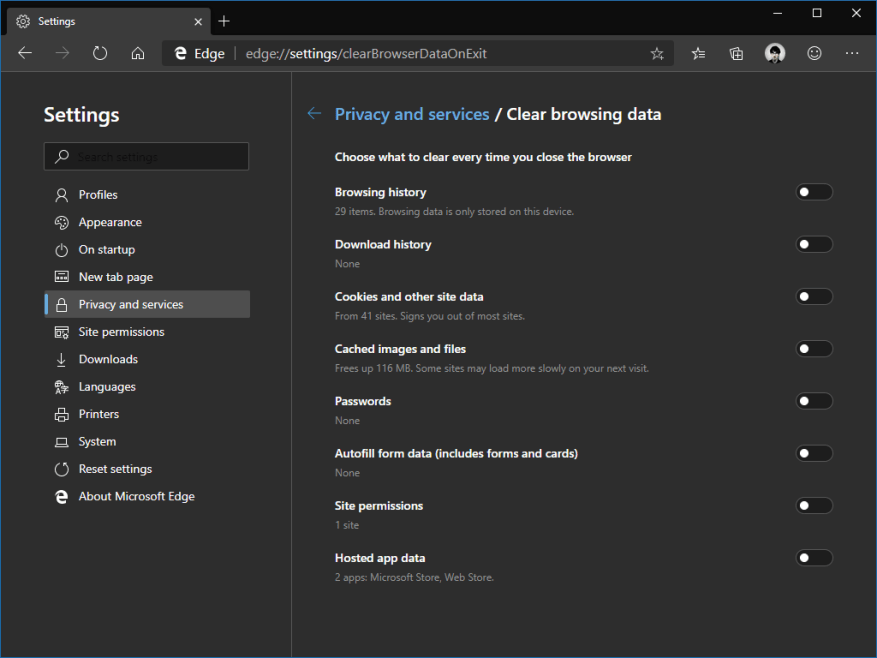As compilações do Microsoft Edge Insider trazem uma abordagem diferente para o gerenciamento de dados do que o navegador baseado em EdgeHTML de saída. Você tem um controle mais granular sobre os tipos de dados afetados ao limpar recursos em cache.
Antes de começarmos, vale a pena notar que a opção “Limpar dados de navegação” não é necessariamente o que você está procurando. As formas mais comuns de exclusão de dados, como limpar o histórico ou excluir marcadores, também podem ser encontradas em seus respectivos menus. Esta função é voltada para a redefinição em massa das configurações do navegador, para quando você quiser voltar ao zero.
Clique no botão “…” no canto superior direito da interface do Edge. Selecione “Configurações” no menu que aparece e, em seguida, mude para a página “Privacidade e serviços”.
Na parte superior da página, clique no botão azul “Escolher o que limpar”. Aparecerá um pop-up que permite definir com precisão os tipos de dados que devem ser removidos.
Primeiro, use o menu suspenso “Intervalo de tempo” para escolher quantos dados devem ser excluídos. As opções variam de “Última hora” a “Todos os tempos”.
Em seguida, use as caixas de seleção para selecionar os tipos de dados a serem removidos. Você verá avisos sobre o impacto potencial de cada exclusão – por exemplo, a remoção de cookies fará com que você saia dos sites, enquanto a limpeza de imagens em cache pode resultar em carregamentos de página mais lentos.
A maioria das caixas de seleção deve ser bastante autoexplicativa. Algumas a serem observadas são “Senhas” (isso excluirá as senhas do site armazenadas, potencialmente deixando você bloqueado), “Permissões do site” (reinicia todos os pop-ups de permissão exibidos quando você visita as páginas) e “Dados do aplicativo hospedado”. A última opção limpará todos os dados usados pelos aplicativos da web instalados em sua máquina. Isso pode ter implicações na funcionalidade desses aplicativos.
Depois de fazer sua seleção, clique em “Limpar agora” para realizar a exclusão. Os tipos de dados selecionados serão removidos imediatamente.
Por fim, o Edge permite que você limpe automaticamente esses dados sempre que fechar o navegador. De volta à página de configurações “Limpar dados de navegação”, clique no link “Escolher o que limpar sempre que fechar o navegador”. Você chegará a uma nova página de opções muito parecidas com o que acabamos de ver. Use os botões de alternância para impor a exclusão automática dos tipos de cache escolhidos.
Perguntas frequentes
Como faço para limpar os dados de navegação do meu navegador?
Selecione Configurações e mais > Configurações > Privacidade, pesquisa e serviços . Em Limpar dados de navegação, selecione Escolher o que limpar. Escolha um intervalo de tempo no menu suspenso Intervalo de tempo. Escolha os tipos de dados que deseja
O que acontece quando você limpa seu histórico de navegação no Google Chrome?
Google Chrome Limpar dados de navegação Você pode controlar seu histórico e outros dados de navegação, como entradas de formulários salvas. Você pode excluir todos os seus dados ou apenas alguns de um horário específico. O que acontece com suas informações Dados que podem ser excluídos Histórico de navegação básico: Limpar seu histórico de navegação exclui o seguinte:
Como faço para limpar meu histórico de navegação no Windows 10?
Pressione Ctrl+H para abrir sua página de histórico. Clique em Limpar dados de navegação no canto superior direito. Selecione o que você deseja excluir e o intervalo de tempo, como histórico recente ou todos os tempos. Clique em Limpar dados. Às vezes, você deseja manter a maioria dos seus dados de navegação e remover apenas alguns itens ou limpar o histórico.
Como excluir cookies toda vez que você fecha o navegador?
Excluir cookies sempre que fechar o navegador 1 Abra o Microsoft Edge e selecione Configurações e mais > Configurações > Privacidade e serviços. 2 Em Limpar dados de navegação, selecione Escolher o que limpar sempre que fechar o navegador. 3 Ative o botão Cookies e outros dados do site. Mais …
Como faço para limpar cookies e cache no chrome?
Clique em Mais ferramentas Limpar dados de navegação. Na parte superior, escolha um intervalo de tempo. Para excluir tudo, selecione Sempre. Ao lado de “Cookies e outros dados do site” e “Imagens e arquivos em cache”, marque as caixas. Clique em Limpar dados.Saiba como alterar mais configurações de cookies no Chrome.
Como faço para limpar o cache do meu site?
Você também pode pressionar Ctrl (ou ⌘ Command no Mac) + ⇧ Shift e tocar em Excluir para acessar esta página. Certifique-se de que todas as caixas relevantes estejam marcadas. No mínimo, você deve selecionar “Imagens e arquivos em cache” e “Cookies e outros dados de sites e plugins”. Clique no menu de intervalo de tempo.
Como limpar cookies no Firefox no iPhone?
Firefox: como excluir cookies no Firefox em seu dispositivo iOS 1 Abra o Firefox. 2 Clique nas “barras de menu”, que se parecem com três linhas paralelas no canto inferior direito da janela do navegador. 3 Selecione “Configurações”. 4 Role para baixo até “Privacidade”. 5 Selecione “Limpar dados privados”. 6 Certifique-se de que apenas “Cookies” esteja selecionado e toque em “Limpar dados privados”.
Como faço para limpar meu histórico de navegação e cookies?
Certifique-se de que a opção “Histórico de navegação” esteja marcada aqui e toque no botão “Limpar dados” ou “Limpar dados de navegação”. Você também pode optar por limpar outros tipos de dados pessoais aqui, incluindo cookies e arquivos em cache.
Como excluir o histórico de navegação no Windows 10?
Maneira 1: Exclua-os no Internet Explorer. Passo 1: No Internet Explorer, clique no ícone Ferramentas (ou seja, o pequeno ícone de engrenagem) no canto superior direito e escolha as opções da Internet no menu. Etapa 2: selecione Excluir histórico de navegação ao sair e toque em Excluir.
Como limpar o histórico no Microsoft Edge?
Para fazer isso em seu computador, siga estas etapas: Etapa 1: Abra o Microsoft Edge. Em seguida, selecione o ícone Hub no canto superior direito. Parece uma estrela cadente. Etapa 2: selecione Histórico à esquerda. Passo 3: Em seguida, clique em Limpar histórico na parte superior. Passo 4: Em seguida, clique em Limpar.
Como limpar os dados de navegação do Internet Explorer no Windows 10?
Limpar dados de navegação do Internet Explorer usando o Microsoft Edge 1 No Microsoft Edge, selecione Configurações e mais > Configurações > Privacidade, pesquisa e serviços . 2 Em Limpar dados de navegação do Internet Explorer, selecione Escolher o que limpar. 3 Escolha os tipos de dados que deseja limpar.4 Selecione Excluir.
Limpar seus dados de navegação é ruim para o Chrome?
Limpar seus dados de navegação pode afetar negativamente sua experiência de navegação no Chrome. Portanto, não faça disso um hábito, a menos que encontre problemas relacionados ao site ou preocupações com privacidade. Dica: o modo de navegação anônima do Chrome ajuda você a navegar com privacidade e evita que seus dados de navegação permaneçam localmente.
O que é o histórico do Google Chrome e como ele funciona?
Se você usa o Chrome com as configurações padrão, o navegador do Google cria automaticamente um histórico dos sites que você visita. Juntamente com o conteúdo de mídia em cache, logins ou cookies, esse recurso garante que as páginas da Web sejam carregadas muito mais rapidamente na próxima vez que você as abrir.
Como faço para limpar os dados de navegação no Chrome?
Clique em Mais ferramentas Limpar dados de navegação. Escolha um intervalo de tempo, como Última hora ou Todo o tempo. Selecione os tipos de informações que você deseja remover. Clique em Limpar dados. Observação: se você excluir cookies e ativar a sincronização, o Chrome mantém você conectado à sua Conta do Google. Seus cookies serão removidos de outros dispositivos e de sua Conta do Google.
Como faço para limpar meu histórico de navegação no meu computador?
Clique na sua barra de ferramentas. Clique em preferências (no PC, é chamado de configurações) No menu à direita, selecione “privacidade”. Na opção de histórico, há um atalho intitulado “limpar seu histórico recente” – clique nele. Selecione apenas as quatro principais opções e clique em limpar agora.