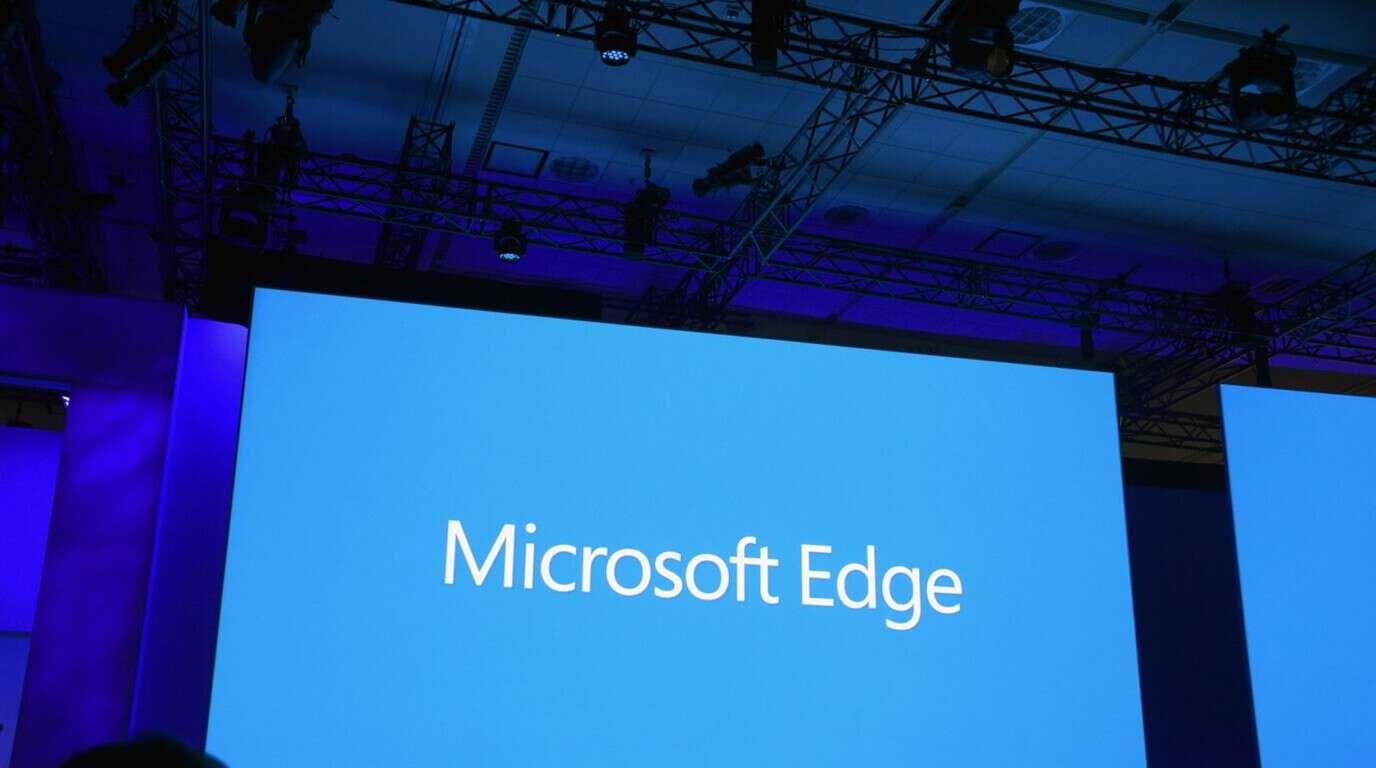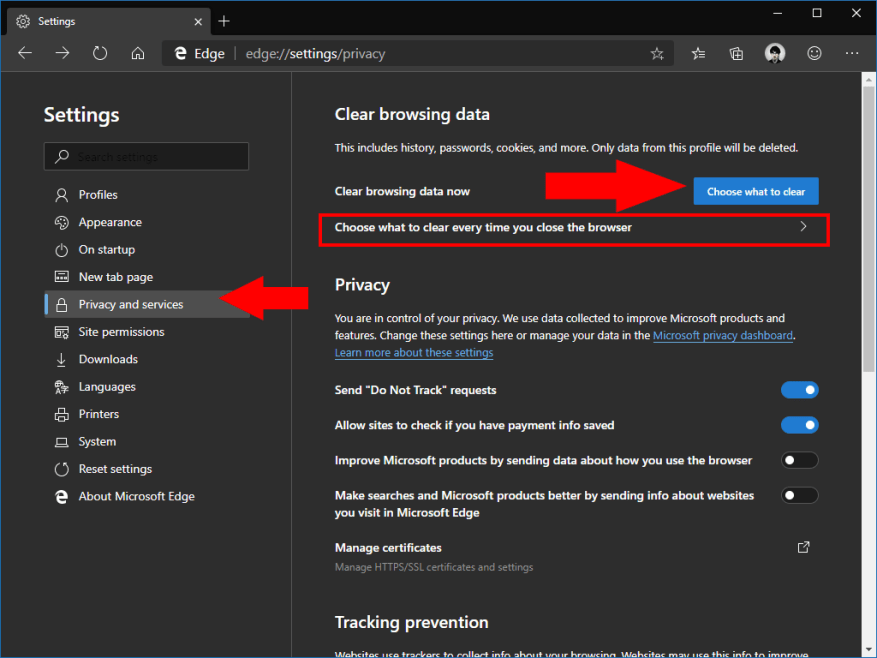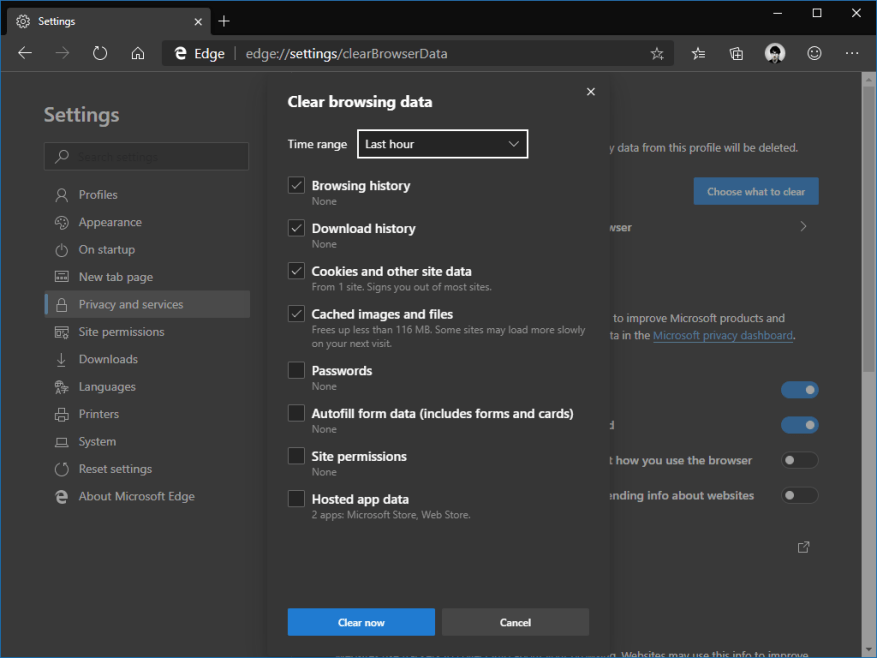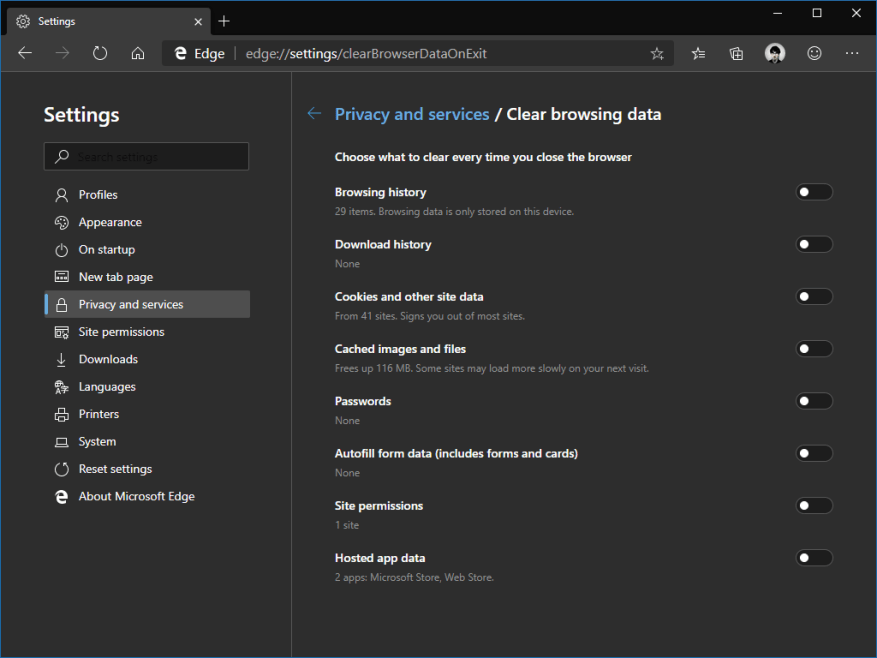Zostavy Edge Insider od Microsoftu prinášajú iný prístup k správe dát ako odchádzajúci prehliadač založený na EdgeHTML. Máte podrobnejšiu kontrolu nad typmi údajov, ktoré sú ovplyvnené vymazaním prostriedkov vo vyrovnávacej pamäti.
Skôr než začneme, stojí za zmienku, že možnosť „Vymazať údaje prehliadania“ nie je nevyhnutne to, čo hľadáte. Najbežnejšie formy vymazania údajov, ako je vymazanie histórie alebo vymazanie záložiek, nájdete aj v príslušných ponukách. Táto funkcia je zameraná na hromadný reset nastavení prehliadača, keď sa chcete vrátiť k čistému štítu.
Kliknite na tlačidlo „…“ v pravom hornom rohu rozhrania Edge. V zobrazenej ponuke vyberte položku „Nastavenia“ a potom prejdite na stránku „Ochrana osobných údajov a služby“.
V hornej časti stránky kliknite na modré tlačidlo „Vyberte, čo chcete vymazať“. Zobrazí sa kontextové okno, ktoré vám umožní presne definovať typy údajov, ktoré by sa mali odstrániť.
Najprv použite rozbaľovaciu ponuku Časový rozsah a vyberte, koľko údajov sa má odstrániť. Možnosti sú v rozsahu od „Posledná hodina“ po „Celé obdobie“.
Potom pomocou začiarkavacích políčok vyberte typy údajov, ktoré sa majú odstrániť. Zobrazia sa vám upozornenia na možný vplyv každého vymazania – napríklad odstránením súborov cookie sa odhlásite zo stránok, zatiaľ čo vymazanie obrázkov vo vyrovnávacej pamäti môže viesť k spomaleniu načítania stránok.
Väčšina začiarkavacích políčok by mala byť celkom samovysvetľujúca. Za zmienku stojí napríklad „Heslá“ (týmto vymažete uložené heslá stránok, čím vás potenciálne zablokujete), „Povolenia stránok“ (resetuje všetky kontextové okná s povoleniami, ktoré sa zobrazujú pri návšteve stránok) a „Údaje hosťovanej aplikácie“. Druhá možnosť vymaže všetky údaje používané webovými aplikáciami nainštalovanými vo vašom počítači. To môže mať vplyv na funkčnosť týchto aplikácií.
Po vykonaní výberu kliknite na tlačidlo „Vymazať teraz“ a vykonajte odstránenie. Vybrané typy údajov budú okamžite odstránené.
Nakoniec vám Edge umožňuje automaticky vymazať tieto údaje pri každom zatvorení prehliadača. Späť na stránke nastavení „Vymazať údaje prehliadania“ kliknite na odkaz „Vyberte, čo sa má vymazať pri každom zatvorení prehliadača“. Dostanete sa na novú stránku možností veľmi podobných tým, ktoré sme práve videli. Pomocou prepínacích tlačidiel vynútite automatické vymazanie vybratých typov vyrovnávacej pamäte.
FAQ
Ako vymažem údaje prehliadania z prehliadača?
Vyberte Nastavenia a ďalšie > Nastavenia > Ochrana osobných údajov, vyhľadávanie a služby . V časti Vymazať údaje prehliadania vyberte položku Vyberte, čo chcete vymazať. Vyberte časový rozsah z rozbaľovacej ponuky Časový rozsah. Vyberte typy údajov, ktoré chcete
Čo sa stane, keď vymažete históriu prehliadania v prehliadači Google Chrome?
Google Chrome Vymazanie údajov prehliadania Môžete ovládať svoju históriu a ďalšie údaje prehliadania, ako sú uložené položky formulárov. Môžete odstrániť všetky svoje údaje alebo len niektoré z určitého času. Čo sa stane s vašimi informáciami Údaje, ktoré možno odstrániť Základná história prehliadania: Vymazaním histórie prehliadania sa odstránia nasledujúce položky:
Ako vymažem históriu prehliadania v systéme Windows 10?
Stlačením Ctrl+H otvorte stránku histórie. Kliknite na položku Vymazať údaje prehliadania v pravom hornom rohu. Vyberte, čo chcete odstrániť, a časový rozsah, napríklad nedávnu históriu alebo celé obdobie. Kliknite na položku Vymazať údaje. Niekedy si chcete ponechať väčšinu údajov prehliadania a odstrániť iba niekoľko položiek alebo vymazať históriu.
Ako vymazať cookies pri každom zatvorení prehliadača?
Odstránenie súborov cookie pri každom zatvorení prehliadača 1 Otvorte Microsoft Edge a potom vyberte položky Nastavenia a ďalšie > Nastavenia > Ochrana osobných údajov a služby. 2 V časti Vymazať údaje prehliadania vyberte položku Vybrať, čo sa má vymazať pri každom zatvorení prehliadača. 3 Zapnite prepínač Súbory cookie a iné údaje lokality. Viac…
Ako vymažem súbory cookie a vyrovnávaciu pamäť v prehliadači Chrome?
Kliknite na položku Ďalšie nástroje Vymazať údaje prehliadania. V hornej časti vyberte časový rozsah. Ak chcete odstrániť všetko, vyberte možnosť Celé obdobie. Začiarknite políčka vedľa položiek Súbory cookie a ďalšie údaje stránok a Obrázky a súbory vo vyrovnávacej pamäti. Kliknite na položku Vymazať údaje.Zistite, ako zmeniť ďalšie nastavenia súborov cookie v prehliadači Chrome.
Ako vymažem vyrovnávaciu pamäť na svojom webe?
Na prístup k tejto stránke môžete tiež podržať Ctrl (alebo ⌘ Command na Macu) + ⇧ Shift a klepnúť na Odstrániť. Uistite sa, že sú začiarknuté všetky príslušné políčka. Prinajmenšom budete chcieť vybrať „Obrázky a súbory vo vyrovnávacej pamäti“ a „Súbory cookie a ďalšie údaje stránok a doplnkov“. Kliknite na ponuku časového rozpätia.
Ako vymazať súbory cookie vo Firefoxe na iPhone?
Firefox: ako odstrániť súbory cookie vo Firefoxe na vašom zariadení so systémom iOS 1 Otvorte Firefox. 2 Kliknite na „panely ponuky“, ktoré vyzerajú ako tri rovnobežné čiary v pravom dolnom rohu okna prehliadača. 3 Vyberte „Nastavenia“. 4 Prejdite nadol na „Ochrana osobných údajov“. 5 Vyberte „Vymazať súkromné údaje“. 6 Uistite sa, že je vybratá iba možnosť „Cookies“ a potom klepnite na „Vymazať súkromné údaje“.
Ako vymažem históriu prehliadania a súbory cookie?
Uistite sa, že je tu začiarknutá možnosť „História prehliadania“ a klepnite na tlačidlo „Vymazať údaje“ alebo „Vymazať údaje prehliadania“. Odtiaľto môžete tiež vymazať iné typy osobných údajov vrátane súborov cookie a súborov vo vyrovnávacej pamäti.
Ako odstrániť históriu prehliadania v systéme Windows 10?
Spôsob 1: Odstráňte ich v programe Internet Explorer. Krok 1: V programe Internet Explorer kliknite na ikonu Nástroje (t. j. malá ikona ozubeného kolieska) v pravom hornom rohu a v ponuke vyberte položku Možnosti internetu. Krok 2: Pri ukončení vyberte Odstrániť históriu prehliadania a klepnite na Odstrániť.
Ako vymazať históriu v Microsoft Edge?
Ak to chcete urobiť na počítači, postupujte podľa týchto krokov: Krok 1: Otvorte Microsoft Edge. Potom vyberte ikonu Hub v pravom hornom rohu. Vyzerá to ako padajúca hviezda. Krok 2: Vľavo vyberte položku História. Krok 3: Potom kliknite na položku Vymazať históriu v hornej časti. Krok 4: Ďalej kliknite na Vymazať.
Ako vymazať údaje prehliadania programu Internet Explorer v systéme Windows 10?
Vymazanie údajov prehliadania Internet Explorera pomocou Microsoft Edge 1 V Microsoft Edge vyberte Nastavenia a ďalšie > Nastavenia > Ochrana osobných údajov, vyhľadávanie a služby. 2 V časti Vymazať údaje prehliadania pre Internet Explorer vyberte položku Vybrať, čo chcete vymazať. 3 Vyberte typy údajov, ktoré chcete vymazať.4 Vyberte možnosť Odstrániť.
Je vymazanie údajov prehliadania pre Chrome zlé?
Vymazanie údajov prehliadania môže nepriaznivo ovplyvniť vaše prehliadanie v prehliadači Chrome. Preto si z toho nerobte zvyk, pokiaľ sa nestretnete s problémami súvisiacimi so stránkami alebo problémami s ochranou súkromia. Tip: Režim inkognito prehliadača Chrome vám pomáha pri súkromnom surfovaní a zabraňuje tomu, aby sa vaše údaje prehliadania uchovávali miestne.
Čo je história prehliadača Google Chrome a ako funguje?
Ak používate Chrome s predvolenými nastaveniami, prehliadač Google automaticky vytvorí históriu navštívených webových stránok. Spolu s mediálnym obsahom uloženým vo vyrovnávacej pamäti, prihláseniami alebo súbormi cookie táto funkcia zaisťuje, že webové stránky sa pri ďalšom otvorení načítajú oveľa rýchlejšie.
Ako vymažem údaje prehliadania v prehliadači Chrome?
Kliknite na položku Ďalšie nástroje Vymazať údaje prehliadania. Vyberte časový rozsah, napríklad Posledná hodina alebo Celé obdobie. Vyberte typy informácií, ktoré chcete odstrániť. Kliknite na položku Vymazať údaje. Poznámka: Ak odstránite súbory cookie a máte zapnutú synchronizáciu, Chrome vás ponechá prihlásených do účtu Google. Vaše súbory cookie budú odstránené z iných zariadení a vášho účtu Google.
Ako vymažem históriu prehliadania v počítači?
Kliknite na panel nástrojov. Kliknite na preferencie (na PC sa to nazýva nastavenia) V ponuke napravo vyberte „súkromie“. Pod možnosťou histórie je skratka s názvom „vymazať nedávnu históriu“ – kliknite na ňu. Vyberte iba štyri najlepšie možnosti a teraz stlačte tlačidlo Vymazať.