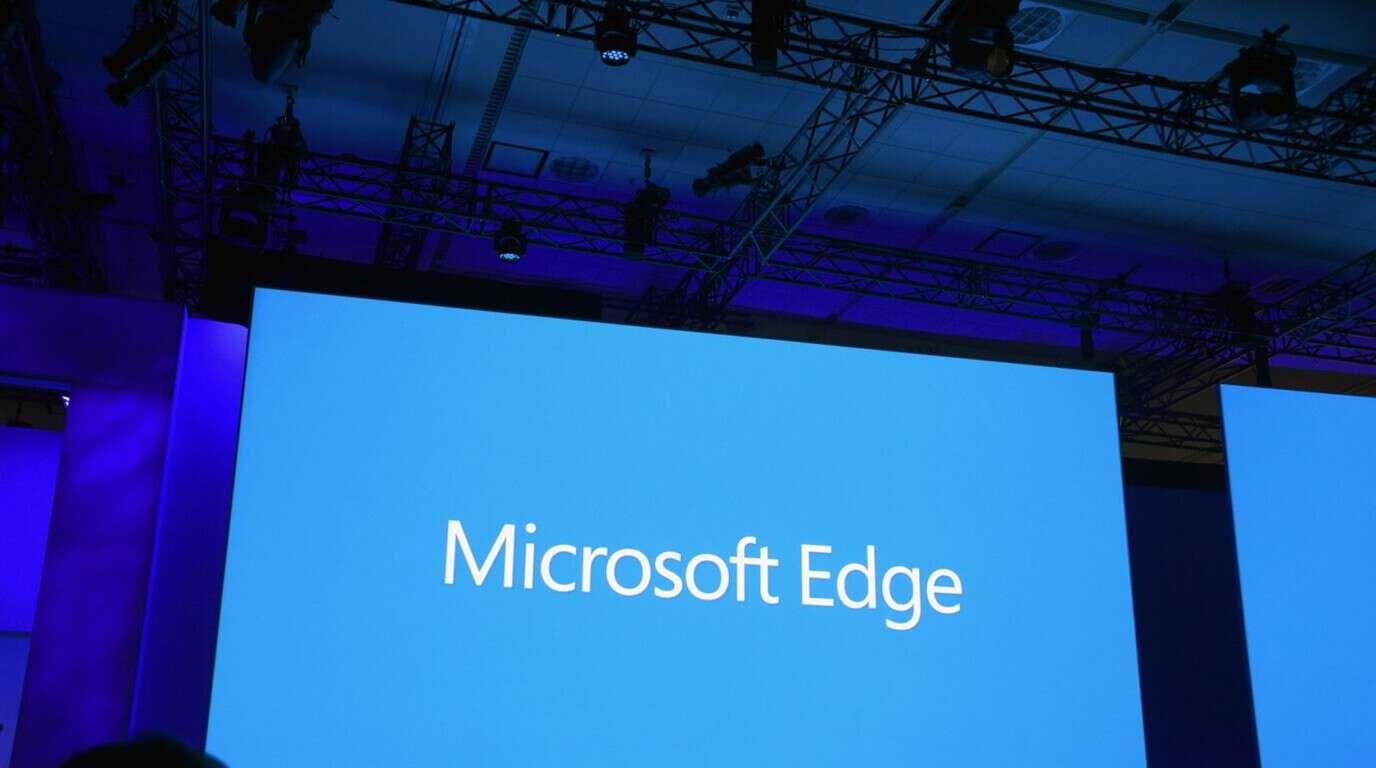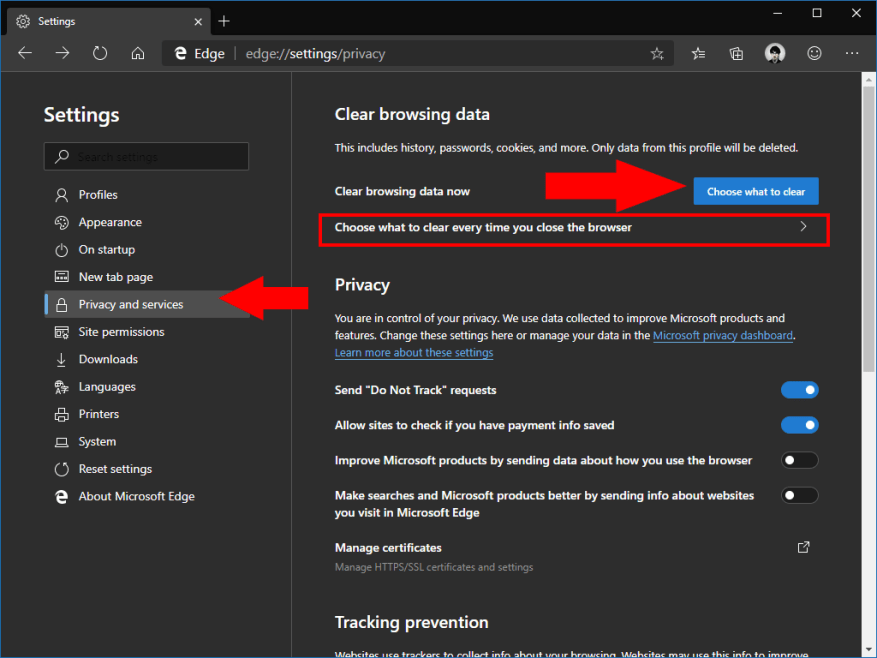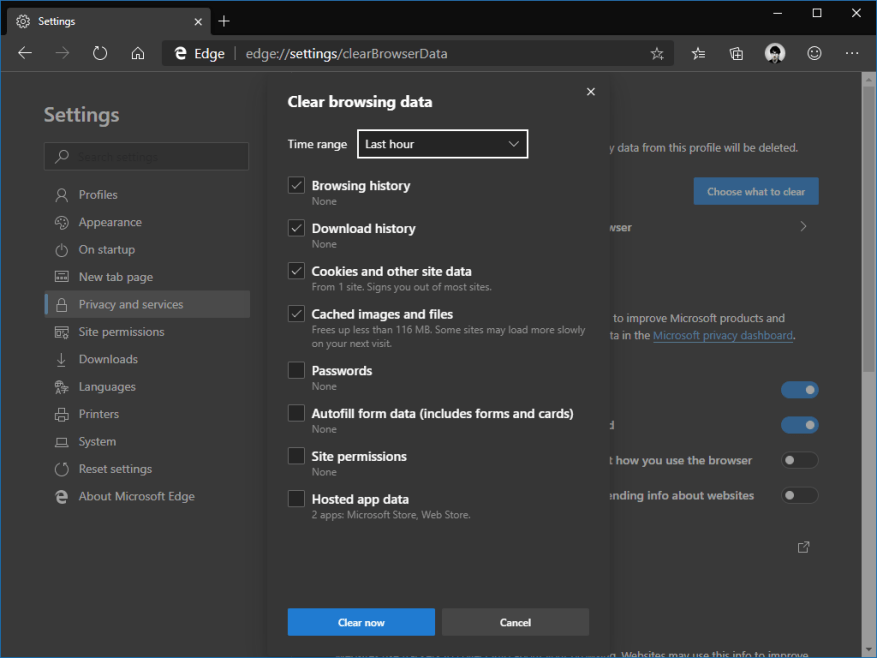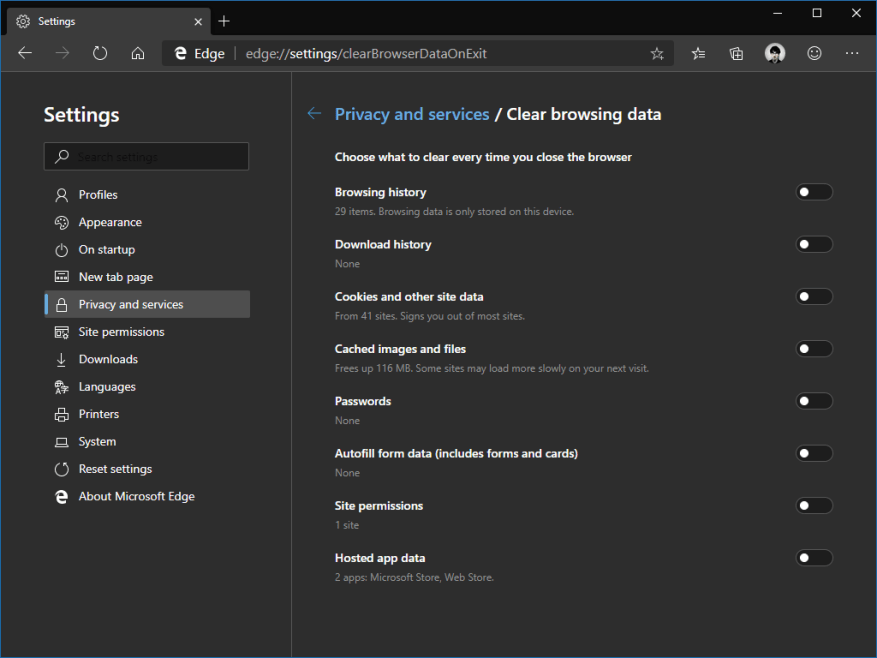Microsoftin Edge Insider -versiot tuovat erilaisen lähestymistavan tiedonhallintaan kuin lähtevä EdgeHTML-pohjainen selain. Voit hallita tarkemmin, minkä tyyppisiin tietotyyppeihin välimuistin resurssien tyhjentäminen vaikuttaa.
Ennen kuin aloitamme, on syytä huomata, että ”Tyhjennä selaustiedot” -vaihtoehto ei välttämättä ole se, mitä etsit. Yleisimmät tietojen poistotavat, kuten historian tyhjennys tai kirjanmerkkien poistaminen, löytyvät myös vastaavista valikoista. Tämä toiminto on suunnattu selaimen asetusten massapalauttamiseen, kun haluat palata puhtaalle pöydälle.
Napsauta ”…” -painiketta Edge-käyttöliittymän oikeassa yläkulmassa. Valitse näkyviin tulevasta valikosta ”Asetukset” ja vaihda sitten ”Tietosuoja ja palvelut” -sivulle.
Napsauta sivun yläreunassa sinistä ”Valitse poistettavat” -painiketta. Näkyviin tulee ponnahdusikkuna, jonka avulla voit määrittää tarkasti poistettavat tietotyypit.
Valitse ensin avattavasta Aikaväli-valikosta, kuinka paljon tietoja haluat poistaa. Vaihtoehdot vaihtelevat ”Viime tunti” – ”Kaikki aikoja”.
Valitse seuraavaksi poistettavat tietotyypit valintaruutujen avulla. Näet varoituksia jokaisen poiston mahdollisista vaikutuksista – esimerkiksi evästeiden poistaminen kirjaa sinut ulos sivustoilta, kun taas välimuistikuvien tyhjentäminen voi hidastaa sivujen latautumista.
Useimpien valintaruutujen tulisi olla melko itsestään selviä. Joitakin huomioitavia ovat ”Salasanat” (tämä poistaa tallennetut sivustosi salasanat, mikä saattaa jättää sinut lukituksi), ”Sivuston käyttöoikeudet” (nollaa kaikki lupaponnahdusikkunat, jotka näkyvät vieraillessasi sivuilla) ja ”Isännöityjen sovellusten tiedot”. Jälkimmäinen vaihtoehto tyhjentää kaikki tietokoneellesi asennettujen verkkosovellusten käyttämät tiedot. Tällä saattaa olla vaikutuksia kyseisten sovellusten toimivuuteen.
Kun olet tehnyt valintasi, napsauta ”Tyhjennä nyt” suorittaaksesi poiston. Valitut tietotyypit poistetaan välittömästi.
Lopuksi Edgen avulla voit poistaa nämä tiedot automaattisesti aina, kun suljet selaimen. Napsauta takaisin ”Tyhjennä selaustiedot” -asetussivulla ”Valitse mitä tyhjennät aina, kun suljet selaimen” -linkkiä. Tulet uudelle sivulle vaihtoehtoja, jotka ovat hyvin samankaltaisia kuin juuri näimme. Käytä vaihtopainikkeita pakottaaksesi valitsemiesi välimuistityyppien automaattisen poiston.
FAQ
Kuinka poistan selaustiedot selaimestani?
Valitse Asetukset ja muut > Asetukset > Tietosuoja, haku ja palvelut . Valitse Tyhjennä selaustiedot -kohdassa Valitse poistettavat tiedot. Valitse aikaväli avattavasta Aikaväli-valikosta. Valitse haluamasi datatyypit
Mitä tapahtuu, kun tyhjennät selaushistoriasi Google Chromessa?
Google Chrome Tyhjennä selaustiedot Voit hallita historiaasi ja muita selaustietojasi, kuten tallennettuja lomakemerkintöjä. Voit poistaa kaikki tietosi tai vain osan tietystä ajasta. Mitä tiedoillesi tapahtuu Poistettavat tiedot Perusselaushistoria: Selaushistorian tyhjentäminen poistaa seuraavat tiedot:
Kuinka voin tyhjentää selaushistoriani Windows 10:ssä?
Avaa historiasivu painamalla Ctrl+H. Napsauta oikeassa yläkulmassa Poista selaustiedot. Valitse poistettavat kohteet ja aikaväli, kuten lähihistoria tai koko aika. Napsauta Tyhjennä tiedot. Joskus haluat säilyttää suurimman osan selaustiedoistasi ja poistaa vain muutaman kohteen tai tyhjentää historian.
Kuinka poistaa evästeet aina, kun suljet selaimen?
Evästeiden poistaminen aina, kun suljet selaimen 1 Avaa Microsoft Edge ja valitse sitten Asetukset ja muuta > Asetukset > Tietosuoja ja palvelut. 2 Valitse Tyhjennä selaustiedot -kohdassa Valitse, mitä tyhjennät aina, kun suljet selaimen. 3 Ota Evästeet ja muut sivustotiedot käyttöön. Lisää…
Kuinka tyhjennän evästeet ja välimuistin Chromessa?
Napsauta Lisää työkaluja Tyhjennä selaustiedot. Valitse yläreunasta aikaväli. Voit poistaa kaiken valitsemalla Koko ajan. Valitse Evästeet ja muut sivustotiedot- ja Välimuistissa olevat kuvat ja tiedostot -valintaruudut. Napsauta Tyhjennä tiedot.Lue lisää evästeasetusten muuttamisesta Chromessa.
Kuinka tyhjennän verkkosivustoni välimuistin?
Voit myös pitää Ctrl (tai ⌘ Komento Macissa) + ⇧ Vaihto ja napauttaa Poista päästäksesi tälle sivulle. Varmista, että kaikki asiaankuuluvat ruudut on valittu. Ainakin sinun kannattaa valita ”Välimuistissa olevat kuvat ja tiedostot” ja ”Evästeet ja muut sivusto- ja laajennustiedot”. Napsauta aikajaksovalikkoa.
Kuinka poistaa evästeet iPhonen Firefoxista?
Firefox: evästeiden poistaminen iOS-laitteen Firefoxista 1 Avaa Firefox. 2 Napsauta ”valikkopalkkeja”, jotka näyttävät kolmelta yhdensuuntaiselta viivalta selainikkunan oikeassa alakulmassa. 3 Valitse ”Asetukset”. 4 Vieritä alas kohtaan Tietosuoja. 5 Valitse ”Poista yksityiset tiedot”. 6 Varmista, että vain ”Evästeet” on valittuna, ja napauta sitten ”Poista yksityiset tiedot”.
Kuinka tyhjenän selaushistoriani ja evästeet?
Varmista, että ”Selaushistoria” -vaihtoehto on valittuna, ja napauta ”Tyhjennä tiedot” tai ”Tyhjennä selaustiedot” -painiketta. Voit myös poistaa täältä muun tyyppiset henkilötiedot, mukaan lukien evästeet ja välimuistissa olevat tiedostot.
Kuinka poistaa selaushistoria Windows 10: ssä?
Tapa 1: Poista ne Internet Explorerissa. Vaihe 1: Napsauta Internet Explorerissa oikeassa yläkulmassa olevaa työkalukuvaketta (eli pientä rataskuvaketta) ja valitse valikosta Internet-asetukset. Vaihe 2: Valitse Poista selaushistoria poistuessasi ja napauta Poista.
Kuinka tyhjentää historia Microsoft Edgessä?
Voit tehdä tämän tietokoneellasi seuraavasti: Vaihe 1: Avaa Microsoft Edge. Valitse sitten Hub-kuvake oikeassa yläkulmassa. Se näyttää tähdeltä. Vaihe 2: Valitse vasemmalta Historia. Vaihe 3: Napsauta sitten yläreunassa Tyhjennä historia. Vaihe 4: Napsauta seuraavaksi Tyhjennä.
Kuinka tyhjentää Internet Explorerin selaustiedot Windows 10:ssä?
Internet Explorerin selaustietojen tyhjentäminen Microsoft Edgen avulla 1 Valitse Microsoft Edgessä Asetukset ja muuta > Asetukset > Tietosuoja, haku ja palvelut. 2 Valitse Tyhjennä Internet Explorerin selaustiedot -kohdassa Valitse poistettavat tiedot. 3 Valitse poistettavat tietotyypit.4 Valitse Poista.
Onko selaustietojen poistaminen haitallista Chromelle?
Selaustietojen poistaminen voi vaikuttaa haitallisesti selauskokemukseesi Chromessa. Siksi älä tee siitä tapana, ellet kohtaa sivustoon liittyviä ongelmia tai tietosuojaongelmia. Vinkki: Chromen incognito-tila auttaa sinua surffaamaan yksityisesti ja estää selaustietojasi jäämästä paikallisesti.
Mikä on Google Chromen historia ja miten se toimii?
Jos käytät Chromea oletusasetuksilla, Google-selain luo automaattisesti historian vierailemistasi verkkosivustoista. Välimuistissa olevan mediasisällön, kirjautumisten tai evästeiden ohella tämä ominaisuus varmistaa, että verkkosivut latautuvat paljon nopeammin, kun avaat ne seuraavan kerran.
Kuinka tyhjennän selaustiedot Chromessa?
Napsauta Lisää työkaluja Tyhjennä selaustiedot. Valitse aikaväli, kuten Viimeinen tunti tai Kaikki aika. Valitse tietotyypit, jotka haluat poistaa. Napsauta Tyhjennä tiedot. Huomautus: Jos poistat evästeet ja olet ottanut synkronoinnin käyttöön, Chrome pitää sinut kirjautuneena Google-tilillesi. Evästesi poistetaan muilta laitteilta ja Google-tililtäsi.
Kuinka tyhjennän selaushistoriani tietokoneeltani?
Napsauta työkalupalkkia. Napsauta asetuksia (PC:llä sitä kutsutaan asetuksiksi) Valitse oikealla olevasta valikosta ”yksityisyys”. Historia-vaihtoehdon alla on pikakuvake ”tyhjennä lähihistoriasi” – napsauta sitä. Valitse vain neljä parasta vaihtoehtoa ja paina Tyhjennä nyt.