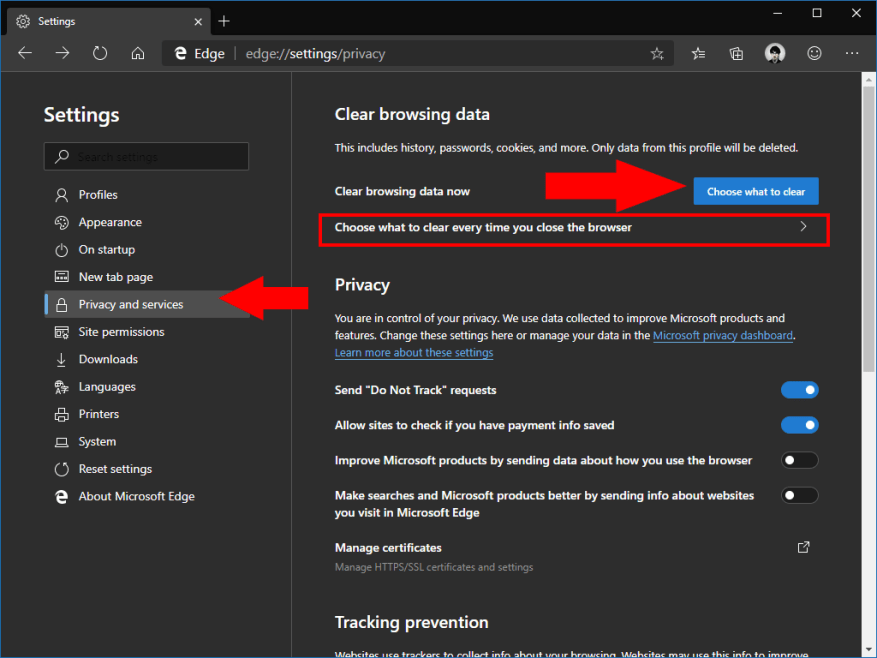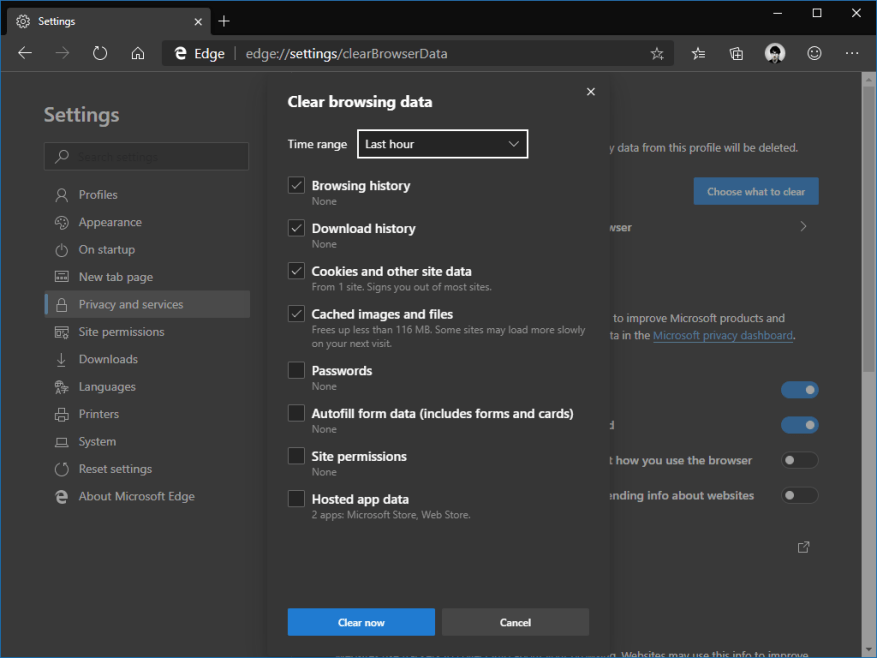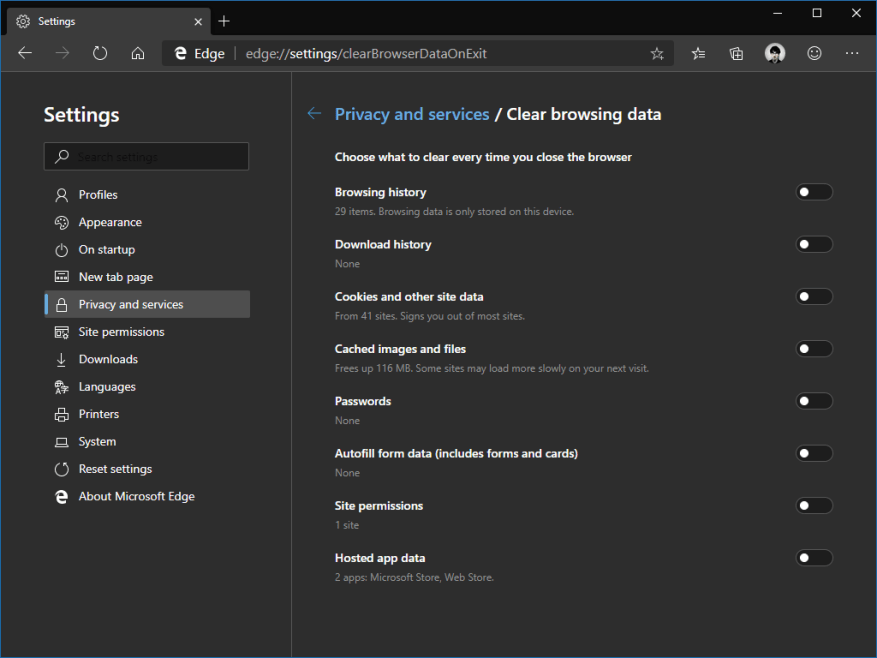Kompilacje Microsoft Edge Insider wprowadzają inne podejście do zarządzania danymi niż poprzednia przeglądarka oparta na EdgeHTML. Masz bardziej szczegółową kontrolę nad typami danych, na które ma wpływ wyczyszczenie zasobów z pamięci podręcznej.
Zanim zaczniemy, warto zauważyć, że opcja „Wyczyść dane przeglądania” niekoniecznie jest tym, czego szukasz. Najczęstsze formy usuwania danych, takie jak czyszczenie historii lub usuwanie zakładek, można również znaleźć w odpowiednich menu. Ta funkcja ma na celu masowe resetowanie ustawień przeglądarki, gdy chcesz wrócić do czystego konta.
Kliknij przycisk „…” w prawym górnym rogu interfejsu Edge. Wybierz „Ustawienia” z menu, które się pojawi, a następnie przejdź do strony „Prywatność i usługi”.
U góry strony kliknij niebieski przycisk „Wybierz, co chcesz wyczyścić”. Pojawi się wyskakujące okienko pozwalające precyzyjnie określić rodzaje danych, które należy usunąć.
Najpierw użyj menu rozwijanego „Zakres czasu”, aby wybrać, ile danych ma zostać usuniętych. Opcje wahają się od „Ostatnia godzina” do „Cały czas”.
Następnie użyj pól wyboru, aby wybrać typy danych do usunięcia. Zobaczysz ostrzeżenia o potencjalnym wpływie każdego usunięcia – na przykład usunięcie plików cookie spowoduje wylogowanie z witryn, a wyczyszczenie obrazów z pamięci podręcznej może spowodować wolniejsze ładowanie strony.
Większość pól wyboru powinna być dość oczywista. Należy zwrócić uwagę na „Hasła” (spowoduje to usunięcie zapisanych haseł witryny, potencjalnie blokując Cię), „Uprawnienia witryny” (resetuje wszystkie wyskakujące okienka uprawnień wyświetlane podczas odwiedzania stron) i „Dane hostowanej aplikacji”. Ta ostatnia opcja usunie wszystkie dane używane przez aplikacje internetowe zainstalowane na twoim komputerze. Może to mieć wpływ na funkcjonalność tych aplikacji.
Po dokonaniu wyboru kliknij „Wyczyść teraz”, aby usunąć. Wybrane typy danych zostaną natychmiast usunięte.
Wreszcie Edge pozwala automatycznie usuwać te dane za każdym razem, gdy zamykasz przeglądarkę. Wróć na stronę ustawień „Wyczyść dane przeglądania”, kliknij link „Wybierz, co chcesz wyczyścić przy każdym zamknięciu przeglądarki”. Pojawi się nowa strona z opcjami bardzo podobnymi do tego, co właśnie widzieliśmy. Użyj przycisków przełączania, aby wymusić automatyczne usuwanie dla wybranych typów pamięci podręcznej.
FAQ
Jak wyczyścić dane przeglądania w mojej przeglądarce?
Wybierz Ustawienia i nie tylko > Ustawienia > Prywatność, wyszukiwanie i usługi . W obszarze Wyczyść dane przeglądania wybierz Wybierz, co chcesz wyczyścić. Wybierz zakres czasu z menu rozwijanego Zakres czasu. Wybierz typy danych, które chcesz
Co się stanie, gdy wyczyścisz historię przeglądania w Google Chrome?
Google Chrome Wyczyść dane przeglądania Możesz kontrolować swoją historię i inne dane przeglądania, takie jak zapisane wpisy formularzy. Możesz usunąć wszystkie swoje dane lub tylko niektóre z określonego czasu. Co stanie się z Twoimi danymi Dane, które można usunąć Podstawowa historia przeglądania: Wyczyszczenie historii przeglądania powoduje usunięcie następujących elementów:
Jak wyczyścić historię przeglądania w systemie Windows 10?
Naciśnij Ctrl+H, aby otworzyć stronę historii. Kliknij Wyczyść dane przeglądania w prawym górnym rogu. Wybierz, co chcesz usunąć, i zakres czasu, np. ostatnią historię lub cały czas. Kliknij Wyczyść dane. Czasami chcesz zachować większość danych przeglądania i usunąć tylko kilka elementów lub wyczyścić historię.
Jak usunąć pliki cookie za każdym razem, gdy zamykasz przeglądarkę?
Usuwanie plików cookie za każdym razem, gdy zamykasz przeglądarkę 1 Otwórz przeglądarkę Microsoft Edge, a następnie wybierz Ustawienia i nie tylko > Ustawienia > Prywatność i usługi. 2 W obszarze Wyczyść dane przeglądania wybierz opcję Wybierz elementy do wyczyszczenia przy każdym zamknięciu przeglądarki. 3 Włącz przełącznik Pliki cookie i inne dane witryn. Więcej …
Jak wyczyścić pliki cookie i pamięć podręczną w chrome?
Kliknij Więcej narzędzi Wyczyść dane przeglądania. U góry wybierz zakres czasu. Aby usunąć wszystko, wybierz Cały czas. Zaznacz pola obok „Pliki cookie i inne dane witryn” oraz „Obrazy i pliki w pamięci podręcznej”. Kliknij Wyczyść dane.Dowiedz się, jak zmienić więcej ustawień plików cookie w Chrome.
Jak wyczyścić pamięć podręczną w mojej witrynie?
Możesz także przytrzymać Ctrl (lub ⌘ Command na Macu) + ⇧ Shift i stuknąć Usuń, aby uzyskać dostęp do tej strony. Upewnij się, że wszystkie odpowiednie pola są zaznaczone. Przynajmniej będziesz chciał wybrać „Obrazy i pliki w pamięci podręcznej” oraz „Pliki cookie i inne dane witryn i wtyczek”. Kliknij menu przedziału czasu.
Jak wyczyścić pliki cookie w Firefoksie na iPhonie?
Firefox: jak usunąć pliki cookie w Firefoksie na urządzeniu z systemem iOS 1 Otwórz Firefoksa. 2 Kliknij „paski menu”, które wyglądają jak trzy równoległe linie w prawym dolnym rogu okna przeglądarki. 3 Wybierz „Ustawienia”. 4 Przewiń w dół do „Prywatność”. 5 Wybierz „Wyczyść prywatne dane”. 6 Upewnij się, że wybrano tylko „Cookies”, a następnie dotknij „Wyczyść prywatne dane”.
Jak wyczyścić historię przeglądania i pliki cookie?
Upewnij się, że opcja „Historia przeglądania” jest zaznaczona tutaj i naciśnij przycisk „Wyczyść dane” lub „Wyczyść dane przeglądania”. W tym miejscu możesz również usunąć inne rodzaje danych osobowych, w tym pliki cookie i pliki z pamięci podręcznej.
Jak usunąć historię przeglądania w systemie Windows 10?
Sposób 1: Usuń je w Internet Explorerze. Krok 1: W przeglądarce Internet Explorer kliknij ikonę Narzędzia (tj. ikonę małego koła zębatego) w prawym górnym rogu i wybierz opcje internetowe z menu. Krok 2: Wybierz Usuń historię przeglądania przy wyjściu i dotknij Usuń.
Jak wyczyścić historię w Microsoft Edge?
Aby to zrobić na komputerze, wykonaj następujące kroki: Krok 1: Otwórz Microsoft Edge. Następnie wybierz ikonę Hub w prawym górnym rogu. Wygląda jak spadająca gwiazda. Krok 2: Wybierz Historia po lewej stronie. Krok 3: Następnie kliknij Wyczyść historię u góry. Krok 4: Następnie kliknij Wyczyść.
Jak wyczyścić dane przeglądania Internet Explorera w systemie Windows 10?
Wyczyść dane przeglądania w przeglądarce Internet Explorer za pomocą przeglądarki Microsoft Edge 1 W przeglądarce Microsoft Edge wybierz kolejno opcje Ustawienia i nie tylko > Ustawienia > Prywatność, wyszukiwanie i usługi . 2 W obszarze Wyczyść dane przeglądania w programie Internet Explorer wybierz opcję Wybierz elementy do wyczyszczenia. 3 Wybierz typy danych, które chcesz wyczyścić.4 Wybierz Usuń.
Czy czyszczenie danych przeglądania jest szkodliwe dla Chrome?
Wyczyszczenie danych przeglądania może negatywnie wpłynąć na przeglądanie w Chrome. Dlatego nie rób tego nawyku, chyba że napotkasz jakiekolwiek problemy związane z witryną lub obawy dotyczące prywatności. Wskazówka: tryb incognito w Chrome pomaga prywatnie surfować i zapobiega zatrzymywaniu się danych przeglądania lokalnie.
Co to jest historia Google Chrome i jak działa?
Jeśli korzystasz z przeglądarki Chrome z ustawieniami domyślnymi, przeglądarka Google automatycznie tworzy historię odwiedzanych witryn. Wraz z buforowaną zawartością multimedialną, loginami lub plikami cookie ta funkcja zapewnia, że strony internetowe ładują się znacznie szybciej przy następnym otwarciu.
Jak wyczyścić dane przeglądania w chrome?
Kliknij Więcej narzędzi Wyczyść dane przeglądania. Wybierz zakres czasu, np. Ostatnia godzina lub Cały czas. Wybierz typy informacji, które chcesz usunąć. Kliknij Wyczyść dane. Uwaga: jeśli usuniesz pliki cookie i włączysz synchronizację, Chrome pozostanie zalogowany na Twoim koncie Google. Twoje pliki cookie zostaną usunięte z innych urządzeń i Twojego konta Google.
Jak wyczyścić historię przeglądania na moim komputerze?
Kliknij pasek narzędzi. Kliknij na preferencje (na PC nazywa się to ustawieniami) W menu po prawej wybierz „prywatność”. Pod opcją historii znajduje się skrót zatytułowany „wyczyść swoją najnowszą historię” – kliknij to. Wybierz tylko cztery najlepsze opcje i kliknij Wyczyść teraz.