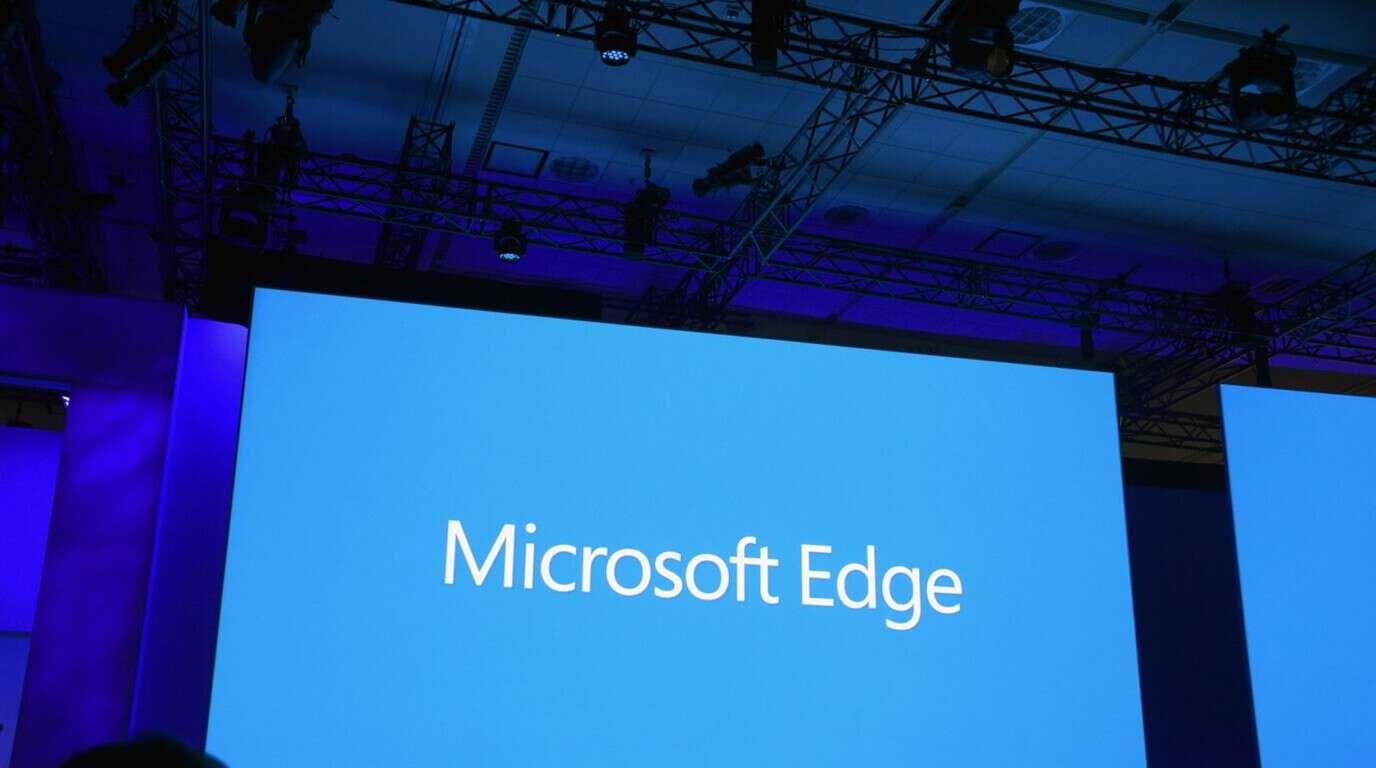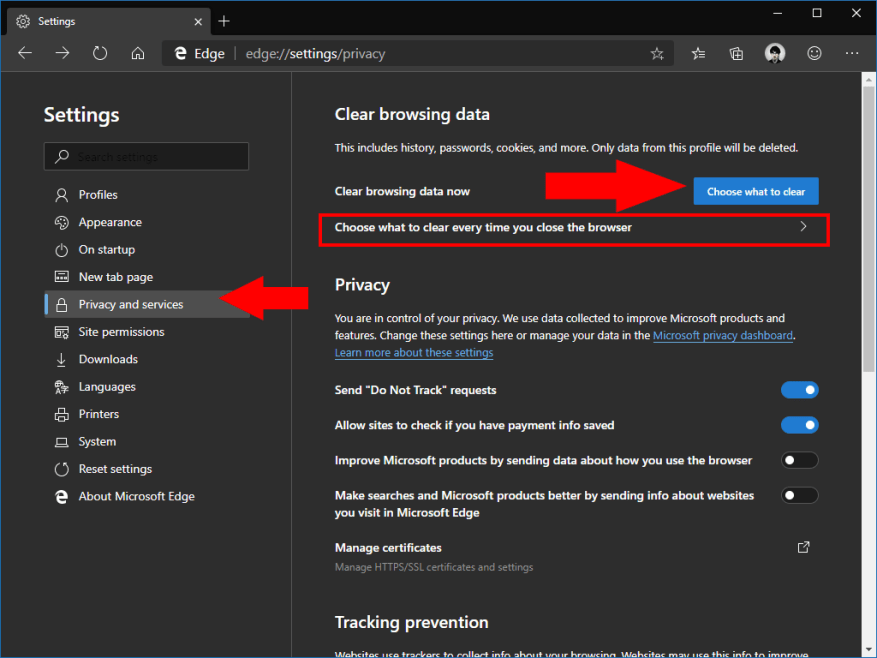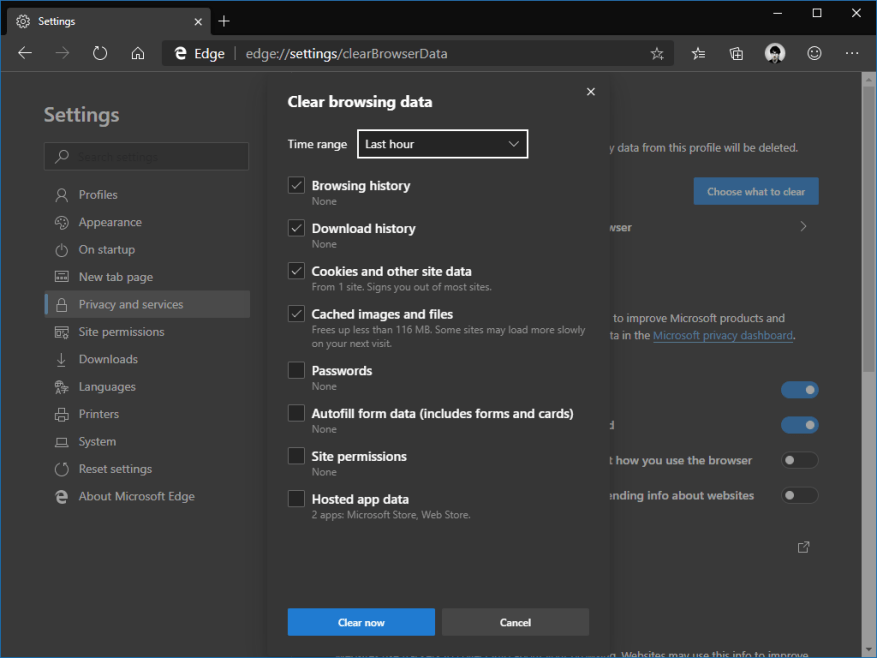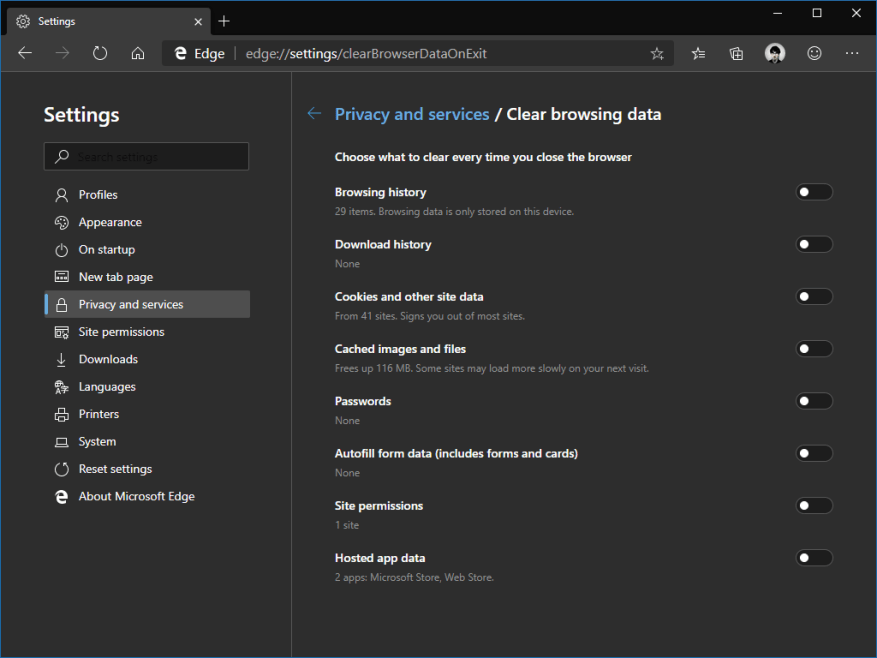Microsofts Edge Insider-byggen ger ett annat tillvägagångssätt för datahantering än den utgående EdgeHTML-baserade webbläsaren. Du har mer detaljerad kontroll över de typer av data som påverkas när du rensar cachade resurser.
Innan vi börjar är det värt att notera att alternativet ”Rensa webbinformation” inte nödvändigtvis är det du letar efter. De vanligaste formerna av dataradering, som att rensa historik eller ta bort bokmärken, finns också i deras respektive menyer. Den här funktionen är inriktad på massåterställning av webbläsarinställningar, för när du vill komma tillbaka till ett rent blad.
Klicka på knappen ”…” längst upp till höger i Edge-gränssnittet. Välj ”Inställningar” från menyn som visas och växla sedan till sidan ”Sekretess och tjänster”.
Högst upp på sidan klickar du på den blå knappen ”Välj vad du vill rensa”. En popup kommer att visas som låter dig exakt definiera vilka typer av data som ska tas bort.
Använd först rullgardinsmenyn ”Tidsintervall” för att välja hur mycket data som ska raderas. Alternativen sträcker sig från ”Sista timmen” till ”Hela tiderna”.
Använd sedan kryssrutorna för att välja vilka typer av data som ska tas bort. Du kommer att se varningar om den potentiella effekten av varje radering – om du till exempel tar bort cookies loggas du ut från webbplatser, medan borttagning av cachade bilder kan resultera i långsammare sidladdningar.
De flesta av kryssrutorna bör vara ganska självförklarande. Några att notera är ”Lösenord” (detta kommer att radera dina lagrade webbplatslösenord, vilket potentiellt gör dig utelåst), ”Webbplatsbehörigheter” (återställer alla behörighetspopups som visas när du besöker sidor) och ”Hosted app-data.” Det senare alternativet kommer att rensa all data som används av webbappar installerade på din maskin. Detta kan ha konsekvenser för dessa appars funktionalitet.
När du har gjort ditt val klickar du på ”Rensa nu” för att utföra raderingen. De valda datatyperna kommer att tas bort omedelbart.
Slutligen låter Edge dig automatiskt rensa dessa data varje gång du stänger webbläsaren. Tillbaka på inställningssidan ”Rensa webbläsardata”, klicka på länken ”Välj vad som ska raderas varje gång du stänger webbläsaren”. Du kommer till en ny sida med alternativ som liknar det vi just såg. Använd växlingsknapparna för att framtvinga automatisk radering för dina valda cachetyper.
FAQ
Hur rensar jag webbläsardata från min webbläsare?
Välj Inställningar med mera > Inställningar > Sekretess, sökning och tjänster . Under Rensa webbinformation väljer du Välj vad du vill rensa. Välj ett tidsintervall från rullgardinsmenyn Tidsintervall. Välj vilken typ av data du vill
Vad händer när du rensar din webbhistorik på Google Chrome?
Google Chrome Rensa webbinformation Du kan styra din historik och annan webbinformation, som sparade formulärposter. Du kan radera alla dina data eller bara några från en viss tidpunkt. Vad händer med din information Data som kan raderas Grundläggande webbhistorik: Om du rensar din webbhistorik raderas följande:
Hur rensar jag min webbhistorik i Windows 10?
Tryck på Ctrl+H för att öppna din historiksida. Klicka på Rensa webbinformation i det övre högra hörnet. Välj vad du vill radera och tidsintervall, som senaste historik eller alla tider. Klicka på Rensa data. Ibland vill du behålla det mesta av din webbläsardata och bara ta bort ett fåtal objekt eller rensa historiken.
Hur tar man bort cookies varje gång du stänger webbläsaren?
Ta bort cookies varje gång du stänger webbläsaren 1 Öppna Microsoft Edge och välj sedan Inställningar med mera > Inställningar > Sekretess och tjänster. 2 Under Rensa webbläsardata väljer du Välj vad du vill rensa varje gång du stänger webbläsaren. 3 Slå på växeln Cookies och annan webbplatsdata. Mer …
Hur rensar jag cookies och cache i chrome?
Klicka på Fler verktyg Rensa webbinformation. Välj ett tidsintervall högst upp. För att radera allt, välj Hela tiden. Markera rutorna bredvid ”Cookies och annan webbplatsdata” och ”Cachade bilder och filer”. Klicka på Rensa data.Läs om hur du ändrar fler cookieinställningar i Chrome.
Hur rensar jag cacheminnet på min webbplats?
Du kan också hålla ned Ctrl (eller ⌘ Kommando på en Mac) + ⇧ Skift och trycka på Delete för att komma åt den här sidan. Se till att alla relevanta rutor är markerade. Åtminstone vill du välja ”Cachade bilder och filer” och ”Cookies och andra webbplats- och plugindata”. Klicka på tidsintervallsmenyn.
Hur rensar jag cookies på Firefox på iPhone?
Firefox: hur man tar bort cookies i Firefox på din iOS-enhet 1 Öppna Firefox. 2 Klicka på ”menyraderna”, som ser ut som tre parallella linjer i det nedre högra hörnet av webbläsarfönstret. 3 Välj ”Inställningar”. 4 Rulla ned till ”Sekretess.” 5 Välj ”Rensa privata data.” 6 Se till att endast ”Cookies” är valt och tryck sedan på ”Rensa privata data.”
Hur rensar jag min webbhistorik och cookies?
Se till att alternativet ”Webbhistorik” är markerat här och tryck på knappen ”Rensa data” eller ”Rensa webbläsardata”. Du kan också välja att rensa andra typer av personuppgifter härifrån, inklusive cookies och cachade filer.
Hur tar man bort webbhistorik i Windows 10?
Sätt 1: Ta bort dem i Internet Explorer. Steg 1: I Internet Explorer, klicka på Verktygsikonen (dvs den lilla kugghjulsikonen) i det övre högra hörnet och välj Internetalternativ på menyn. Steg 2: Välj Ta bort webbhistorik när du avslutar och tryck på Ta bort.
Hur rensar man historik i Microsoft Edge?
För att göra detta på din dator, följ dessa steg: Steg 1: Öppna Microsoft Edge. Välj sedan Hub-ikonen i det övre högra hörnet. Det ser ut som ett stjärnfall. Steg 2: Välj Historik till vänster. Steg 3: Klicka sedan på Rensa historik överst. Steg 4: Klicka sedan på Rensa.
Hur rensar jag webbläsardata i Internet Explorer på Windows 10?
Rensa webbinformation i Internet Explorer med Microsoft Edge 1 I Microsoft Edge väljer du Inställningar och mer > Inställningar > Sekretess, sökning och tjänster . 2 Under Rensa webbinformation för Internet Explorer väljer du Välj vad du vill rensa. 3 Välj vilken typ av data du vill rensa.4 Välj Ta bort.
Är det dåligt för Chrome att rensa din webbläsardata?
Att rensa din webbinformation kan påverka din webbupplevelse i Chrome negativt. Gör därför inte det till en vana om du inte stöter på några webbplatsrelaterade problem eller integritetsproblem. Tips: Chromes inkognitoläge hjälper dig att surfa privat och förhindrar att din webbinformation fastnar lokalt.
Vad är Google Chrome-historik och hur fungerar det?
Om du använder Chrome med standardinställningarna skapar Googles webbläsare automatiskt en historik över de webbplatser du besöker. Tillsammans med cachelagrat medieinnehåll, inloggningar eller cookies säkerställer den här funktionen att webbsidor laddas mycket snabbare nästa gång du öppnar dem.
Hur rensar jag webbinformation i chrome?
Klicka på Fler verktyg Rensa webbinformation. Välj ett tidsintervall, som Senaste timmen eller Hela tiden. Välj vilken typ av information du vill ta bort. Klicka på Rensa data. Obs! Om du tar bort cookies och har aktiverat synkronisering håller Chrome dig inloggad på ditt Google-konto. Dina cookies kommer att tas bort från andra enheter och ditt Google-konto.
Hur rensar jag min webbhistorik på min dator?
Klicka på verktygsfältet. Klicka på inställningar (På PC heter det inställningar) På menyn till höger väljer du ”privacy”. Under historikalternativet finns en genväg med titeln ”rensa din senaste historik” – klicka på den. Välj bara de fyra översta alternativen och tryck på Rensa nu.