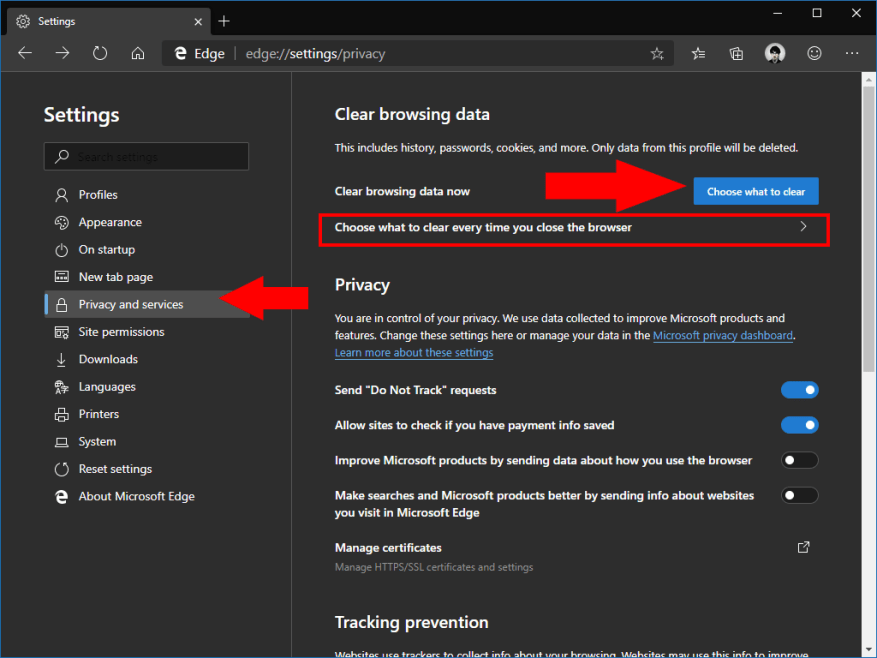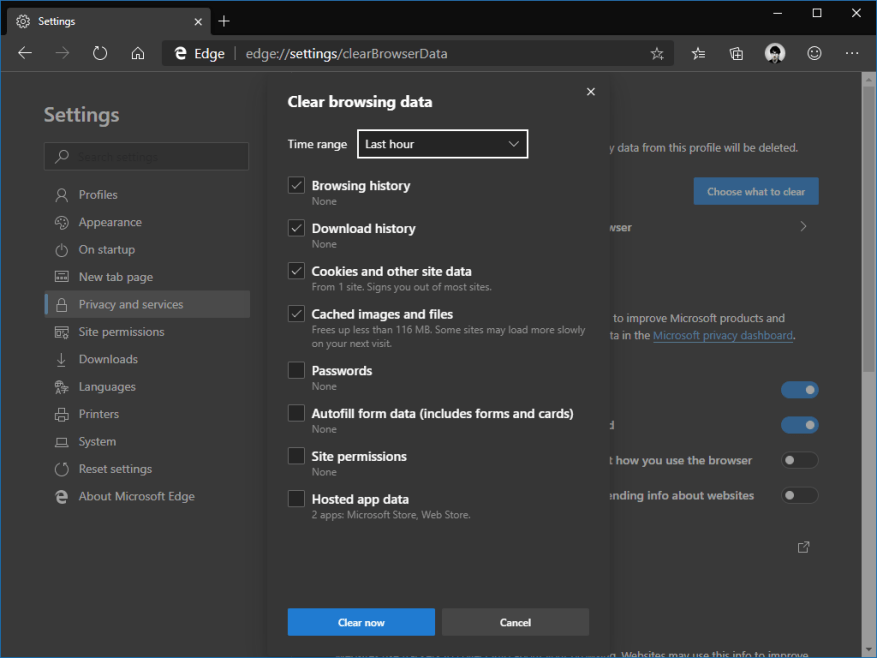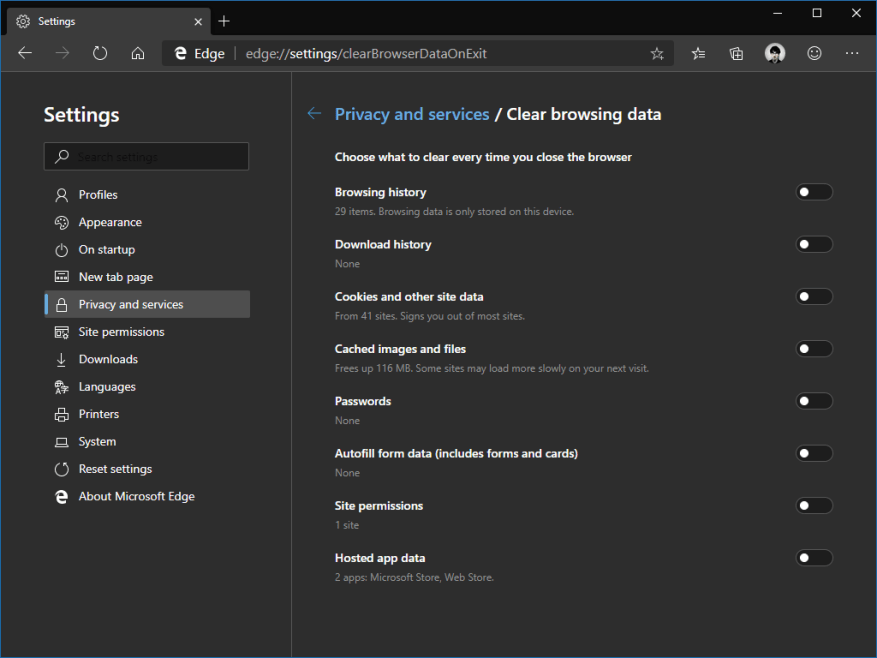Sestavení Edge Insider od Microsoftu přináší jiný přístup ke správě dat než odchozí prohlížeč založený na EdgeHTML. Máte podrobnější kontrolu nad typy dat, která jsou ovlivněna vymazáním prostředků uložených v mezipaměti.
Než začneme, stojí za zmínku, že možnost „Vymazat údaje o prohlížení“ není nutně to, co hledáte. Nejběžnější formy mazání dat, jako je mazání historie nebo mazání záložek, lze také nalézt v příslušných nabídkách. Tato funkce je zaměřena na hromadné resetování nastavení prohlížeče, když se chcete vrátit k čistému stolu.
Klikněte na tlačítko „…“ v pravém horním rohu rozhraní Edge. Z nabídky, která se zobrazí, vyberte „Nastavení“ a poté přejděte na stránku „Ochrana osobních údajů a služby“.
V horní části stránky klikněte na modré tlačítko „Vyberte, co chcete vymazat“. Objeví se vyskakovací okno, které vám umožní přesně definovat typy dat, která mají být odstraněna.
Nejprve pomocí rozbalovací nabídky „Časový rozsah“ vyberte, kolik dat se má odstranit. Možnosti jsou v rozsahu od „Poslední hodina“ po „Celé období“.
Dále pomocí zaškrtávacích políček vyberte typy dat, která mají být odstraněna. Zobrazí se upozornění na potenciální dopad každého smazání – například odstraněním souborů cookie se odhlásíte z webů, zatímco vymazání obrázků uložených v mezipaměti může mít za následek pomalejší načítání stránek.
Většina zaškrtávacích políček by měla být poměrně samovysvětlující. Některé z nich, které je třeba poznamenat, jsou „Hesla“ (tímto smažete uložená hesla webů, což vás potenciálně zablokuje), „Oprávnění webu“ (resetuje všechna vyskakovací okna oprávnění zobrazená při návštěvě stránek) a „Data hostovaných aplikací“. Druhá možnost vymaže všechna data používaná webovými aplikacemi nainstalovanými ve vašem počítači. To může mít dopad na funkčnost těchto aplikací.
Jakmile provedete výběr, klikněte na „Vymazat nyní“ a proveďte odstranění. Vybrané datové typy budou okamžitě odstraněny.
Nakonec vám Edge umožňuje automaticky vymazat tato data pokaždé, když zavřete prohlížeč. Zpět na stránce nastavení „Vymazat údaje o prohlížení“ klikněte na odkaz „Vyberte, co se má vymazat při každém zavření prohlížeče“. Dostanete se na novou stránku možností velmi podobných těm, které jsme právě viděli. Pomocí přepínacích tlačítek vynutíte automatické mazání vybraných typů mezipaměti.
FAQ
Jak vymažu údaje o prohlížení z prohlížeče?
Vyberte Nastavení a další > Nastavení > Soukromí, vyhledávání a služby . V části Vymazat data procházení vyberte Vyberte, co chcete vymazat. Vyberte časové období z rozbalovací nabídky Časové období. Vyberte typy dat, které chcete
Co se stane, když vymažete historii procházení v prohlížeči Google Chrome?
Google Chrome Vymazání údajů o prohlížení Můžete ovládat svou historii a další údaje o prohlížení, jako jsou uložené položky formulářů. Můžete smazat všechna svá data nebo jen některá z určitého času. Co se stane s vašimi informacemi Data, která lze smazat Základní historie procházení: Vymazáním historie procházení odstraníte následující:
Jak vymažu historii procházení ve Windows 10?
Stisknutím Ctrl+H otevřete stránku historie. Klikněte na Vymazat údaje o prohlížení v pravém horním rohu. Vyberte, co chcete smazat, a časové období, jako je nedávná historie nebo celé období. Klepněte na Vymazat data. Někdy si chcete ponechat většinu údajů o prohlížení a odstranit jen několik položek nebo vymazat historii.
Jak smazat cookies pokaždé, když zavřete prohlížeč?
Odstranění souborů cookie při každém zavření prohlížeče 1 Otevřete Microsoft Edge a poté vyberte Nastavení a další > Nastavení > Soukromí a služby. 2 V části Vymazat data procházení vyberte možnost Zvolit, co se má vymazat při každém zavření prohlížeče. 3 Zapněte přepínač Soubory cookie a další data webu. Více …
Jak vymažu soubory cookie a mezipaměť v prohlížeči Chrome?
Klikněte na Další nástroje Vymazat údaje o prohlížení. Nahoře vyberte časové období. Chcete-li odstranit vše, vyberte možnost Celé období. Zaškrtněte políčka vedle položek „Soubory cookie a další data webu“ a „Obrázky a soubory uložené v mezipaměti“. Klepněte na Vymazat data.Přečtěte si, jak změnit další nastavení souborů cookie v prohlížeči Chrome.
Jak vymažu mezipaměť na svém webu?
Na tuto stránku můžete také podržet Ctrl (nebo ⌘ Command na Macu) + ⇧ Shift a klepnout na Smazat. Ujistěte se, že jsou zaškrtnuta všechna příslušná políčka. Přinejmenším budete chtít vybrat „Obrázky a soubory v mezipaměti“ a „Soubory cookie a další data stránek a pluginů“. Klikněte na nabídku časového rozpětí.
Jak vymazat soubory cookie ve Firefoxu na iPhone?
Firefox: jak odstranit soubory cookie ve Firefoxu na vašem zařízení iOS 1 Otevřete Firefox. 2 Klikněte na „panel nabídky“, který vypadá jako tři rovnoběžné čáry v pravém dolním rohu okna prohlížeče. 3 Vyberte „Nastavení“. 4 Přejděte dolů na „Soukromí“. 5 Vyberte „Vymazat soukromá data“. 6 Ujistěte se, že je vybráno pouze „Cookies“ a poté klepněte na „Vymazat soukromá data“.
Jak vymažu historii prohlížení a soubory cookie?
Ujistěte se, že je zde zaškrtnuta možnost „Historie procházení“ a klepněte na tlačítko „Vymazat data“ nebo „Vymazat data procházení“. Zde můžete také vymazat další typy osobních údajů, včetně souborů cookie a souborů uložených v mezipaměti.
Jak odstranit historii procházení v systému Windows 10?
Způsob 1: Odstraňte je v aplikaci Internet Explorer. Krok 1: V aplikaci Internet Explorer klikněte na ikonu Nástroje (tj. malá ikona ozubeného kola) v pravém horním rohu a v nabídce vyberte Možnosti Internetu. Krok 2: Při ukončení vyberte Smazat historii procházení a klepněte na Smazat.
Jak vymazat historii v Microsoft Edge?
Chcete-li to provést v počítači, postupujte takto: Krok 1: Otevřete Microsoft Edge. Poté vyberte ikonu Hub v pravém horním rohu. Vypadá to jako padající hvězda. Krok 2: Vlevo vyberte položku Historie. Krok 3: Poté nahoře klikněte na Vymazat historii. Krok 4: Dále klikněte na Vymazat.
Jak vymazat data procházení aplikace Internet Explorer v systému Windows 10?
Vymazání dat procházení Internet Exploreru pomocí Microsoft Edge 1 V Microsoft Edge vyberte Nastavení a další > Nastavení > Soukromí, vyhledávání a služby. 2 V části Vymazat data procházení pro Internet Explorer vyberte Zvolit, co chcete vymazat. 3 Vyberte typy dat, které chcete vymazat.4 Vyberte možnost Odstranit.
Je vymazání údajů o prohlížení pro Chrome špatné?
Vymazání údajů o prohlížení může nepříznivě ovlivnit vaše prohlížení v Chromu. Nedělejte si z toho zvyk, pokud se nesetkáte s problémy souvisejícími s webem nebo problémy s ochranou soukromí. Tip: Anonymní režim Chromu vám pomůže surfovat v soukromí a zabrání tomu, aby se vaše údaje o prohlížení ukládaly na místě.
Co je historie Google Chrome a jak funguje?
Pokud používáte Chrome s výchozím nastavením, prohlížeč Google automaticky vytvoří historii navštívených webových stránek. Spolu s mediálním obsahem uloženým v mezipaměti, přihlašovacími údaji nebo soubory cookie tato funkce zajišťuje, že se webové stránky při příštím otevření načítají mnohem rychleji.
Jak vymažu údaje o prohlížení v prohlížeči Chrome?
Klikněte na Další nástroje Vymazat údaje o prohlížení. Vyberte časové období, například Poslední hodina nebo Celé období. Vyberte typy informací, které chcete odstranit. Klepněte na Vymazat data. Poznámka: Pokud smažete soubory cookie a máte zapnutou synchronizaci, Chrome vás ponechá přihlášené k účtu Google. Vaše soubory cookie budou odstraněny z ostatních zařízení a vašeho účtu Google.
Jak vymažu historii prohlížení v počítači?
Klikněte na lištu nástrojů. Klikněte na předvolby (na PC se to nazývá nastavení) V nabídce vpravo vyberte „soukromí“. Pod možností historie je zkratka s názvem „vymazat nedávnou historii“ – klikněte na ni. Vyberte pouze čtyři nejlepší možnosti a nyní stiskněte tlačítko Clear.