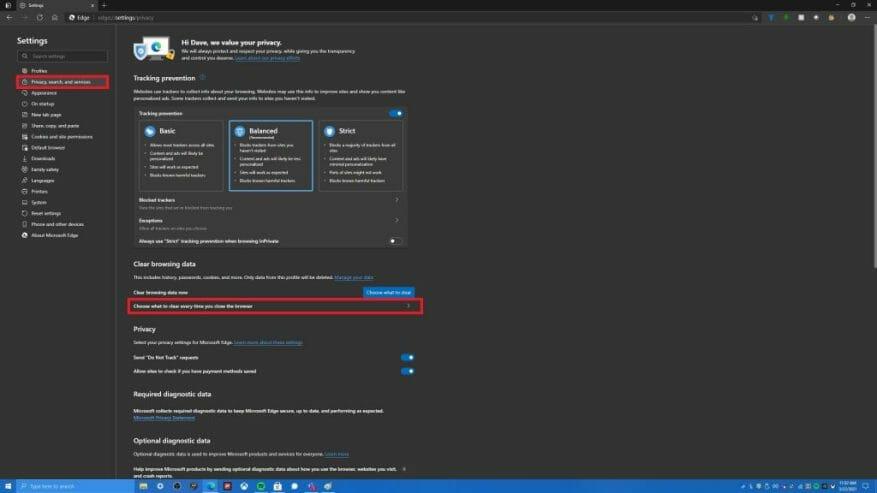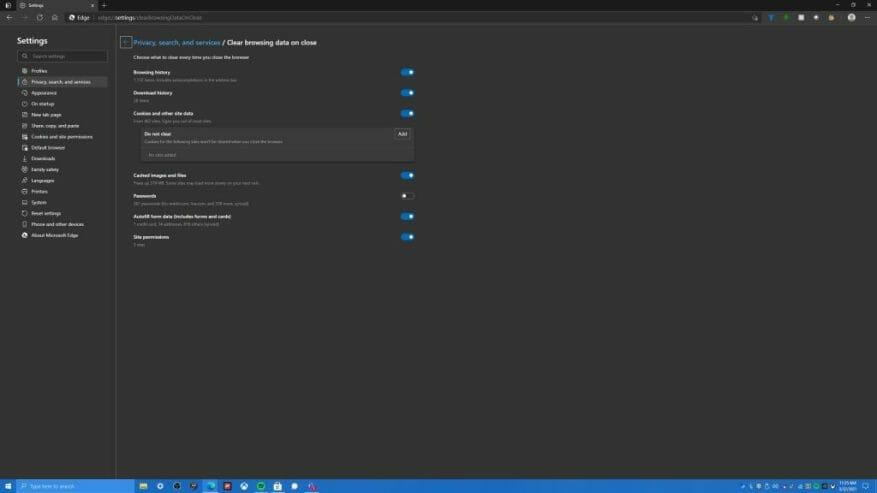Hvis du er ny til Microsoft Edge, her er et nyttigt tip til at hjælpe dig med automatisk at rydde din browserhistorik, hver gang du afslutter din browser. Her er, hvad du skal gøre.
- Lancering Microsoft Edge
- Gå til Kantindstillinger (menuen med tre prikker øverst til højre på skærmen), tastaturgenvej er Alt + F
- Gå til Indstillinger
- Gå til Privatliv, søgning og tjenester (venstre siderude)
- Gå til Vælg, hvad der skal slettes, hver gang du lukker din browser
Hvis du vil springe over at følge disse trin, kan du blot kopiere og indsætte følgende i Edge-adresselinjen for at tage dig direkte til menuen: edge://settings/clearBrowsingDataOnClose
Husk, at kopierings- og indsætmetoden kun virker på Windows 10, den virker ikke, når du bruger Edge på Android eller iOS. Nu skulle du se en skærm som vist nedenfor.
Her har du en række muligheder, som du kan vælge at rydde hver gang du lukker Microsoft Edge:
- Browserhistorik
- Download historie
- Cookies og andre webstedsdata; mulighed for at tilføje “ryd ikke” websteder, som du vil beholde cookies og andre webstedsdata
- Cachelagrede billeder og filer
- Adgangskoder
- Autofyld formulardata (inkluderer formularer og kort)
- Webstedstilladelser (adgang til kamera, mikrofon osv.)
Herfra kan du vælge, hvad du vil have Microsoft Edge til at rydde fra din browser, hver gang du lukker den. I mit tilfælde er det eneste, jeg beholder, mine adgangskoder, fordi jeg har så mange af dem, og adgangskoder er den ene ting, jeg aldrig kan huske. Du kan følge disse trin, når du bruger Edge på Android eller iOS, men de medfølgende genveje virker ikke på disse platforme.
Hvordan sletter du din browserhistorik på Microsoft Edge? Fortæl os det i kommentarerne!
FAQ
Hvordan sletter jeg Google Chrome-historik?
Ja, du kan nemt slette Chrome-historik med muligheden “Ryd browserdata”. Åbn Chrome, og klik på de tre prikker ud for dit profilbillede. Vælg “Historie” og derefter “Historie” igen.Vælg “Ryd browserdata”, og du vil blive tilbudt valget mellem at rydde dine browserdata. 3. Google Chrome downloader ikke filer
Hvordan rydder man browserhistorik på MacBook Air?
1 Google Chrome til skrivebord. For at rydde din browserhistorik i Chrome, på Windows, macOS eller Linux skal du klikke på menuen med tre prikker > Flere værktøjer > Ryd browserdata. 2 Google Chrome på Android eller iOS. … 3 Safari på iOS. … 4 Mozilla Firefox. … 5 Microsoft Edge. … 6 Safari på en Mac. … 7 Internet Explorer. …
Hvordan rydder jeg min browsers cache?
Klik på de tre prikker øverst til højre for at åbne menuen. Vælg Indstillinger. Vælg Avanceret fra rullelisten. Klik på Ryd browserdata, og vær omhyggelig med at vælge den ønskede tidsramme. Mange mennesker vælger All Time for at slette al historie. Du kan også vælge at rydde din browsers cache for midlertidige filer, cookies, …
Hvordan rydder man browserhistorik i Internet Explorer?
For at rydde din browserhistorik i Internet Explorer skal du klikke på menu > Sikkerhed > Slet browserhistorik eller trykke på Ctrl+Shift+Delete. Sørg for, at indstillingen “Historie” er markeret her, og klik på “Slet”. Du kan også vælge at slette andre typer private data herfra, inklusive dine midlertidige internetfiler, downloadhistorik og cookies.
Hvordan sletter jeg cookies fra min browserhistorik?
Klik på ikonet med tre prikker, og vælg Historie. Vælg Ryd browserdata fra menuen til venstre. Sørg for, at feltet er markeret for alt, hvad du vil slette, og klik derefter på Ryd data. Selvom dette ikke sletter din browserhistorik, vil det fjerne cookies, hver gang du afslutter Chrome.
Hvordan fjerner jeg elementer fra min Google-søgehistorik?
Åbn Chrome på din computer. Klik på Mere øverst til højre. Klik på History History. Marker afkrydsningsfeltet ud for hvert element, du vil fjerne fra din historik. Klik på Slet øverst til højre. Bekræft ved at klikke på Fjern.
Hvordan rydder jeg mine data fra Google Chrome?
Klik på Ryd data.Bemærk: Hvis du sletter cookies og har aktiveret synkronisering, holder Chrome dig logget ind på din Google-konto. Dine cookies vil blive fjernet fra andre enheder og din Google-konto. Slet individuelle elementer I stedet for at slette hele kategorier af dine browserdata, kan du vælge elementer, der skal slettes: Side, du besøgte Downloadet fil
Hvordan rydder jeg min browserhistorik i chrome?
Klik på History History. Åbn Chrome på din computer. Klik på Mere øverst til højre. Klik på History History. Klik på Ryd browserdata til venstre. En boks vises. Fra rullemenuen skal du vælge, hvor meget historik du vil slette.
Hvordan rydder jeg cachen på mine billeder og filer?
Vælg et tidsinterval. Klik på boksen “Tidsinterval”, og klik derefter på Altid i rullemenuen for at sikre, at alle cachelagrede billeder og filer er ryddet. Du kan også vælge en anden mulighed (f.eks. Sidste time), hvis du vil. Marker afkrydsningsfeltet “Cachelagrede billeder og filer”.
Hvordan rydder man cache i Google Chrome?
Sådan rydder du din browsers cache 1 Åbn Google Chrome. Dens app-ikon ligner en rød, gul, grøn og blå kugle. 2 Klik på ⋮. 3 Vælg Flere værktøjer. 4 Klik på Ryd browserdata…. 5 Vælg et tidsinterval. 6 … (flere varer) Se mere….
Hvordan rydder jeg cachen i Microsoft Edge?
En anden mulighed er: Åbn Microsoft Edge-browseren, og tryk eller klik på knappen Indstillinger med 3 prikker og mere øverst på skærmen. Vælg Indstillinger, og vælg derefter, hvad der skal ryddes under overskriften Ryd browserdata. Vælg Cachelagrede data og filer, og tryk eller klik derefter på Ryd.
Hvordan rydder jeg min browsers cache og cookies?
Tryk eller klik på 3-punktsmenuen i øverste højre hjørne af Chrome, og vælg Indstillinger i rullemenuen. Rul til bunden af skærmbilledet Indstillinger, og vælg Avanceret for at udvide mulighederne. I afsnittet Privatliv og sikkerhed skal du vælge Ryd browserdata. Marker afkrydsningsfeltet ud for cachelagrede billeder og filer.