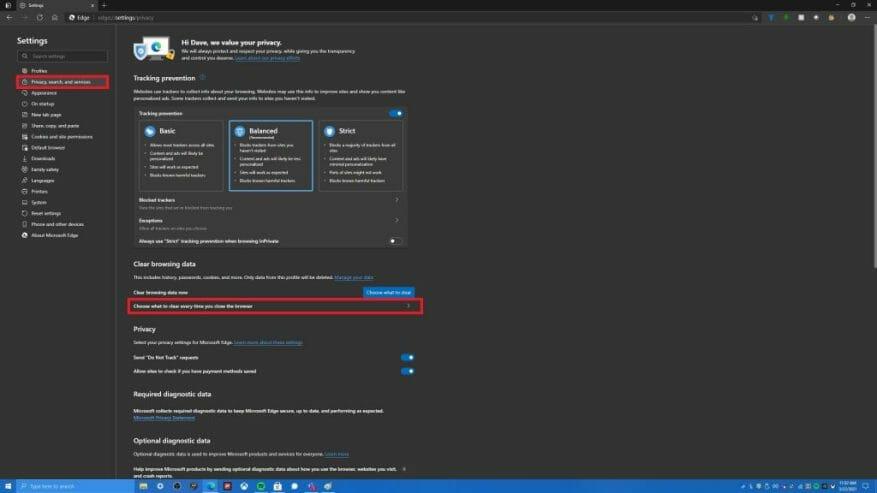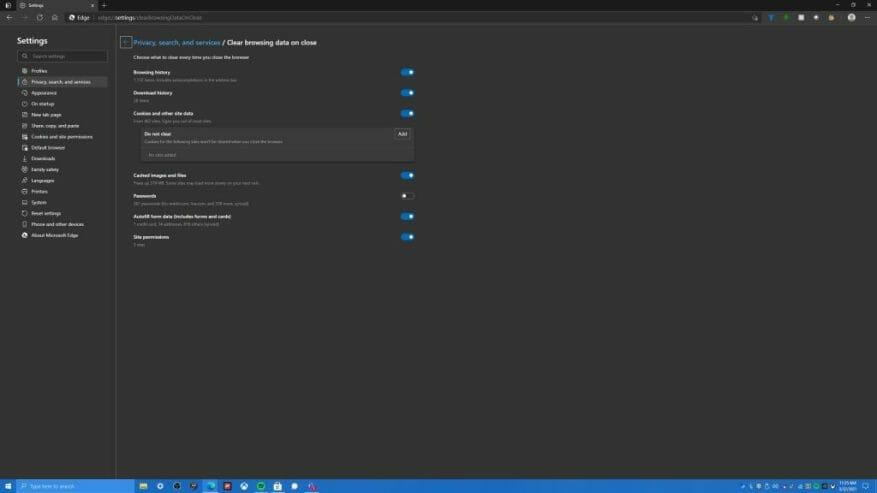Als je bent nieuw bij Microsoft Edge, hier is een handige tip om u te helpen uw browsegeschiedenis automatisch te wissen telkens wanneer u uw browser afsluit. Dit is wat u moet doen.
- Launch Microsoft Edge
- Ga naar Randinstellingen (menu met drie stippen in de rechterbovenhoek van het scherm), sneltoets is Alt + F
- Ga naar Instellingen
- Ga naar Privacy, zoeken en services (linker zijpaneel)
- Ga naar Kies wat u wilt wissen elke keer dat u uw browser sluit
Als u deze stappen wilt overslaan, kunt u eenvoudig het volgende kopiëren en in de Edge-adresbalk plakken om rechtstreeks naar het menu te gaan: edge://settings/clearBrowsingDataOnClose
Houd er rekening mee dat de kopieer- en plakmethode alleen werkt op Windows 10, het werkt niet bij gebruik van Edge op Android of iOS. Nu zou je een scherm moeten zien zoals hieronder te zien is.
Hier heeft u een aantal opties die u kunt wissen telkens wanneer u Microsoft Edge sluit:
- Browsegeschiedenis
- Download geschiedenis
- Cookies en andere sitegegevens; optie om “niet wissen” websites toe te voegen die u cookies en andere sitegegevens wilt bewaren
- Afbeeldingen en bestanden in cache
- Wachtwoorden
- Formuliergegevens automatisch invullen (inclusief formulieren en kaarten)
- Siterechten (toegang tot camera, microfoon, etc.)
Hier kunt u kiezen wat u wilt dat Microsoft Edge uit uw browser verwijdert telkens wanneer u het sluit. In mijn use-case zijn het enige dat ik bewaar mijn wachtwoorden, omdat ik er zoveel heb en wachtwoorden het enige zijn dat ik me nooit kan herinneren. U kunt deze stappen volgen wanneer u Edge op Android of iOS gebruikt, maar de meegeleverde snelkoppelingen werken niet op die platforms.
Hoe verwijder je je browsergeschiedenis op Microsoft Edge? Laat het ons weten in de reacties!
FAQ
Hoe de Google Chrome-geschiedenis te verwijderen?
Ja, u kunt de Chrome-geschiedenis eenvoudig verwijderen met de optie “Browsegegevens wissen”. Open Chrome en klik op de drie stippen naast je profielafbeelding. Selecteer “Geschiedenis” en vervolgens opnieuw “Geschiedenis”.Selecteer “Browsegegevens wissen” en u krijgt de keuze om uw browsegegevens te wissen. 3. Google Chrome downloadt geen bestanden
Hoe de browsegeschiedenis op MacBook Air te wissen?
1 Google Chrome voor desktop. Om uw browsegeschiedenis in Chrome, Windows, macOS of Linux te wissen, klikt u op het menu met de drie stippen > Meer hulpprogramma’s > Browsegegevens wissen. 2 Google Chrome op Android of iOS. … 3 Safari op iOS. … 4 Mozilla Firefox. … 5 Microsoft Edge. … 6 Safari op een Mac. … 7 Internet Explorer. …
Hoe wis ik de cache van mijn browser?
Klik op de drie puntjes rechtsboven om het menu te openen. Kies Instellingen. Selecteer Geavanceerd in de vervolgkeuzelijst. Klik op Browsegegevens wissen en zorg ervoor dat u het gewenste tijdsbestek selecteert. Veel mensen kiezen All Time om de hele geschiedenis te verwijderen. U kunt er ook voor kiezen om uw browsercache te wissen van tijdelijke bestanden, cookies, …
Hoe de browsegeschiedenis wissen in Internet Explorer?
Om uw browsegeschiedenis in Internet Explorer te wissen, klikt u op menu > Veiligheid > Browsegeschiedenis verwijderen of drukt u op Ctrl+Shift+Delete. Zorg ervoor dat de optie “Geschiedenis” hier is aangevinkt en klik op “Verwijderen”. U kunt hier ook andere soorten privégegevens verwijderen, waaronder uw tijdelijke internetbestanden, downloadgeschiedenis en cookies.
Hoe verwijder ik cookies uit mijn browsergeschiedenis?
Klik op het pictogram met de drie stippen en kies Geschiedenis. Kies Browsegegevens wissen in het menu aan de linkerkant. Zorg ervoor dat het vakje is aangevinkt voor alles wat u wilt verwijderen en klik vervolgens op Gegevens wissen. Hoewel hiermee uw browsegeschiedenis niet wordt verwijderd, worden de cookies wel verwijderd telkens wanneer u Chrome afsluit.
Hoe verwijder ik items uit mijn Google-zoekgeschiedenis?
Open Chrome op uw computer. Klik rechtsboven op Meer . Klik op Geschiedenis Geschiedenis. Vink het vakje aan naast elk item dat u uit uw geschiedenis wilt verwijderen. Klik rechtsboven op Verwijderen. Bevestig door op Verwijderen te klikken.
Hoe wis ik mijn gegevens uit Google Chrome?
Klik op Gegevens wissen.Opmerking:Als u cookies verwijdert en synchronisatie heeft ingeschakeld, blijft u in Chrome ingelogd op uw Google-account. Uw cookies worden verwijderd van andere apparaten en uw Google-account. Afzonderlijke items verwijderen In plaats van hele categorieën van uw browsegegevens te verwijderen, kunt u items kiezen die u wilt verwijderen: Pagina die u hebt bezocht Gedownload bestand
Hoe wis ik mijn browsegeschiedenis in Chrome?
Klik op Geschiedenis Geschiedenis. Open Chrome op uw computer. Klik rechtsboven op Meer . Klik op Geschiedenis Geschiedenis. Klik aan de linkerkant op Browsegegevens wissen. Er verschijnt een vak. Selecteer in het vervolgkeuzemenu hoeveel geschiedenis u wilt verwijderen.
Hoe wis ik de cache van mijn foto’s en bestanden?
Selecteer een tijdsperiode. Klik op het vak “Tijdbereik” en klik vervolgens op Altijd in het vervolgkeuzemenu om ervoor te zorgen dat alle afbeeldingen en bestanden in de cache worden gewist. U kunt desgewenst ook een andere optie selecteren (bijv. Laatste uur). Vink het vakje “Afbeeldingen en bestanden in cache” aan.
Hoe de cache in Google Chrome te wissen?
De cache van uw browser wissen 1 Open Google Chrome. Het app-pictogram lijkt op een rode, gele, groene en blauwe bol. 2 Klik op ⋮. 3 Selecteer Meer hulpmiddelen. 4 Klik op Browsegegevens wissen…. 5 Selecteer een tijdsbestek. 6 … (meer items) Zie meer….
Hoe wis ik de cache in Microsoft Edge?
Een andere optie is: Open de Microsoft Edge-browser en tik of klik op de knop Instellingen en meer met drie stippen bovenaan het scherm. Selecteer Instellingen en kies vervolgens wat u wilt wissen onder de kop Browsegegevens wissen. Selecteer Gegevens en bestanden in cache en tik of klik vervolgens op Wissen.
Hoe wis ik mijn browsercache en cookies?
Tik of klik op het menu met drie stippen in de rechterbovenhoek van Chrome en selecteer Instellingen in het vervolgkeuzemenu. Scrol naar de onderkant van het scherm Instellingen en selecteer Geavanceerd om de opties uit te vouwen. Kies in het gedeelte Privacy en beveiliging Browsegegevens wissen. Vink het vakje aan naast Afbeeldingen en bestanden in cache.