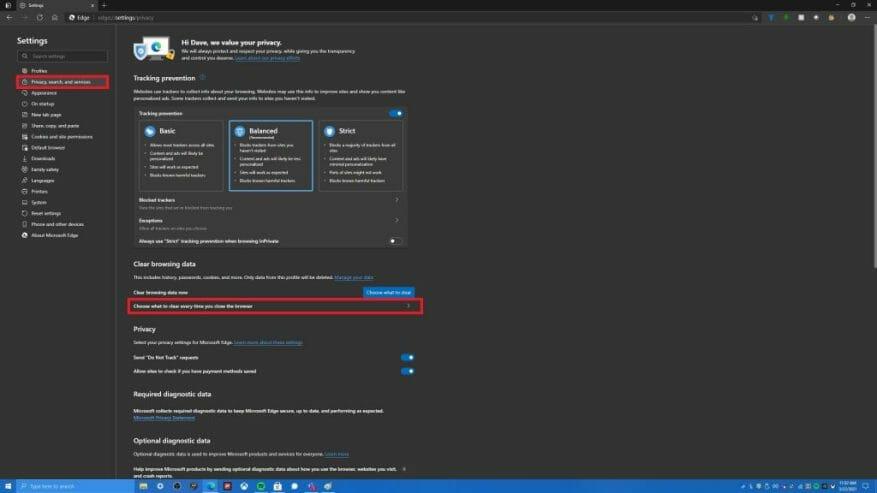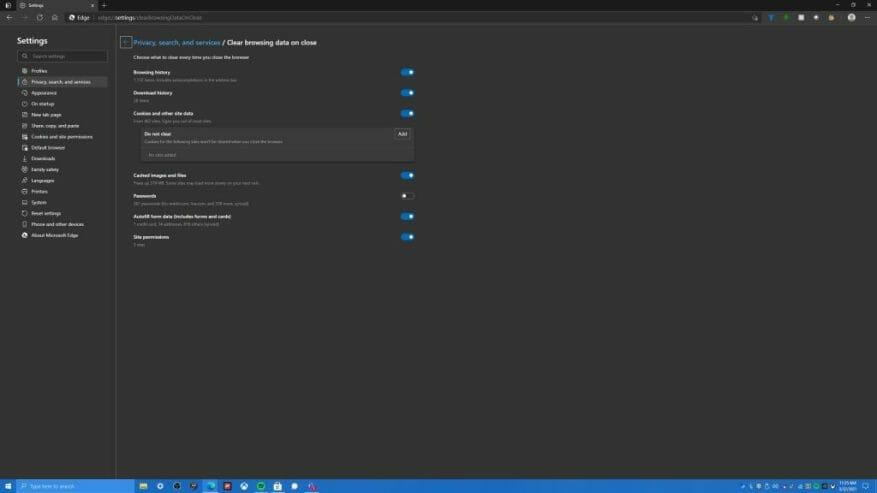Jeśli jesteś nowy w Microsoft Edge, oto przydatna wskazówka, która pomoże Ci automatycznie wyczyścić historię przeglądania za każdym razem, gdy wyjdziesz z przeglądarki. Oto, co musisz zrobić.
- Początek Microsoft Edge
- Iść do Ustawienia krawędzi (menu z trzema kropkami w prawym górnym rogu ekranu), skrót klawiaturowy to Alt + F
- Iść do Ustawienia
- Iść do Prywatność, wyszukiwanie i usługi (lewy panel boczny)
- Iść do Wybierz, co chcesz wyczyścić za każdym razem, gdy zamkniesz przeglądarkę
Jeśli chcesz pominąć te kroki, możesz po prostu skopiować i wkleić następujące elementy do paska adresu Edge, aby przejść bezpośrednio do menu: edge://settings/clearBrowsingDataOnClose
Pamiętaj, że metoda kopiowania i wklejania działa tylko w systemie Windows 10, nie działa w przypadku korzystania z Edge na Androidzie lub iOS. Teraz powinieneś zobaczyć ekran, jak pokazano poniżej.
Tutaj będziesz mieć wiele opcji, które możesz wyczyścić za każdym razem, gdy zamkniesz Microsoft Edge:
- Historia przeglądania
- Historia pobierania
- Pliki cookie i inne dane witryny; możliwość dodania „nie usuwaj” stron, na których chcesz zachować pliki cookie i inne dane stron
- Obrazy i pliki w pamięci podręcznej
- Hasła
- Autouzupełnianie danych formularzy (w tym formularze i karty)
- Uprawnienia witryny (dostęp do kamery, mikrofonu itp.)
Tutaj możesz wybrać, co Microsoft Edge ma usuwać z przeglądarki za każdym razem, gdy ją zamykasz. W moim przypadku jedyną rzeczą, którą trzymam, są moje hasła, ponieważ mam ich tak wiele, a hasła są jedyną rzeczą, której nigdy nie pamiętam. Możesz wykonać te czynności podczas korzystania z Edge na Androidzie lub iOS, ale podane skróty nie będą działać na tych platformach.
Jak usunąć historię przeglądarki w Microsoft Edge? Daj nam znać w komentarzach!
FAQ
Jak usunąć historię Google Chrome?
Tak, możesz łatwo usunąć historię Chrome za pomocą opcji „Wyczyść dane przeglądania”. Otwórz Chrome i kliknij trzy kropki obok zdjęcia profilowego. Wybierz „Historia”, a następnie ponownie „Historia”.Wybierz „Wyczyść dane przeglądania”, a pojawi się opcja wyczyszczenia danych przeglądania. 3. Google Chrome nie pobiera plików
Jak wyczyścić historię przeglądania na MacBooku Air?
1 Google Chrome na komputer. Aby wyczyścić historię przeglądania w Chrome, w systemie Windows, macOS lub Linux, kliknij menu z trzema kropkami > Więcej narzędzi > Wyczyść dane przeglądania. 2 Google Chrome na Androida lub iOS. … 3 Safari na iOS. … 4 Mozilla Firefox. … 5 Microsoft Edge. … 6 Safari na Macu. … 7 Internet Explorer. …
Jak wyczyścić pamięć podręczną przeglądarki?
Kliknij trzy kropki w prawym górnym rogu, aby otworzyć menu. Wybierz Ustawienia. Wybierz Zaawansowane z listy rozwijanej. Kliknij Wyczyść dane przeglądania, uważając, aby wybrać żądany przedział czasowy. Wiele osób wybiera Cały czas, aby usunąć całą historię. Możesz także wyczyścić pamięć podręczną przeglądarki z plików tymczasowych, plików cookie, …
Jak wyczyścić historię przeglądania w Internet Explorerze?
Aby wyczyścić historię przeglądania w przeglądarce Internet Explorer, kliknij menu > Bezpieczeństwo > Usuń historię przeglądania lub naciśnij Ctrl+Shift+Delete. Upewnij się, że opcja „Historia” jest tutaj zaznaczona i kliknij „Usuń”. Możesz również wybrać tutaj usunięcie innych rodzajów prywatnych danych, w tym tymczasowych plików internetowych, historii pobierania i plików cookie.
Jak usunąć pliki cookie z historii przeglądarki?
Kliknij ikonę z trzema kropkami i wybierz Historia. Wybierz Wyczyść dane przeglądania z menu po lewej stronie. Upewnij się, że pole jest zaznaczone dla wszystkiego, co chcesz usunąć, a następnie kliknij Wyczyść dane. Chociaż nie spowoduje to usunięcia historii przeglądania, usunie pliki cookie za każdym razem, gdy zamkniesz Chrome.
Jak usunąć elementy z historii wyszukiwania Google?
Na komputerze otwórz Chrome. W prawym górnym rogu kliknij Więcej . Kliknij Historia Historia. Zaznacz pole obok każdego elementu, który chcesz usunąć z historii. W prawym górnym rogu kliknij Usuń. Potwierdź, klikając Usuń.
Jak usunąć swoje dane z Google Chrome?
Kliknij Wyczyść dane.Uwaga: jeśli usuniesz pliki cookie i włączysz synchronizację, Chrome pozostanie zalogowany na Twoim koncie Google. Twoje pliki cookie zostaną usunięte z innych urządzeń i Twojego konta Google. Usuń pojedyncze elementy Zamiast usuwać całe kategorie danych przeglądania, możesz wybrać elementy do usunięcia: Odwiedzana strona Pobrany plik
Jak wyczyścić historię przeglądania w chrome?
Kliknij Historia Historia. Na komputerze otwórz Chrome. W prawym górnym rogu kliknij Więcej . Kliknij Historia Historia. Po lewej stronie kliknij Wyczyść dane przeglądania. Pojawi się okno. Z menu rozwijanego wybierz, ile historii chcesz usunąć.
Jak wyczyścić pamięć podręczną moich zdjęć i plików?
Wybierz zakres czasu. Kliknij pole „Zakres czasu”, a następnie kliknij Cały czas w menu rozwijanym, aby upewnić się, że wszystkie obrazy i pliki z pamięci podręcznej zostały wyczyszczone. Możesz też wybrać inną opcję (np. Ostatnia godzina), jeśli chcesz. Zaznacz pole „Obrazy i pliki w pamięci podręcznej”.
Jak wyczyścić pamięć podręczną w Google Chrome?
Jak wyczyścić pamięć podręczną przeglądarki 1 Otwórz Google Chrome .Ikona jego aplikacji przypomina czerwoną, żółtą, zieloną i niebieską kulę. 2 Kliknij ⋮. 3 Wybierz Więcej narzędzi. 4 Kliknij Wyczyść dane przeglądania…. 5 Wybierz zakres czasu. 6 … (więcej przedmiotów) Zobacz więcej….
Jak wyczyścić pamięć podręczną w Microsoft Edge?
Inną opcją jest: Otwórz przeglądarkę Microsoft Edge i naciśnij lub kliknij przycisk Ustawienia i więcej z trzema kropkami u góry ekranu. Wybierz Ustawienia, a następnie wybierz elementy do wyczyszczenia pod nagłówkiem Wyczyść dane przeglądania. Wybierz Dane i pliki w pamięci podręcznej, a następnie naciśnij lub kliknij Wyczyść.
Jak wyczyścić pamięć podręczną przeglądarki i pliki cookie?
Dotknij lub kliknij menu z trzema kropkami w prawym górnym rogu przeglądarki Chrome i wybierz Ustawienia z menu rozwijanego. Przewiń w dół ekranu Ustawienia i wybierz Zaawansowane, aby rozwinąć opcje. W sekcji Prywatność i bezpieczeństwo wybierz Wyczyść dane przeglądania. Zaznacz pole obok Buforowane obrazy i pliki.