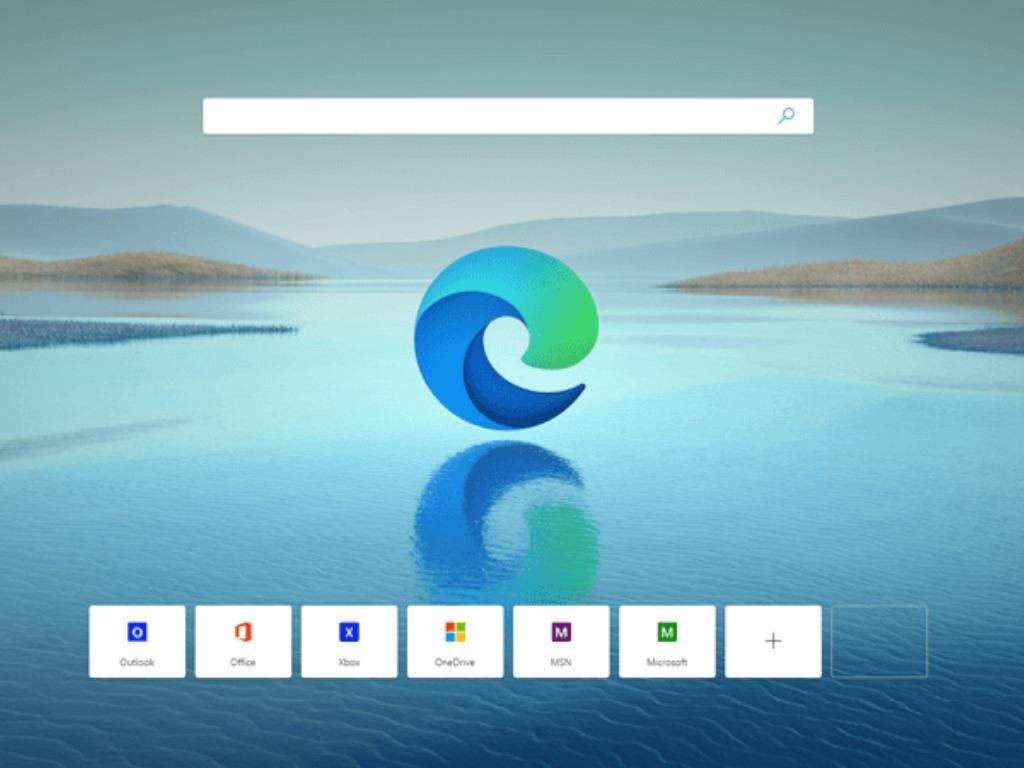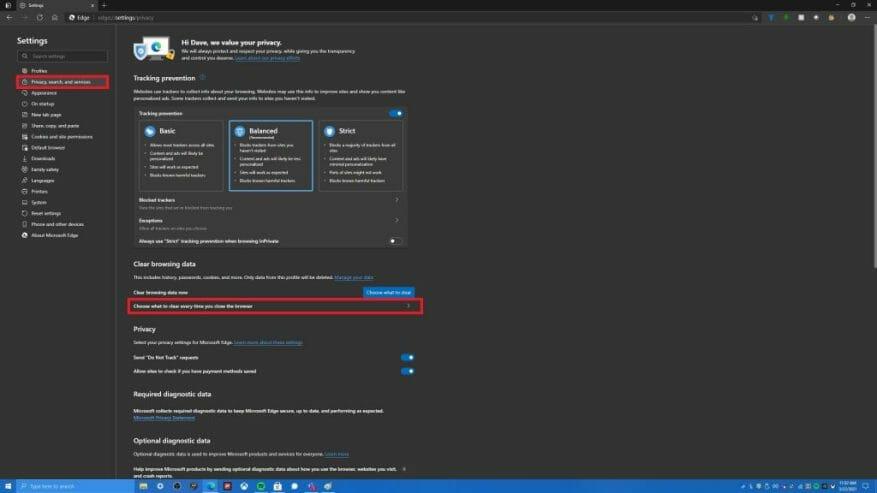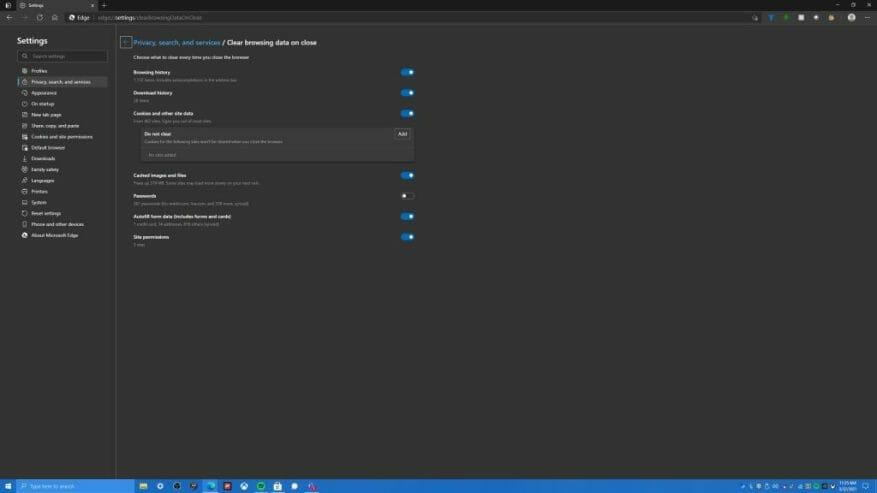Jos olet uutta Microsoft Edgessä, tässä on hyödyllinen vinkki, jonka avulla voit automaattisesti tyhjentää selaushistoriasi aina, kun suljet selaimen. Tässä on mitä sinun on tehtävä.
- Tuoda markkinoille Microsoft Edge
- Mene Reunan asetukset (kolmen pisteen valikko näytön oikeassa yläkulmassa), pikanäppäin on Alt + F
- Mene asetukset
- Mene Yksityisyys, haku ja palvelut (vasen sivuruutu)
- Mene Valitse, mitä tyhjennät aina, kun suljet selaimen
Jos haluat ohittaa näiden vaiheiden noudattamisen, voit kopioida ja liittää seuraavat tiedot Edgen osoitepalkkiin, jolloin pääset suoraan valikkoon: edge://settings/clearBrowsingDataOnClose
Muista, että kopioi ja liitä -menetelmä toimii vain Windows 10:ssä, se ei toimi käytettäessä Edgeä Androidissa tai iOS:ssä. Nyt sinun pitäisi nähdä alla näkyvä näyttö.
Tässä on useita vaihtoehtoja, jotka voit tyhjentää aina, kun suljet Microsoft Edgen:
- Selaushistoria
- Lataushistoria
- Evästeet ja muut sivuston tiedot; mahdollisuus lisätä ”älä tyhjennä” -sivustoja, joiden haluat säilyttää evästeet ja muut sivustotiedot
- Välimuistissa olevat kuvat ja tiedostot
- Salasanat
- Lomaketietojen automaattinen täyttö (sisältää lomakkeet ja kortit)
- Sivuston käyttöoikeudet (pääsy kameraan, mikrofoniin jne.)
Täältä voit valita, mitä haluat Microsoft Edgen poistavan selaimesta aina, kun suljet sen. Käyttötapauksessani säilytän vain salasanani, koska minulla on niitä niin paljon ja salasanat ovat yksi asia, jota en koskaan muista. Voit noudattaa näitä ohjeita, kun käytät Edgeä Androidissa tai iOS:ssä, mutta annetut pikakuvakkeet eivät toimi näillä alustoilla.
Kuinka poistat selainhistoriasi Microsoft Edgessä? Kerro meille kommenteissa!
FAQ
Kuinka poistaa Google Chromen historia?
Kyllä, voit helposti poistaa Chrome-historian Tyhjennä selaustiedot -vaihtoehdolla. Avaa Chrome ja napsauta kolmea pistettä profiilikuvasi vieressä. Valitse ”Historia” ja sitten ”Historia” uudelleen.Valitse ”Tyhjennä selaustiedot”, niin sinulle tarjotaan mahdollisuus tyhjentää selaustiedot. 3. Google Chrome ei lataa tiedostoja
Kuinka tyhjentää selaushistoria MacBook Airissa?
1 Google Chrome pöytäkoneille. Voit tyhjentää selaushistoriasi Chromessa, Windowsissa, macOS:ssä tai Linuxissa napsauttamalla kolmen pisteen valikkoa > Lisää työkaluja > Tyhjennä selaustiedot. 2 Google Chrome Androidille tai iOS:lle. … 3 Safari iOS:ssä. … 4 Mozilla Firefox. … 5 Microsoft Edge. … 6 Safari Macissa. … 7 Internet Explorer. …
Kuinka tyhjennän selaimen välimuistin?
Napsauta kolmea pistettä oikeassa yläkulmassa avataksesi valikon. Valitse Asetukset. Valitse avattavasta luettelosta Lisäasetukset. Valitse Tyhjennä selaustiedot ja valitse haluamasi aikaväli huolellisesti. Monet ihmiset valitsevat All Time poistaakseen koko historian. Voit myös tyhjentää selaimesi välimuistin väliaikaisista tiedostoista, evästeistä, …
Kuinka tyhjentää selaushistoria Internet Explorerissa?
Voit tyhjentää selaushistoriasi Internet Explorerissa napsauttamalla valikkoa > Suojaus > Poista selaushistoria tai painamalla Ctrl+Shift+Delete. Varmista, että ”Historia” -vaihtoehto on valittuna, ja napsauta ”Poista”. Voit myös poistaa täältä muun tyyppisiä yksityisiä tietoja, mukaan lukien väliaikaiset Internet-tiedostosi, lataushistoriasi ja evästeet.
Kuinka poistan evästeet selainhistoriastani?
Napsauta kolmen pisteen kuvaketta ja valitse Historia. Valitse vasemmanpuoleisesta valikosta Tyhjennä selaustiedot. Varmista, että kaikki poistettavat kohteet on valittuna, ja napsauta sitten Tyhjennä tiedot. Vaikka tämä ei poista selaushistoriaasi, se poistaa evästeet aina, kun suljet Chromen.
Kuinka poistan kohteita Google-hakuhistoriastani?
Avaa Chrome tietokoneellasi. Valitse oikeasta yläkulmasta Lisää . Napsauta Historiahistoria. Valitse valintaruutu jokaisen kohteen vieressä, jonka haluat poistaa historiastasi. Valitse oikeasta yläkulmasta Poista. Vahvista napsauttamalla Poista.
Kuinka poistan tietoni Google Chromesta?
Napsauta Tyhjennä tiedot.Huomautus: Jos poistat evästeet ja olet ottanut synkronoinnin käyttöön, Chrome pitää sinut kirjautuneena Google-tilillesi. Evästesi poistetaan muilta laitteilta ja Google-tililtäsi. Yksittäisten kohteiden poistaminen Sen sijaan, että poistaisit kokonaisia selaustietojen luokkia, voit valita poistettavat kohteet: Sivu, jolla kävit Ladattu tiedosto
Kuinka tyhjennän selaushistoriani Chromessa?
Napsauta Historiahistoria. Avaa Chrome tietokoneellasi. Valitse oikeasta yläkulmasta Lisää . Napsauta Historiahistoria. Valitse vasemmalta Tyhjennä selaustiedot. Näkyviin tulee laatikko. Valitse avattavasta valikosta, kuinka paljon historiaa haluat poistaa.
Kuinka tyhjennän kuvien ja tiedostojeni välimuistin?
Valitse aikaväli. Napsauta ”Aikaväli”-ruutua ja napsauta sitten avattavasta valikosta Kaikki aika varmistaaksesi, että kaikki välimuistissa olevat kuvat ja tiedostot tyhjennetään. Voit halutessasi valita myös toisen vaihtoehdon (esim. Viimeinen tunti). Valitse ”Välimuistissa olevat kuvat ja tiedostot” -ruutu.
Kuinka tyhjentää välimuisti Google Chromessa?
Selaimien välimuistin tyhjentäminen 1 Avaa Google Chrome. Sen sovelluskuvake muistuttaa punaista, keltaista, vihreää ja sinistä palloa. 2 Napsauta ⋮. 3 Valitse Lisää työkaluja. 4 Napsauta Tyhjennä selaustiedot… 5 Valitse aikaväli. 6 … (lisää kohteita) Näytä lisää….
Kuinka tyhjennän välimuistin Microsoft Edgessä?
Toinen vaihtoehto on: Avaa Microsoft Edge -selain ja napauta tai napsauta näytön yläreunassa olevaa 3-pisteen Asetukset ja muuta -painiketta. Valitse Asetukset ja valitse sitten Tyhjennä selaustiedot -otsikon alta poistettavat tiedot. Valitse Välimuistissa olevat tiedot ja tiedostot ja napauta tai napsauta sitten Tyhjennä.
Kuinka tyhjennän selaimeni välimuistin ja evästeet?
Napauta tai napsauta kolmen pisteen valikkoa Chromen oikeassa yläkulmassa ja valitse Asetukset avattavasta valikosta. Vieritä Asetukset-näytön alaosaan ja laajenna asetukset valitsemalla Lisäasetukset. Valitse Tietosuoja ja turvallisuus -osiossa Tyhjennä selaustiedot. Valitse välimuistissa olevat kuvat ja tiedostot -kohdan vieressä oleva valintaruutu.