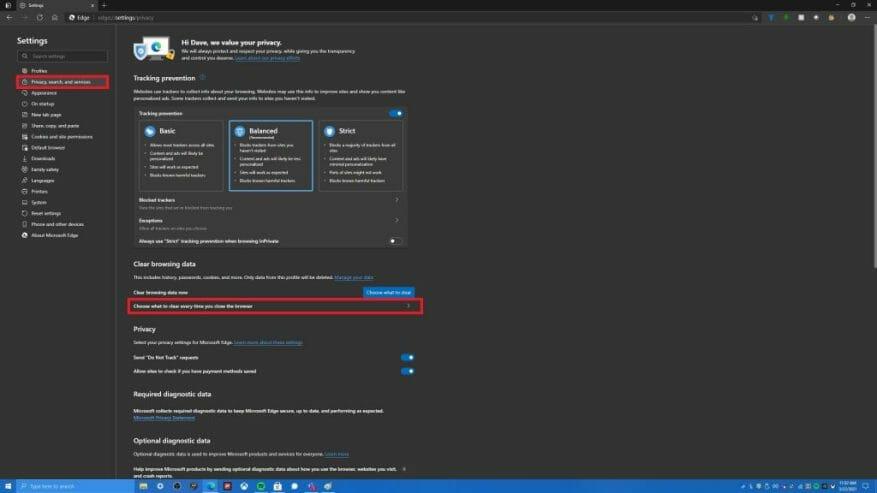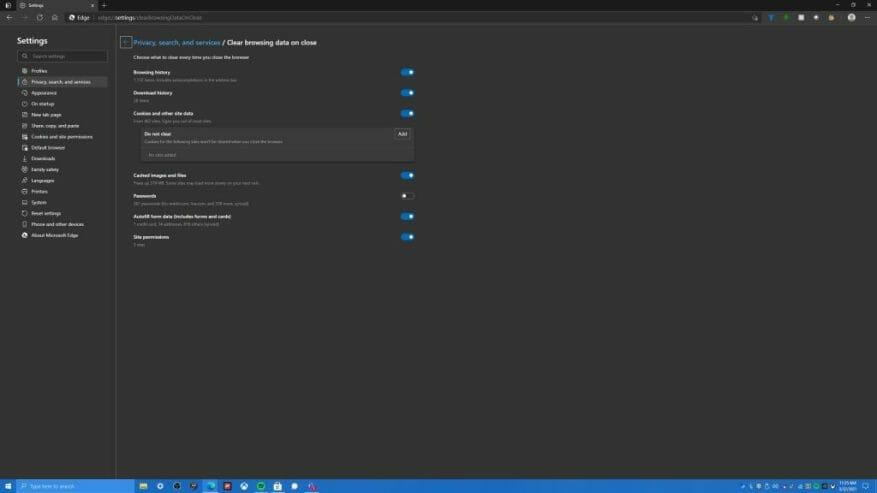Se você é novo no Microsoft Edge, aqui está uma dica útil para ajudá-lo a limpar automaticamente o histórico de navegação sempre que sair do navegador. Aqui está o que você precisa fazer.
- Lançar Microsoft borda
- Vamos para Configurações de borda (menu de três pontos no canto superior direito da tela), o atalho de teclado é Alt + F
- Vamos para Definições
- Vamos para Privacidade, pesquisa e serviços (painel do lado esquerdo)
- Vamos para Escolha o que limpar sempre que fechar o navegador
Se você quiser pular essas etapas, basta copiar e colar o seguinte na barra de endereços do Edge para levá-lo diretamente ao menu: edge://settings/clearBrowsingDataOnClose
Lembre-se de que o método de copiar e colar funciona apenas no Windows 10, não funciona ao usar o Edge no Android ou iOS. Agora você deve ver uma tela como visto abaixo.
Aqui você terá várias opções que você pode optar por limpar sempre que fechar o Microsoft Edge:
- Histórico de navegação
- Histórico de downloads
- Cookies e outros dados do site; opção para adicionar sites “não limpar” que você deseja manter cookies e outros dados do site
- Imagens e arquivos em cache
- Senhas
- Dados de formulário de preenchimento automático (inclui formulários e cartões)
- Permissões do site (acesso à câmera, microfone, etc.)
A partir daqui, você pode escolher o que deseja que o Microsoft Edge limpe do seu navegador sempre que o fechar. No meu caso de uso, a única coisa que mantenho são minhas senhas, porque tenho muitas delas e as senhas são a única coisa que nunca consigo lembrar. Você pode seguir estas etapas ao usar o Edge no Android ou iOS, mas os atalhos fornecidos não funcionarão nessas plataformas.
Como você exclui o histórico do navegador no Microsoft Edge? Deixe-nos saber nos comentários!
Perguntas frequentes
Como excluir o histórico do Google Chrome?
Sim, você pode excluir facilmente o histórico do Chrome com a opção “Limpar dados de navegação”. Abra o Chrome e clique nos três pontos ao lado da imagem do seu perfil. Selecione “Histórico” e depois “Histórico” novamente.Selecione “Limpar dados de navegação” e você terá a opção de limpar seus dados de navegação. 3. O Google Chrome não baixa arquivos
Como limpar o histórico de navegação no MacBook Air?
1 Google Chrome para computador. Para limpar seu histórico de navegação no Chrome, no Windows, macOS ou Linux, clique no menu de três pontos > Mais ferramentas > Limpar dados de navegação. 2 Google Chrome no Android ou iOS. … 3 Safari no iOS. … 4 Mozilla Firefox. … 5Microsoft Edge. … 6 Safari em um Mac. … 7 Internet Explorer. …
Como faço para limpar o cache do meu navegador?
Clique nos três pontos no canto superior direito para abrir o menu. Escolha Configurações. Selecione Avançado na lista suspensa. Clique em Limpar dados de navegação, tendo o cuidado de selecionar o período de tempo desejado. Muitas pessoas escolhem All Time para excluir todo o histórico. Você também pode optar por limpar o cache do navegador de arquivos temporários, cookies, …
Como limpar o histórico de navegação no Internet Explorer?
Para limpar seu histórico de navegação no Internet Explorer, clique em menu > Segurança > Excluir histórico de navegação ou pressione Ctrl+Shift+Delete. Certifique-se de que a opção “Histórico” esteja marcada aqui e clique em “Excluir”. Você também pode optar por excluir outros tipos de dados privados daqui, incluindo seus arquivos temporários da Internet, histórico de downloads e cookies.
Como faço para excluir cookies do histórico do meu navegador?
Clique no ícone de três pontos e escolha Histórico. Escolha Limpar dados de navegação no menu à esquerda. Verifique se a caixa está marcada para tudo o que você deseja excluir e clique em Limpar dados. Embora isso não exclua seu histórico de navegação, ele removerá os cookies sempre que você sair do Chrome.
Como removo itens do meu histórico de pesquisa do Google?
No computador, abra o Chrome. No canto superior direito, clique em Mais . Clique em Histórico Histórico. Marque a caixa ao lado de cada item que você deseja remover do seu histórico. No canto superior direito, clique em Excluir. Confirme clicando em Remover.
Como faço para limpar meus dados do Google Chrome?
Clique em Limpar dados.Observação: se você excluir cookies e ativar a sincronização, o Chrome mantém você conectado à sua Conta do Google. Seus cookies serão removidos de outros dispositivos e de sua Conta do Google. Excluir itens individuais Em vez de excluir categorias inteiras de seus dados de navegação, você pode selecionar itens para excluir: Página visitada Arquivo baixado
Como faço para limpar meu histórico de navegação no Chrome?
Clique em Histórico Histórico. No computador, abra o Chrome. No canto superior direito, clique em Mais . Clique em Histórico Histórico. À esquerda, clique em Limpar dados de navegação. Uma caixa aparecerá. No menu suspenso, selecione quanto histórico você deseja excluir.
Como faço para limpar o cache das minhas fotos e arquivos?
Selecione um intervalo de tempo. Clique na caixa “Intervalo de tempo” e clique em Todo o tempo no menu suspenso para garantir que todas as imagens e arquivos armazenados em cache sejam limpos. Você também pode selecionar uma opção diferente (por exemplo, Última hora), se desejar. Marque a caixa “Imagens e arquivos em cache”.
Como limpar o cache no Google Chrome?
Como limpar o cache do navegador 1 Abra o Google Chrome. O ícone do aplicativo lembra uma esfera vermelha, amarela, verde e azul. 2 Clique em ⋮. 3 Selecione Mais ferramentas. 4 Clique em Limpar dados de navegação…. 5 Selecione um intervalo de tempo. 6 … (mais itens) Ver mais….
Como faço para limpar o cache no Microsoft Edge?
Outra opção é: Abra o navegador Microsoft Edge e toque ou clique no botão Configurações de 3 pontos e mais na parte superior da tela. Selecione Configurações e, em seguida, escolha o que limpar no cabeçalho Limpar dados de navegação. Selecione Dados e arquivos em cache e toque ou clique em Limpar.
Como faço para limpar o cache e os cookies do meu navegador?
Toque ou clique no menu de 3 pontos no canto superior direito do Chrome e selecione Configurações no menu suspenso. Role até a parte inferior da tela Configurações e selecione Avançado para expandir as opções. Na seção Privacidade e segurança, escolha Limpar dados de navegação. Marque a caixa ao lado de Imagens e arquivos em cache.