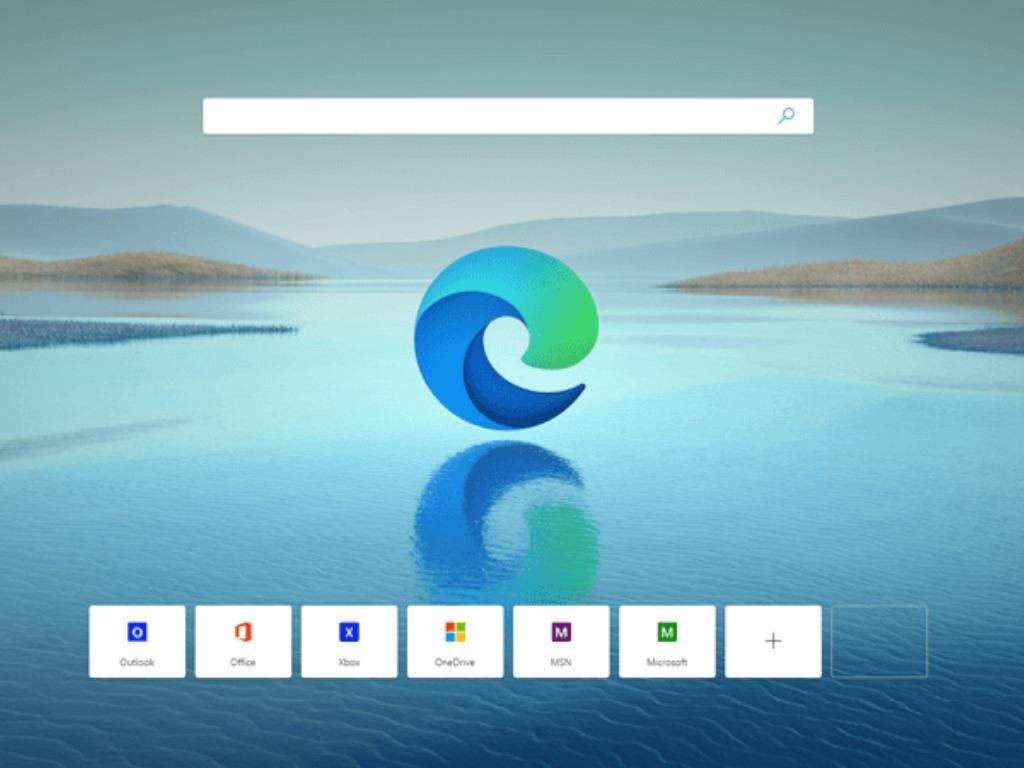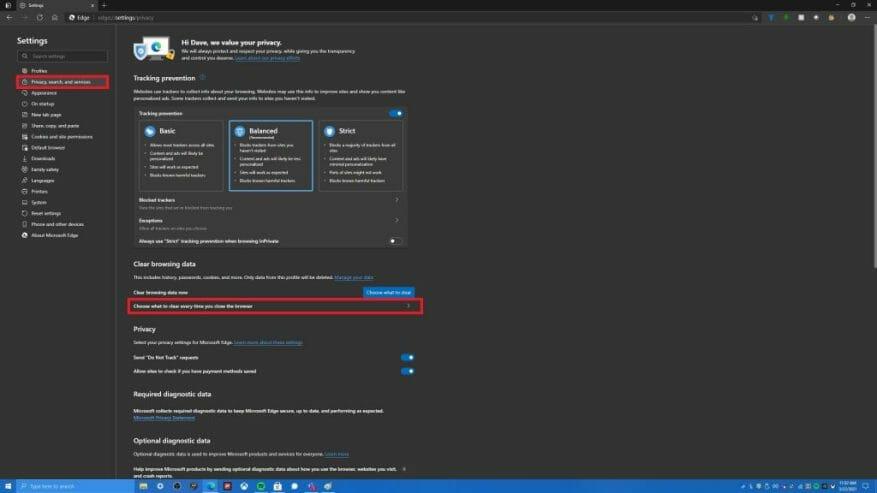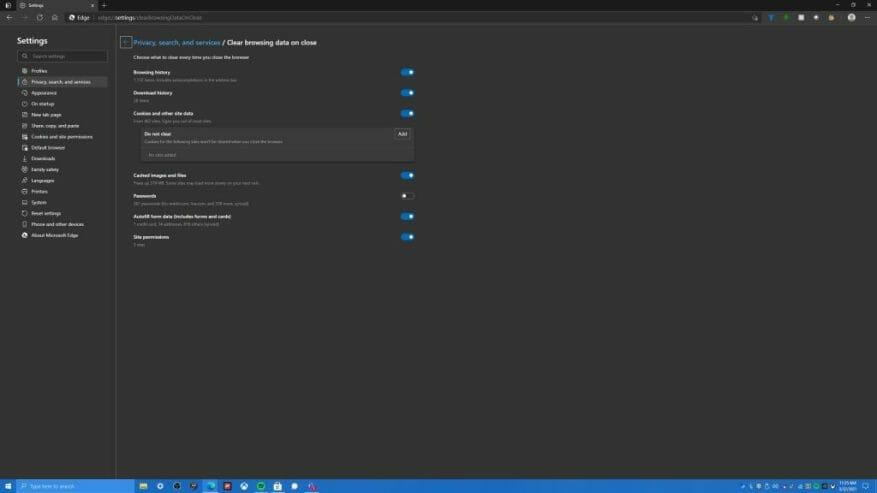Αν είστε νέος στον Microsoft Edge, εδώ είναι μια χρήσιμη συμβουλή που θα σας βοηθήσει να διαγράψετε αυτόματα το ιστορικό περιήγησής σας κάθε φορά που βγαίνετε από το πρόγραμμα περιήγησής σας. Εδώ είναι τι πρέπει να κάνετε.
- Εκτόξευση Microsoft Edge
- Παω σε Ρυθμίσεις άκρων (μενού με τρεις κουκκίδες πάνω δεξιά στην οθόνη), είναι η συντόμευση πληκτρολογίου Alt + F
- Παω σε Ρυθμίσεις
- Παω σε Απόρρητο, αναζήτηση και υπηρεσίες (αριστερό τζάμι)
- Παω σε Επιλέξτε τι θα διαγράψετε κάθε φορά που κλείνετε το πρόγραμμα περιήγησής σας
Εάν θέλετε να παραλείψετε να ακολουθήσετε αυτά τα βήματα, μπορείτε απλώς να αντιγράψετε και να επικολλήσετε τα ακόλουθα στη γραμμή διευθύνσεων Edge για να σας μεταφέρει απευθείας στο μενού: edge://settings/clearBrowsingDataOnClose
Λάβετε υπόψη ότι η μέθοδος αντιγραφής και επικόλλησης λειτουργεί μόνο στα Windows 10, δεν λειτουργεί όταν χρησιμοποιείτε το Edge σε Android ή iOS. Τώρα θα πρέπει να δείτε μια οθόνη όπως φαίνεται παρακάτω.
Εδώ θα έχετε έναν αριθμό επιλογών που μπορείτε να διαλέξετε κάθε φορά που κλείνετε τον Microsoft Edge:
- Ιστορικό περιήγησης
- Ιστορικό λήψης
- Cookies και άλλα δεδομένα ιστότοπου. επιλογή για να προσθέσετε “μη διαγραφή” ιστοτόπων που θέλετε να διατηρήσετε cookie και άλλα δεδομένα ιστότοπου
- Αποθηκευμένες εικόνες και αρχεία
- Κωδικοί πρόσβασης
- Δεδομένα φόρμας αυτόματης συμπλήρωσης (περιλαμβάνει φόρμες και κάρτες)
- Δικαιώματα τοποθεσίας (πρόσβαση σε κάμερα, μικρόφωνο κ.λπ.)
Από εδώ, μπορείτε να επιλέξετε τι θέλετε να διαγράφει ο Microsoft Edge από το πρόγραμμα περιήγησής σας κάθε φορά που το κλείνετε. Στην περίπτωση χρήσης μου, το μόνο πράγμα που κρατάω είναι οι κωδικοί πρόσβασής μου, επειδή έχω τόσους πολλούς από αυτούς και οι κωδικοί πρόσβασης είναι το μόνο πράγμα που δεν μπορώ να θυμηθώ ποτέ. Μπορείτε να ακολουθήσετε αυτά τα βήματα όταν χρησιμοποιείτε το Edge σε Android ή iOS, αλλά οι παρεχόμενες συντομεύσεις δεν θα λειτουργούν σε αυτές τις πλατφόρμες.
Πώς διαγράφετε το ιστορικό του προγράμματος περιήγησής σας στον Microsoft Edge; Ενημερώστε μας στα σχόλια!
FAQ
Πώς να διαγράψετε το ιστορικό του Google Chrome;
Ναι, μπορείτε εύκολα να διαγράψετε το ιστορικό του Chrome με την επιλογή “Εκκαθάριση δεδομένων περιήγησης”. Ανοίξτε το Chrome και κάντε κλικ στις τρεις τελείες δίπλα στην εικόνα του προφίλ σας. Επιλέξτε “Ιστορικό” και μετά ξανά “Ιστορικό”.Επιλέξτε “Εκκαθάριση δεδομένων περιήγησης” και θα σας προσφερθεί η επιλογή να διαγράψετε τα δεδομένα περιήγησής σας. 3. Το Google Chrome δεν κατεβάζει αρχεία
Πώς να διαγράψετε το ιστορικό περιήγησης στο MacBook Air;
1 Google Chrome για επιτραπέζιους υπολογιστές. Για να διαγράψετε το ιστορικό περιήγησής σας στο Chrome, σε Windows, macOS ή Linux, κάντε κλικ στο μενού με τις τρεις κουκκίδες > Περισσότερα εργαλεία > Εκκαθάριση δεδομένων περιήγησης. 2 Google Chrome σε Android ή iOS. … 3 Safari σε iOS. … 4 Mozilla Firefox. … 5 Microsoft Edge. … 6 Safari σε Mac. … 7 Internet Explorer. …
Πώς μπορώ να καθαρίσω την προσωρινή μνήμη του προγράμματος περιήγησής μου;
Κάντε κλικ στις τρεις τελείες επάνω δεξιά για να ανοίξετε το μενού. Επιλέξτε Ρυθμίσεις. Επιλέξτε Για προχωρημένους από την αναπτυσσόμενη λίστα. Κάντε κλικ στην Εκκαθάριση δεδομένων περιήγησης, προσέχοντας να επιλέξετε το χρονικό πλαίσιο που θέλετε. Πολλοί άνθρωποι επιλέγουν το All Time για να διαγράψουν όλο το ιστορικό. Μπορείτε επίσης να επιλέξετε να καθαρίσετε την προσωρινή μνήμη του προγράμματος περιήγησής σας από προσωρινά αρχεία, cookies, …
Πώς να διαγράψετε το ιστορικό περιήγησης στον Internet Explorer;
Για να διαγράψετε το ιστορικό περιήγησής σας στον Internet Explorer, κάντε κλικ στο μενού > Ασφάλεια > Διαγραφή ιστορικού περιήγησης ή πατήστε Ctrl+Shift+Delete. Βεβαιωθείτε ότι η επιλογή “Ιστορικό” είναι ενεργοποιημένη εδώ και κάντε κλικ στο “Διαγραφή”. Μπορείτε επίσης να επιλέξετε να διαγράψετε άλλους τύπους ιδιωτικών δεδομένων από εδώ, συμπεριλαμβανομένων των προσωρινών αρχείων Διαδικτύου, του ιστορικού λήψεων και των cookie.
Πώς μπορώ να διαγράψω τα cookies από το ιστορικό του προγράμματος περιήγησής μου;
Κάντε κλικ στο εικονίδιο με τις τρεις κουκκίδες και επιλέξτε Ιστορικό. Επιλέξτε Εκκαθάριση δεδομένων περιήγησης από το αριστερό μενού. Βεβαιωθείτε ότι το πλαίσιο είναι επιλεγμένο για όλα όσα θέλετε να διαγράψετε και, στη συνέχεια, κάντε κλικ στην επιλογή Εκκαθάριση δεδομένων. Αν και αυτό δεν θα διαγράψει το ιστορικό περιήγησής σας, θα αφαιρεί τα cookie κάθε φορά που φεύγετε από το Chrome.
Πώς μπορώ να αφαιρέσω στοιχεία από το ιστορικό αναζήτησης Google;
Στον υπολογιστή σας, ανοίξτε το Chrome. Επάνω δεξιά, κάντε κλικ στην επιλογή Περισσότερα . Κάντε κλικ στην επιλογή Ιστορικό. Επιλέξτε το πλαίσιο δίπλα σε κάθε στοιχείο που θέλετε να αφαιρέσετε από το Ιστορικό σας. Επάνω δεξιά, κάντε κλικ στην επιλογή Διαγραφή. Επιβεβαιώστε κάνοντας κλικ στο Remove.
Πώς μπορώ να διαγράψω τα δεδομένα μου από το Google Chrome;
Κάντε κλικ στην επιλογή Εκκαθάριση δεδομένων.Σημείωση: Εάν διαγράψετε cookie και έχετε ενεργοποιήσει τον συγχρονισμό, το Chrome σας κρατά συνδεδεμένους στον Λογαριασμό σας Google. Τα cookie σας θα αφαιρεθούν από άλλες συσκευές και τον Λογαριασμό σας Google. Διαγραφή μεμονωμένων στοιχείων Αντί να διαγράψετε ολόκληρες κατηγορίες των δεδομένων περιήγησής σας, μπορείτε να επιλέξετε στοιχεία προς διαγραφή: Σελίδα που επισκεφτήκατε Λήψη αρχείου
Πώς μπορώ να διαγράψω το ιστορικό περιήγησής μου στο chrome;
Κάντε κλικ στην επιλογή Ιστορικό. Στον υπολογιστή σας, ανοίξτε το Chrome. Επάνω δεξιά, κάντε κλικ στην επιλογή Περισσότερα . Κάντε κλικ στην επιλογή Ιστορικό. Στα αριστερά, κάντε κλικ στην επιλογή Εκκαθάριση δεδομένων περιήγησης. Θα εμφανιστεί ένα πλαίσιο. Από το αναπτυσσόμενο μενού, επιλέξτε πόση ποσότητα ιστορικού θέλετε να διαγράψετε.
Πώς μπορώ να καθαρίσω την προσωρινή μνήμη στις φωτογραφίες και τα αρχεία μου;
Επιλέξτε ένα χρονικό εύρος. Κάντε κλικ στο πλαίσιο “Εύρος χρόνου” και, στη συνέχεια, κάντε κλικ στην επιλογή Όλη η ώρα στο αναπτυσσόμενο μενού για να διασφαλίσετε ότι όλες οι εικόνες και τα αρχεία που έχουν αποθηκευτεί στην προσωρινή μνήμη διαγράφονται. Μπορείτε επίσης να επιλέξετε μια διαφορετική επιλογή (π.χ. Τελευταία ώρα) αν θέλετε. Επιλέξτε το πλαίσιο “Αποθηκευμένες εικόνες και αρχεία”.
Πώς να διαγράψετε την προσωρινή μνήμη στο Google Chrome;
Πώς να εκκαθαρίσετε την προσωρινή μνήμη του προγράμματος περιήγησής σας 1 Ανοίξτε το Google Chrome .Το εικονίδιο της εφαρμογής του μοιάζει με μια κόκκινη, κίτρινη, πράσινη και μπλε σφαίρα. 2 Κάντε κλικ στο ⋮. 3 Επιλέξτε Περισσότερα εργαλεία. 4 Κάντε κλικ στην Εκκαθάριση δεδομένων περιήγησης…. 5 Επιλέξτε ένα χρονικό εύρος. 6 … (περισσότερα είδη) Δείτε περισσότερα….
Πώς μπορώ να καθαρίσω την προσωρινή μνήμη στον Microsoft Edge;
Μια άλλη επιλογή είναι: Ανοίξτε το πρόγραμμα περιήγησης Microsoft Edge και πατήστε ή κάντε κλικ στο κουμπί Ρυθμίσεις με 3 κουκκίδες και περισσότερα στο επάνω μέρος της οθόνης. Επιλέξτε Ρυθμίσεις και, στη συνέχεια, επιλέξτε τι θέλετε να διαγράψετε στην επικεφαλίδα Εκκαθάριση δεδομένων περιήγησης. Επιλέξτε Αποθηκευμένα δεδομένα και αρχεία και, στη συνέχεια, πατήστε ή κάντε κλικ στο Διαγραφή.
Πώς μπορώ να διαγράψω την προσωρινή μνήμη και τα cookie του προγράμματος περιήγησής μου;
Πατήστε ή κάντε κλικ στο Μενού με τις 3 κουκκίδες στην επάνω δεξιά γωνία του Chrome και επιλέξτε Ρυθμίσεις στο αναπτυσσόμενο μενού. Κάντε κύλιση στο κάτω μέρος της οθόνης Ρυθμίσεις και επιλέξτε Για προχωρημένους για να αναπτύξετε τις επιλογές. Στην ενότητα Απόρρητο και ασφάλεια, επιλέξτε Εκκαθάριση δεδομένων περιήγησης. Επιλέξτε το πλαίσιο δίπλα στην επιλογή Αποθηκευμένες εικόνες και αρχεία.