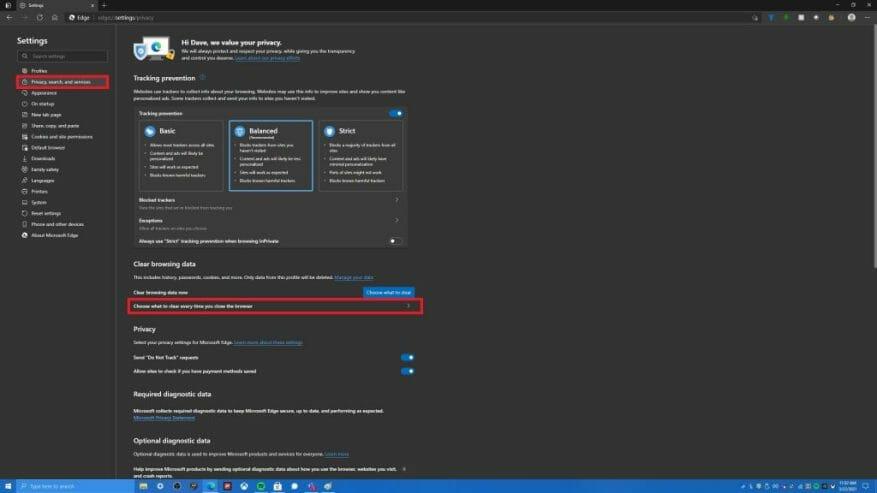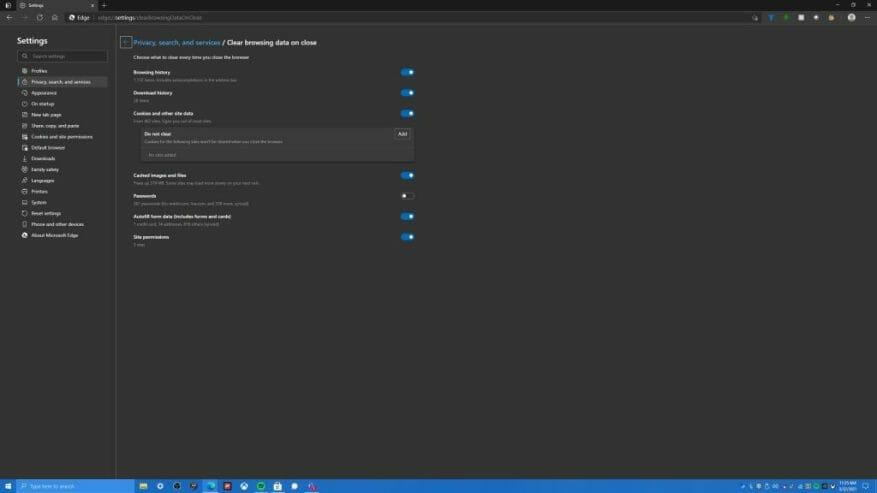Ha te új a Microsoft Edge-ben, íme egy hasznos tipp, amely segít automatikusan törölni a böngészési előzményeket minden alkalommal, amikor kilép a böngészőből. Íme, mit kell tennie.
- Dob Microsoft Edge
- Menj Edge beállítások (hárompontos menü a képernyő jobb felső sarkában), a billentyűparancs az Alt + F
- Menj Beállítások
- Menj Adatvédelem, keresés és szolgáltatások (bal oldali ablaktábla)
- Menj Válassza ki, hogy mit töröljön minden alkalommal, amikor bezárja a böngészőt
Ha ki szeretné hagyni ezeket a lépéseket, egyszerűen másolja és illessze be a következőket az Edge címsorába, így közvetlenül a menübe juthat: edge://settings/clearBrowsingDataOnClose
Ne feledje, hogy a másolás és beillesztés módszer csak Windows 10 rendszeren működik, az Edge Android vagy iOS rendszeren való használatakor nem. Most egy képernyőt kell látnia az alábbiak szerint.
Itt számos lehetőség közül választhat, amelyeket a Microsoft Edge bezárásakor törölhet:
- Böngészési előzmények
- Letöltési előzmények
- Cookie-k és egyéb webhelyadatok; lehetőség a „ne törölje” webhelyek hozzáadására, amelyekről meg szeretné tartani a cookie-kat és az egyéb webhelyadatokat
- Gyorsítótárazott képek és fájlok
- Jelszavak
- Űrlapadatok automatikus kitöltése (beleértve az űrlapokat és a kártyákat)
- Webhely engedélyei (hozzáférés kamerához, mikrofonhoz stb.)
Itt kiválaszthatja, hogy a Microsoft Edge minden bezárásakor mit töröljön a böngészőből. Az én használati esetemben az egyetlen dolog, amit megőrzök, az a jelszavaim, mert nagyon sok van belőlük, és a jelszavakra soha nem emlékszem. Kövesse ezeket a lépéseket, ha az Edge-t Androidon vagy iOS-en használja, de a megadott billentyűparancsok nem működnek ezeken a platformokon.
Hogyan törölheti a böngészési előzményeket a Microsoft Edge-ben? Tudassa velünk a megjegyzésekben!
GYIK
Hogyan lehet törölni a Google Chrome előzményeit?
Igen, egyszerűen törölheti a Chrome előzményeit a „Böngészési adatok törlése” opcióval. Nyissa meg a Chrome-ot, és kattintson a profilképe melletti három pontra. Válassza az „Előzmények” lehetőséget, majd ismét az „Előzmények” lehetőséget.Válassza a „Böngészési adatok törlése” lehetőséget, és felkínálja a böngészési adatok törlését. 3. A Google Chrome nem tölt le fájlokat
Hogyan lehet törölni a böngészési előzményeket a MacBook Air-en?
1 Google Chrome asztali számítógéphez. A böngészési előzmények törléséhez a Chrome-ban, Windows, macOS vagy Linux rendszeren kattintson a hárompontos menü > További eszközök > Böngészési adatok törlése elemre. 2 Google Chrome Android vagy iOS rendszeren. … 3 Safari iOS rendszeren. … 4 Mozilla Firefox. … 5 Microsoft Edge. … 6 Safari Mac-en. … 7 Internet Explorer. …
Hogyan törölhetem a böngészőm gyorsítótárát?
Kattintson a három pontra a jobb felső sarokban a menü megnyitásához. Válassza a Beállítások lehetőséget. Válassza a Speciális lehetőséget a legördülő listából. Kattintson a Böngészési adatok törlése lehetőségre, ügyelve a kívánt időkeret kiválasztására. Sokan az All Time lehetőséget választják az összes előzmény törléséhez. Dönthet úgy is, hogy törli a böngésző gyorsítótárát az ideiglenes fájlok, cookie-k,…
Hogyan lehet törölni a böngészési előzményeket az Internet Explorerben?
A böngészési előzmények törléséhez az Internet Explorerben kattintson a menü > Biztonság > Böngészési előzmények törlése elemre, vagy nyomja meg a Ctrl+Shift+Delete billentyűkombinációt. Győződjön meg róla, hogy az „Előzmények” opció be van jelölve, és kattintson a „Törlés” gombra. Dönthet úgy is, hogy más típusú személyes adatokat töröl innen, beleértve az ideiglenes internetes fájlokat, a letöltési előzményeket és a cookie-kat.
Hogyan törölhetem a cookie-kat a böngésző előzményeiből?
Kattintson a három pont ikonra, és válassza az Előzmények lehetőséget. Válassza a Böngészési adatok törlése lehetőséget a bal oldali menüből. Győződjön meg arról, hogy a jelölőnégyzet minden törölni kívánt elemnél be van jelölve, majd kattintson az Adatok törlése gombra. Bár ez nem törli a böngészési előzményeket, eltávolítja a cookie-kat minden alkalommal, amikor kilép a Chrome-ból.
Hogyan távolíthatok el elemeket a Google keresési előzményeimből?
Számítógépén nyissa meg a Chrome-ot. A jobb felső sarokban kattintson a Továbbiak elemre. Kattintson az Előzmények előzmények elemre. Jelölje be a négyzetet minden olyan elem mellett, amelyet el szeretne távolítani az előzmények közül. A jobb felső sarokban kattintson a Törlés elemre. Erősítse meg az Eltávolítás gombra kattintva.
Hogyan törölhetem az adataimat a Google Chrome-ból?
Kattintson az Adatok törlése elemre.Megjegyzés: Ha törli a cookie-kat, és be van kapcsolva a szinkronizálás, a Chrome továbbra is bejelentkezve marad Google Fiókjába. A cookie-kat eltávolítjuk más eszközökről és Google Fiókjáról. Egyedi elemek törlése A böngészési adatok teljes kategóriáinak törlése helyett kiválaszthatja a törölni kívánt elemeket: Meglátogatott oldal Letöltött fájl
Hogyan törölhetem a böngészési előzményeimet a Chrome-ban?
Kattintson az Előzmények előzmények elemre. Számítógépén nyissa meg a Chrome-ot. A jobb felső sarokban kattintson a Továbbiak elemre. Kattintson az Előzmények előzmények elemre. A bal oldalon kattintson a Böngészési adatok törlése lehetőségre. Megjelenik egy doboz. A legördülő menüből válassza ki, hogy mennyi előzményt szeretne törölni.
Hogyan üríthetem ki a gyorsítótárat a fotók és a fájlok között?
Válasszon egy időtartományt. Kattintson az „Időtartomány” mezőre, majd a legördülő menüben kattintson a Minden idő elemre, hogy megbizonyosodjon arról, hogy minden gyorsítótárban tárolt kép és fájl törlődik. Kiválaszthat egy másik lehetőséget is (pl. Utolsó óra), ha szeretné. Jelölje be a „Gyorsítótárazott képek és fájlok” négyzetet.
Hogyan lehet törölni a gyorsítótárat a Google Chrome-ban?
A böngésző gyorsítótárának törlése 1 Nyissa meg a Google Chrome-ot. Az alkalmazás ikonja piros, sárga, zöld és kék gömbre hasonlít. 2 Kattintson a ⋮ gombra. 3 Válassza a További eszközök lehetőséget. 4 Kattintson a Böngészési adatok törlése… elemre. 5 Válasszon ki egy időtartományt. 6 … (további tételek) See More….
Hogyan törölhetem a gyorsítótárat a Microsoft Edge-ben?
Egy másik lehetőség: Nyissa meg a Microsoft Edge böngészőt, és koppintson vagy kattintson a képernyő tetején található 3-pontos Beállítások és egyebek gombra. Válassza a Beállítások lehetőséget, majd válassza ki a törölni kívánt elemeket a Böngészési adatok törlése címsor alatt. Válassza a Gyorsítótárazott adatok és fájlok lehetőséget, majd koppintson vagy kattintson a Törlés gombra.
Hogyan törölhetem a böngészőm gyorsítótárát és a cookie-kat?
Koppintson vagy kattintson a hárompontos menüre a Chrome jobb felső sarkában, és válassza a Beállítások lehetőséget a legördülő menüben. Görgessen a Beállítások képernyő aljára, és válassza a Speciális lehetőséget a lehetőségek kibontásához. Az Adatvédelem és biztonság részben válassza a Böngészési adatok törlése lehetőséget. Jelölje be a Gyorsítótárazott képek és fájlok melletti négyzetet.