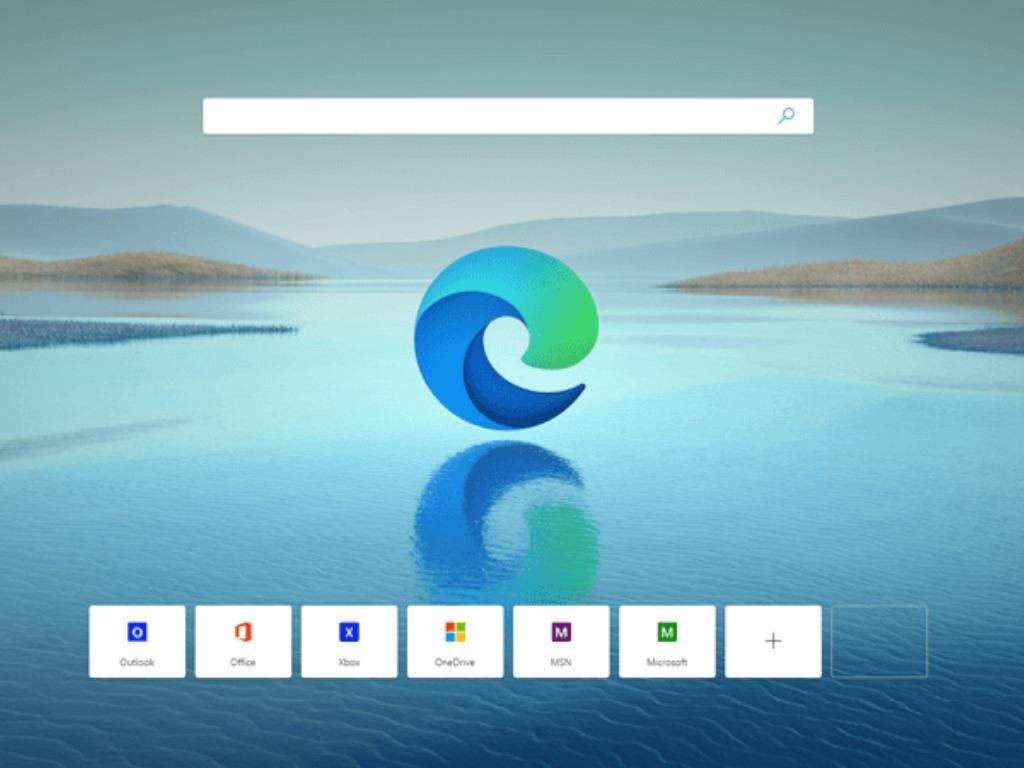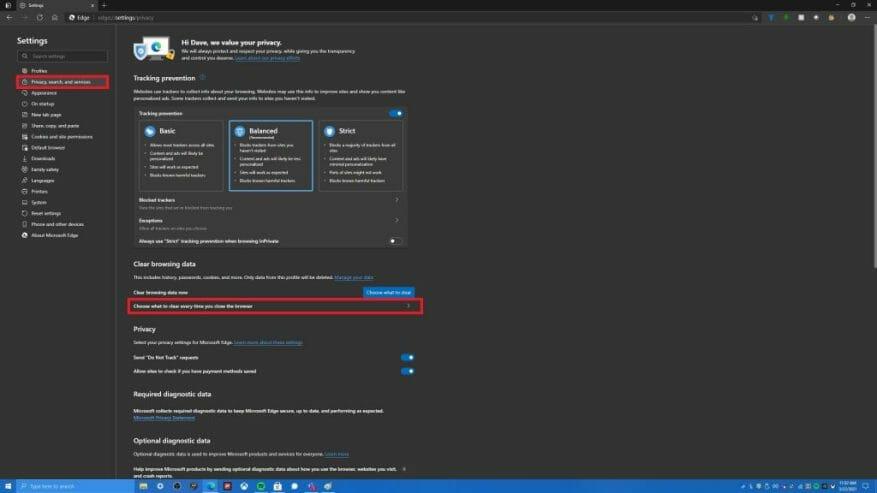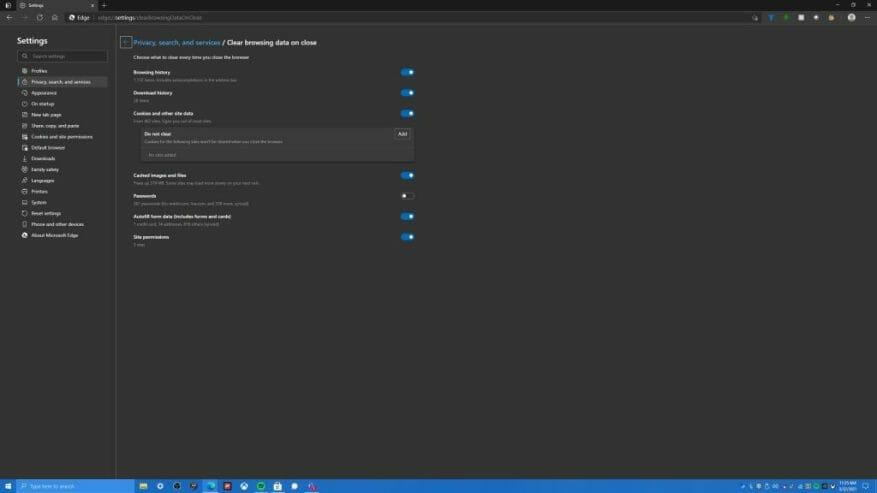Om du är ny till Microsoft Edge, här är ett användbart tips som hjälper dig att automatiskt rensa din webbhistorik varje gång du avslutar din webbläsare. Här är vad du behöver göra.
- Lansera Microsoft Edge
- Gå till Kantinställningar (meny med tre punkter längst upp till höger på skärmen), kortkommando är Alt + F
- Gå till inställningar
- Gå till Sekretess, sökning och tjänster (vänster sidofönster)
- Gå till Välj vad du vill rensa varje gång du stänger webbläsaren
Om du vill hoppa över att följa dessa steg kan du helt enkelt kopiera och klistra in följande i Edge-adressfältet för att ta dig direkt till menyn: edge://settings/clearBrowsingDataOnClose
Tänk på att metoden kopiera och klistra bara fungerar på Windows 10, den fungerar inte när du använder Edge på Android eller iOS. Nu bör du se en skärm som visas nedan.
Här kommer du att ha ett antal alternativ som du kan välja att rensa varje gång du stänger Microsoft Edge:
- Sökhistorik
- Nedladdningshistorik
- Cookies och annan webbplatsdata; alternativet att lägga till ”rensa inte” webbplatser som du vill behålla cookies och annan webbplatsdata
- Cachade bilder och filer
- Lösenord
- Autofyll formulärdata (inkluderar formulär och kort)
- Webbplatsbehörigheter (åtkomst till kamera, mikrofon, etc.)
Härifrån kan du välja vad du vill att Microsoft Edge ska rensa från din webbläsare varje gång du stänger den. I mitt användningsfall är det enda jag behåller mina lösenord, eftersom jag har så många av dem och lösenord är det enda jag aldrig kommer ihåg. Du kan följa dessa steg när du använder Edge på Android eller iOS, men genvägarna som tillhandahålls fungerar inte på dessa plattformar.
Hur tar du bort din webbläsarhistorik på Microsoft Edge? Låt oss veta i kommentarerna!
FAQ
Hur tar man bort Google Chrome-historik?
Ja, du kan enkelt radera Chrome-historik med alternativet ”Rensa webbinformation”. Öppna Chrome och klicka på de tre prickarna bredvid din profilbild. Välj ”Historik” och sedan ”Historik” igen.Välj ”Rensa webbinformation” och du kommer att erbjudas valet att rensa din webbinformation. 3. Google Chrome laddar inte ner filer
Hur rensar man webbhistorik på MacBook Air?
1 Google Chrome för skrivbord. För att rensa din webbhistorik i Chrome, på Windows, macOS eller Linux, klicka på menyn med tre punkter > Fler verktyg > Rensa webbläsardata. 2 Google Chrome på Android eller iOS. … 3 Safari på iOS. … 4 Mozilla Firefox. … 5 Microsoft Edge. … 6 Safari på en Mac. … 7 Internet Explorer. …
Hur rensar jag webbläsarens cache?
Klicka på de tre prickarna uppe till höger för att öppna menyn. Välj Inställningar. Välj Avancerat från rullgardinsmenyn. Klicka på Rensa webbinformation, var noga med att välja den tidsram du vill ha. Många väljer All Time för att radera all historik. Du kan också välja att rensa din webbläsares cache från temporära filer, cookies, …
Hur rensar man webbhistorik i Internet Explorer?
För att rensa din webbhistorik i Internet Explorer, klicka på meny > Säkerhet > Ta bort webbhistorik eller tryck på Ctrl+Skift+Delete. Se till att alternativet ”Historik” är markerat här och klicka på ”Ta bort”. Du kan också välja att ta bort andra typer av privata data härifrån, inklusive dina tillfälliga internetfiler, nedladdningshistorik och cookies.
Hur tar jag bort cookies från min webbläsarhistorik?
Klicka på ikonen med tre punkter och välj Historik. Välj Rensa webbläsardata från menyn till vänster. Se till att rutan är markerad för allt du vill ta bort och klicka sedan på Rensa data. Även om detta inte tar bort din webbhistorik, kommer det att ta bort cookies varje gång du avslutar Chrome.
Hur tar jag bort objekt från min sökhistorik på Google?
Öppna Chrome på din dator. Klicka på Mer uppe till höger. Klicka på Historik Historik. Markera rutan bredvid varje objekt som du vill ta bort från din historik. Klicka på Ta bort uppe till höger. Bekräfta genom att klicka på Ta bort.
Hur rensar jag mina data från Google Chrome?
Klicka på Rensa data.Obs! Om du tar bort cookies och har aktiverat synkronisering håller Chrome dig inloggad på ditt Google-konto. Dina cookies kommer att tas bort från andra enheter och ditt Google-konto. Ta bort enskilda objekt Istället för att ta bort hela kategorier av dina webbläsardata kan du välja objekt att radera: Sida du besökte Nedladdad fil
Hur rensar jag min webbhistorik i chrome?
Klicka på Historik Historik. Öppna Chrome på din dator. Klicka på Mer uppe till höger. Klicka på Historik Historik. Klicka på Rensa webbinformation till vänster. En ruta kommer att visas. Välj hur mycket historik du vill radera i rullgardinsmenyn.
Hur rensar jag cacheminnet på mina foton och filer?
Välj ett tidsintervall. Klicka på rutan ”Tidsintervall” och klicka sedan på Hela tiden i rullgardinsmenyn för att säkerställa att alla cachade bilder och filer rensas. Du kan också välja ett annat alternativ (t.ex. Sista timmen) om du vill. Markera rutan ”Cachade bilder och filer”.
Hur rensar man cacheminnet i Google Chrome?
Så här rensar du webbläsarens cache 1 Öppna Google Chrome. Dess appikon liknar en röd, gul, grön och blå sfär. 2 Klicka på ⋮. 3 Välj Fler verktyg. 4 Klicka på Rensa webbinformation… 5 Välj ett tidsintervall. 6 … (fler artiklar) Se mer….
Hur rensar jag cachen i Microsoft Edge?
Ett annat alternativ är: Öppna Microsoft Edge-webbläsaren och tryck eller klicka på knappen Inställningar med tre punkter och mer högst upp på skärmen. Välj Inställningar och välj sedan vad du vill rensa under rubriken Rensa webbläsardata. Välj Cachade data och filer och tryck eller klicka sedan på Rensa.
Hur rensar jag webbläsarens cacheminne och cookies?
Tryck eller klicka på menyn med tre punkter i det övre högra hörnet av Chrome och välj Inställningar i rullgardinsmenyn. Bläddra till botten av skärmen Inställningar och välj Avancerat för att utöka alternativen. I avsnittet Sekretess och säkerhet väljer du Rensa webbinformation. Markera rutan bredvid cachade bilder och filer.