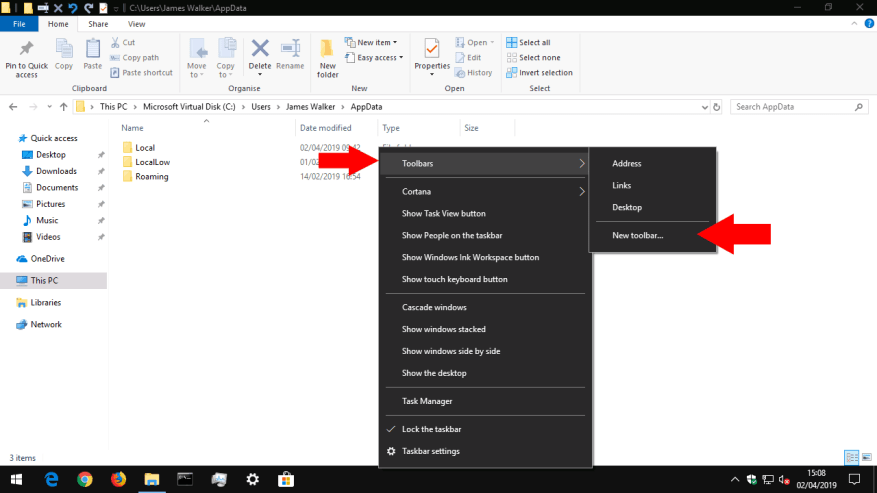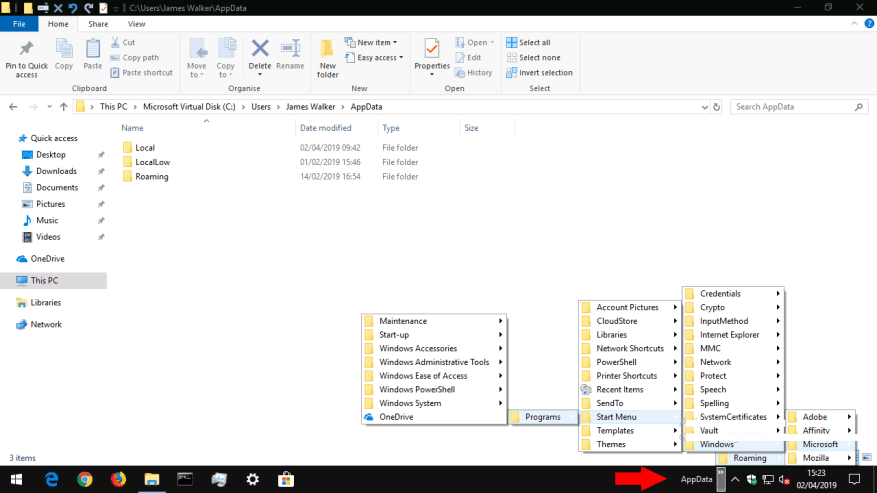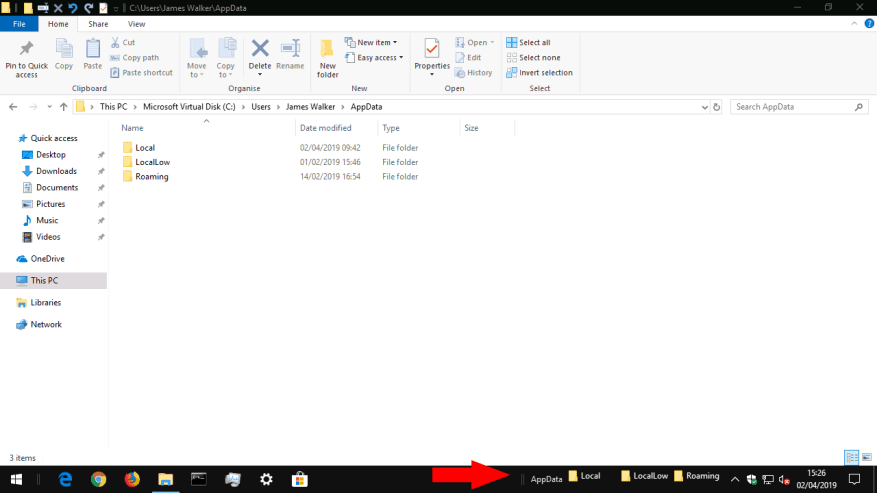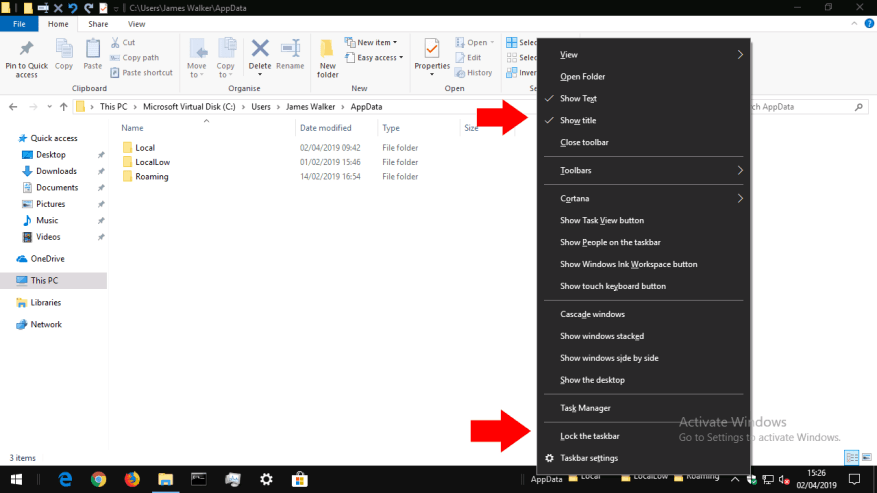Windows 10’s proceslinje bruges primært til at starte og skifte mellem programmer. Du kan også tilføje dine egne værktøjslinjer, som giver dig adgang til indholdet af enhver mappe på din pc. Hvis du oplever, at du ofte åbner filer i en bestemt mappe, kan tilføjelse af en proceslinjeværktøjslinje reducere antallet af klik, der skal til for at finde dit indhold.
Værktøjslinjer oprettes ved at højreklikke på proceslinjen og holde musen over “Værktøjslinjer” i menuen, der vises. Her vil du se tre standardværktøjslinjer, som du kan tilføje med et enkelt klik. Links og skrivebord peger på deres respektive mapper i dit brugerprofilbibliotek, mens Adresse giver en URL-input direkte på din proceslinje. Indtast en URL, og tryk på Enter for at få den åbnet i din standardbrowser.
For at oprette din egen værktøjslinje skal du klikke på “Ny værktøjslinje…” fra værktøjslinjemenuen. Brug filvælgeren til at vælge en mappe på din computer. Når du trykker på “OK”, føjes værktøjslinjen til din proceslinje. Klik på “>>”-ikonet ved siden af dets navn for at se det aktuelle indhold af den mappe, den peger på.
Hver gang du tilføjer eller fjerner filer eller mapper inde i mappen, vil indholdet af proceslinjens værktøjslinje også blive opdateret. Dette giver dig en bekvem måde at få adgang til filer i ofte brugte mapper uden at skulle åbne File Explorer og gennemse din mappestruktur.
Når du har tilføjet værktøjslinjen, kan du tilpasse den ved at vælge at vise eller skjule dens ikon og etiket. Højreklik på proceslinjen og fjern markeringen i “Lås proceslinjen”. Du kan derefter højreklikke på værktøjslinjen og skifte mellem “Vis tekst”/”Vis titel”. Med proceslinjen ulåst kan du også omarrangere værktøjslinjer ved at trække dem. Du kan bruge gribehåndtagene ved siden af en værktøjslinjes navn til at udvide dens bredde, hvilket vil placere dens indhold direkte på proceslinjen.
Når du er færdig med at tilpasse, skal du huske at låse proceslinjen igen med muligheden “Lås proceslinjen”. Dette vil forhindre enhver utilsigtet omplacering af emnerne i fremtiden.Når du skal fjerne en værktøjslinje, skal du højreklikke på den og trykke på “Luk værktøjslinje”.