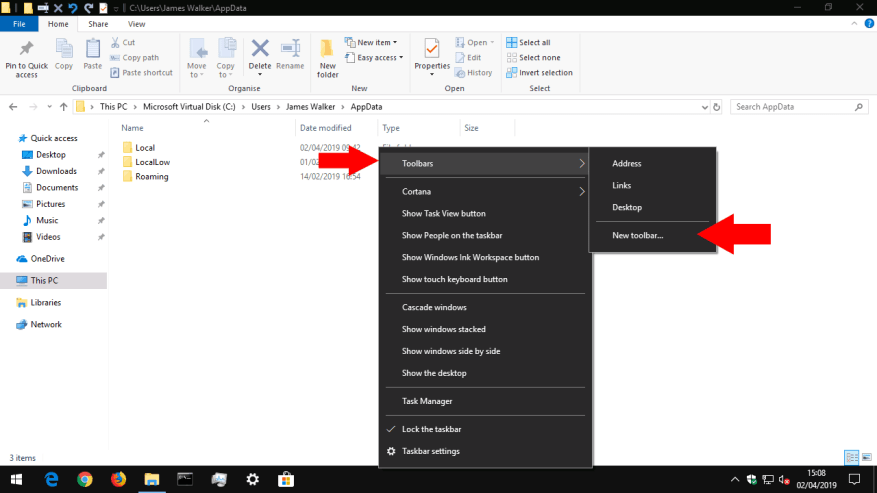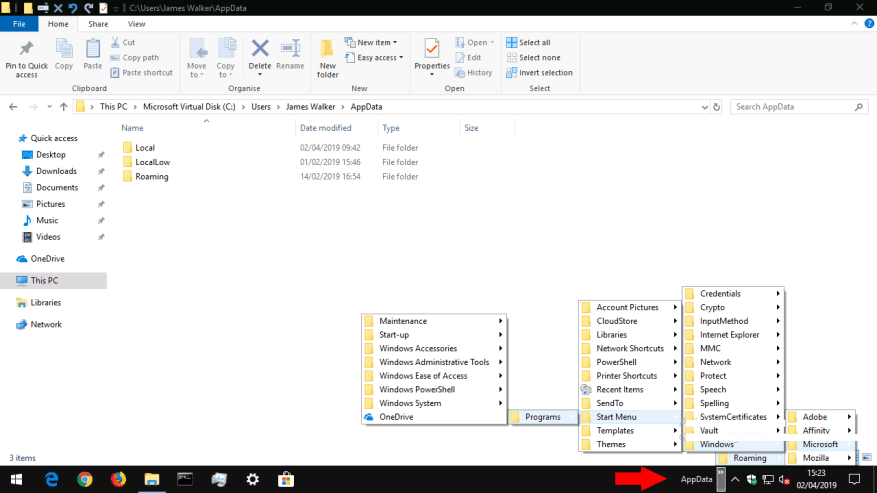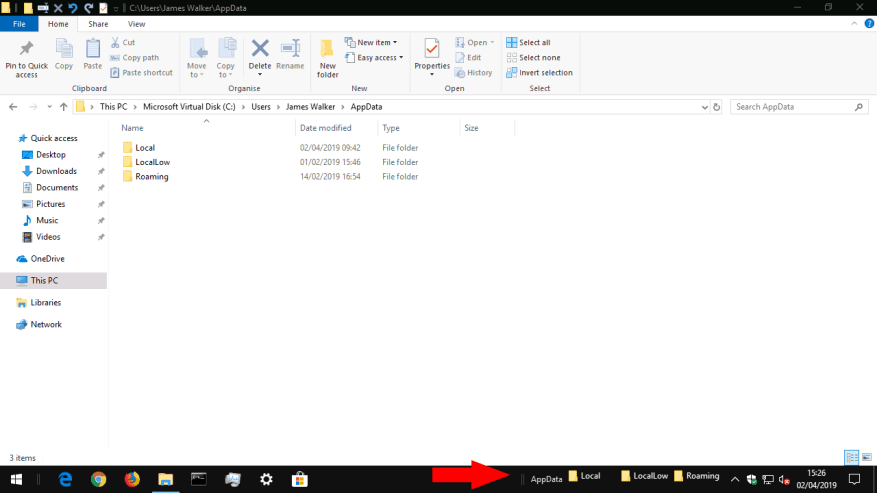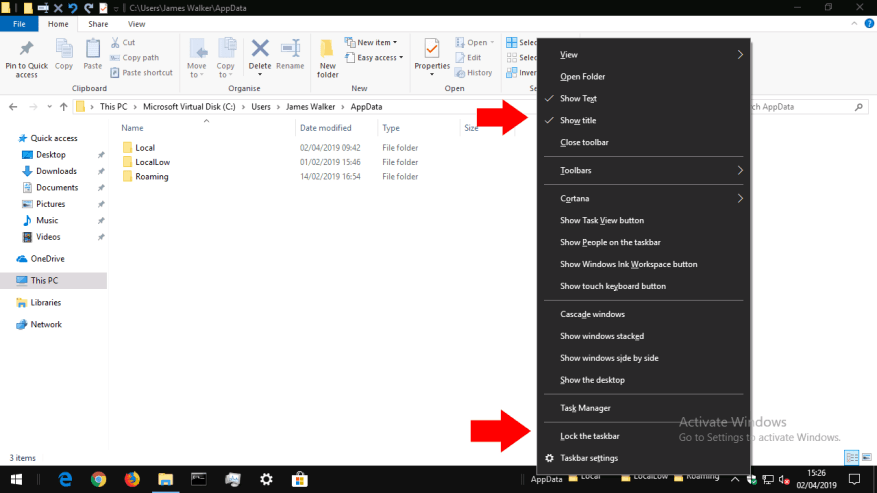Die Taskleiste von Windows 10 wird hauptsächlich zum Starten und Wechseln zwischen Anwendungen verwendet. Sie können auch Ihre eigenen Symbolleisten hinzufügen, mit denen Sie auf den Inhalt eines beliebigen Ordners auf Ihrem PC zugreifen können. Wenn Sie feststellen, dass Sie häufig Dateien in einem bestimmten Ordner öffnen, kann das Hinzufügen einer Taskleisten-Symbolleiste die Anzahl der Klicks reduzieren, die zum Auffinden Ihrer Inhalte erforderlich sind.
Symbolleisten werden erstellt, indem Sie mit der rechten Maustaste auf die Taskleiste klicken und im angezeigten Menü den Mauszeiger über „Symbolleisten“ bewegen. Hier sehen Sie drei Standardsymbolleisten, die Sie mit einem einzigen Klick hinzufügen können. Links und Desktop verweisen auf ihre jeweiligen Ordner in Ihrem Benutzerprofilverzeichnis, während Adresse eine URL-Eingabe direkt in Ihrer Taskleiste bereitstellt. Geben Sie eine URL ein und drücken Sie die Eingabetaste, um sie in Ihrem Standardbrowser zu öffnen.
Um Ihre eigene Symbolleiste zu erstellen, klicken Sie im Symbolleistenmenü auf „Neue Symbolleiste…“. Verwenden Sie die Dateiauswahl, um einen Ordner auf Ihrem Computer auszuwählen. Wenn Sie „OK“ drücken, wird die Symbolleiste zu Ihrer Taskleiste hinzugefügt. Klicken Sie auf das Symbol „>>“ neben seinem Namen, um den aktuellen Inhalt des Ordners anzuzeigen, auf den er zeigt.
Immer wenn Sie Dateien oder Ordner innerhalb des Verzeichnisses hinzufügen oder entfernen, wird der Inhalt der Taskleisten-Symbolleiste ebenfalls aktualisiert. Auf diese Weise können Sie bequem auf Dateien in häufig verwendeten Ordnern zugreifen, ohne den Datei-Explorer öffnen und Ihre Verzeichnisstruktur durchsuchen zu müssen.
Nachdem Sie die Symbolleiste hinzugefügt haben, können Sie sie anpassen, indem Sie ihr Symbol und ihre Bezeichnung ein- oder ausblenden. Klicken Sie mit der rechten Maustaste auf die Taskleiste und deaktivieren Sie die Option „Taskleiste sperren“. Sie können dann mit der rechten Maustaste auf die Symbolleiste klicken und die Optionen „Text anzeigen“/„Titel anzeigen“ umschalten. Wenn die Taskleiste entsperrt ist, können Sie Symbolleisten auch neu anordnen, indem Sie sie ziehen. Sie können die Haltegriffe neben dem Namen einer Symbolleiste verwenden, um ihre Breite zu erweitern, wodurch ihr Inhalt direkt auf der Taskleiste platziert wird.
Wenn Sie mit der Anpassung fertig sind, denken Sie daran, die Taskleiste mit der Option „Taskleiste sperren“ wieder zu sperren. Dadurch wird ein unbeabsichtigtes Umpositionieren der Artikel in Zukunft verhindert.Wenn Sie eine Symbolleiste entfernen müssen, klicken Sie mit der rechten Maustaste darauf und drücken Sie „Symbolleiste schließen“.