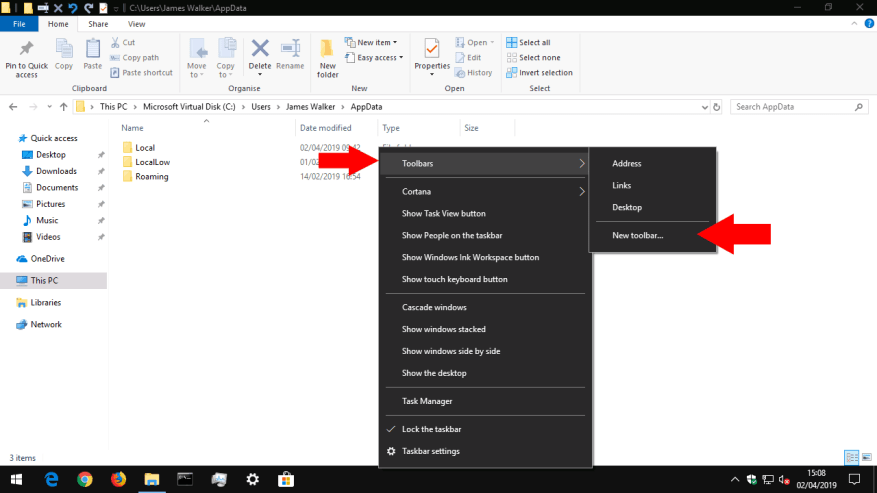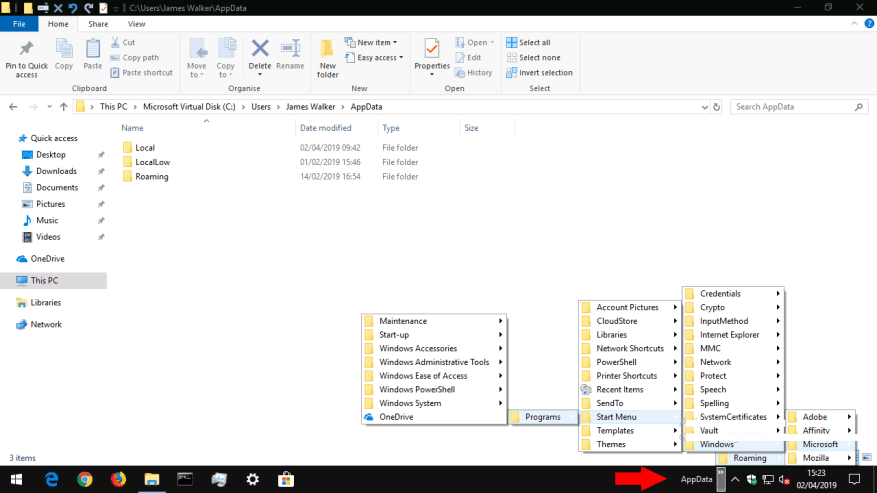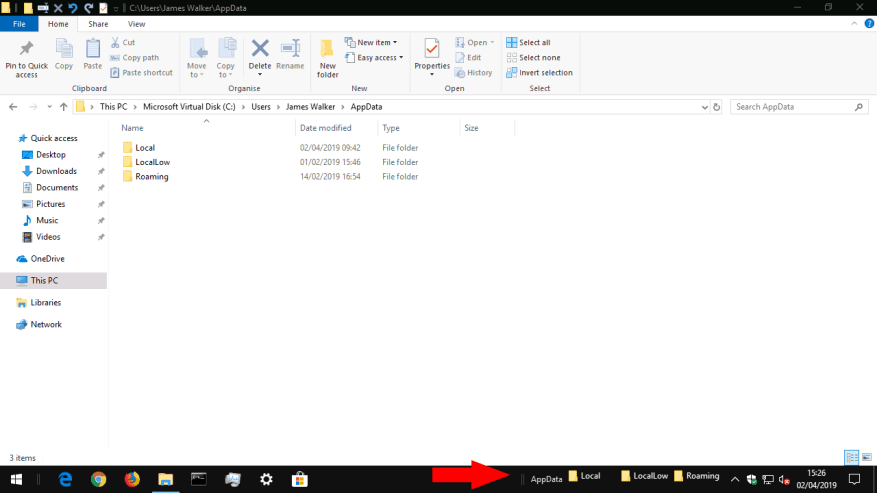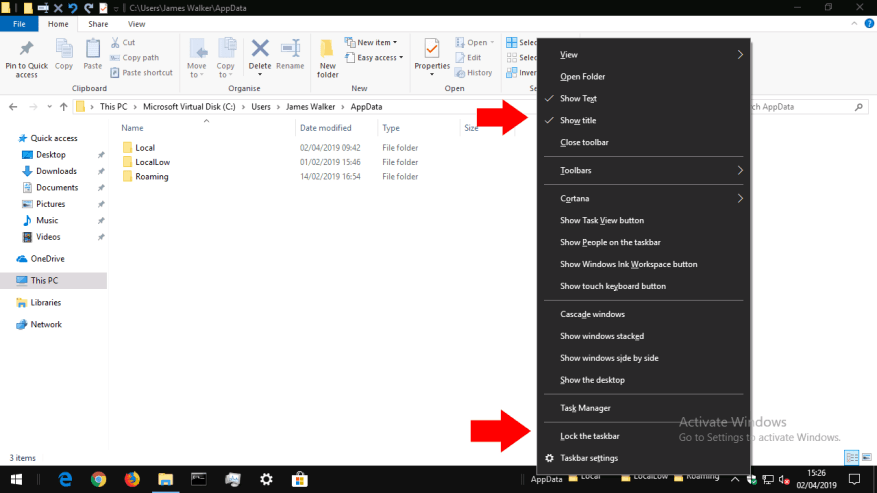Windows 10:n tehtäväpalkkia käytetään ensisijaisesti sovellusten käynnistämiseen ja vaihtamiseen. Voit myös lisätä omia työkalurivejä, joiden avulla voit käyttää minkä tahansa tietokoneen kansion sisältöä. Jos huomaat usein avaavasi tiedostoja tietyssä kansiossa, tehtäväpalkin työkalupalkin lisääminen voi vähentää sisällön löytämiseen tarvittavien napsautusten määrää.
Työkalurivit luodaan napsauttamalla tehtäväpalkkia hiiren kakkospainikkeella ja viemällä hiiren osoitin näkyviin tulevassa valikossa ”Työkalurivit” -kohdan päälle. Täällä näet kolme oletustyökaluriviä, jotka voit lisätä yhdellä napsautuksella. Linkit ja Työpöytä osoittavat vastaaviin kansioihin käyttäjäprofiilisi hakemistossa, kun taas Osoite tarjoaa URL-syötteen suoraan tehtäväpalkissasi. Kirjoita URL-osoite ja paina Enter avataksesi sen oletusselaimessasi.
Luo oma työkalurivi napsauttamalla työkalurivien valikosta ”Uusi työkalupalkki…”. Valitse kansio tietokoneeltasi tiedostovalitsimella. Kun painat ”OK”, työkalupalkki lisätään tehtäväpalkkiin. Napsauta ”>>”-kuvaketta sen nimen vieressä nähdäksesi sen kansion nykyisen sisällön, johon se osoittaa.
Aina kun lisäät tai poistat tiedostoja tai kansioita hakemistoon, myös tehtäväpalkin työkalupalkin sisältö päivitetään. Tämä antaa sinulle kätevän tavan käyttää usein käytettyjen kansioiden tiedostoja ilman, että sinun tarvitsee avata File Exploreria ja selata hakemistorakennettasi.
Kun olet lisännyt työkalupalkin, voit muokata sitä näyttämällä tai piilottamalla sen kuvakkeen ja tunnisteen. Napsauta tehtäväpalkkia hiiren kakkospainikkeella ja poista valinta kohdasta ”Lukitse tehtäväpalkki”. Voit sitten napsauttaa työkalupalkkia hiiren kakkospainikkeella ja vaihtaa ”Näytä teksti”/”Näytä otsikko” -asetukset. Kun tehtäväpalkki on auki, voit myös järjestää työkalurivit uudelleen vetämällä niitä. Voit käyttää työkalupalkin nimen vieressä olevia kahvoja laajentaaksesi sen leveyttä, jolloin sen sisältö asettuu suoraan tehtäväpalkkiin.
Kun olet tehnyt mukauttamisen, muista lukita tehtäväpalkki uudelleen ”Lukitse tehtäväpalkki” -vaihtoehdolla. Tämä estää esineiden tahattoman sijoittamisen tulevaisuudessa.Kun haluat poistaa työkalurivin, napsauta sitä hiiren kakkospainikkeella ja paina ”Sulje työkalupalkki”.