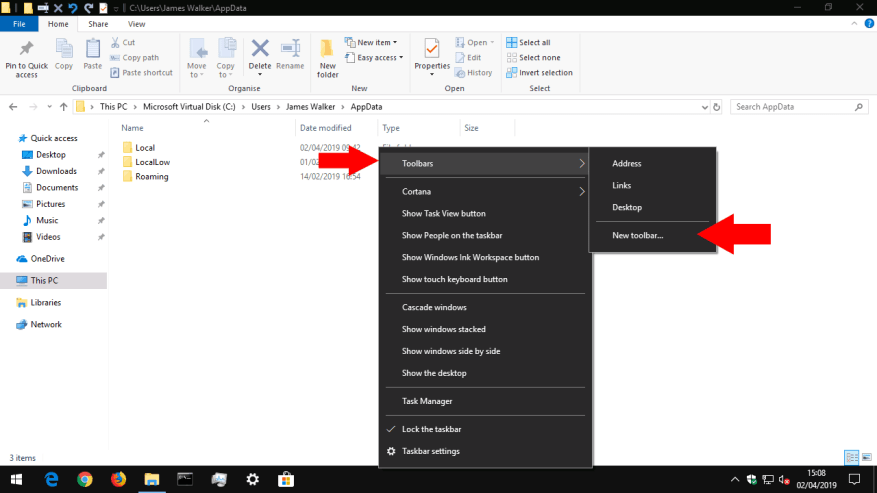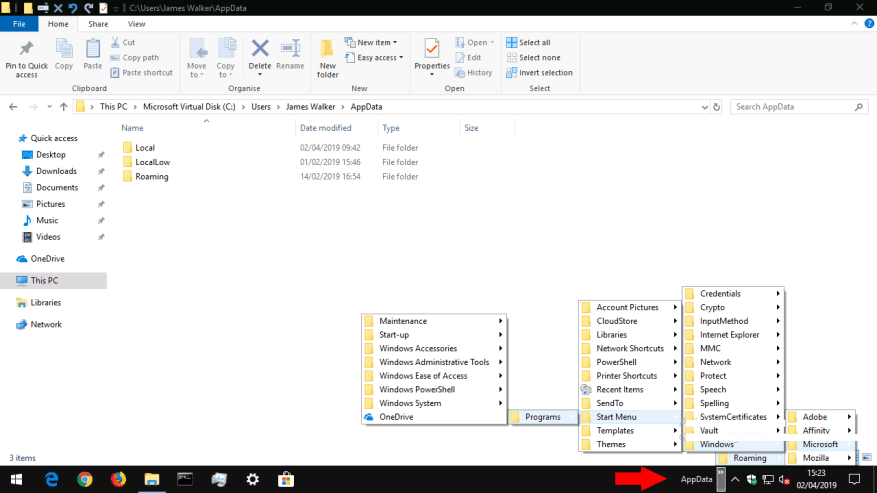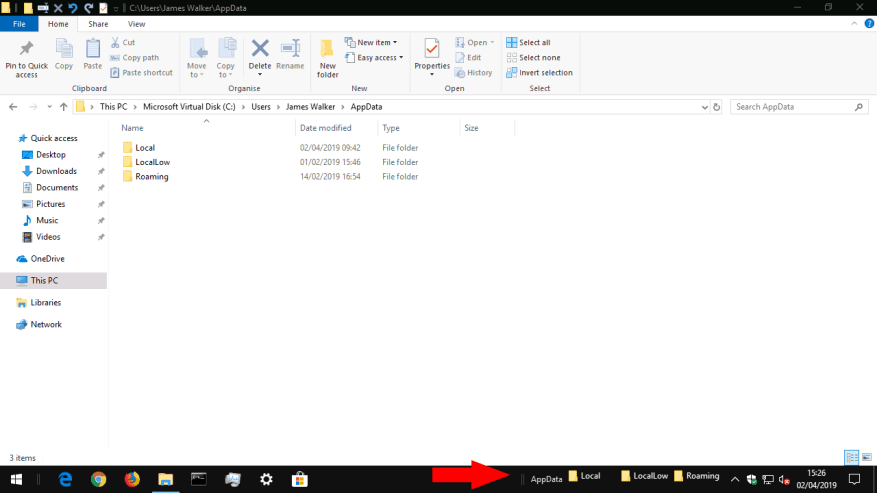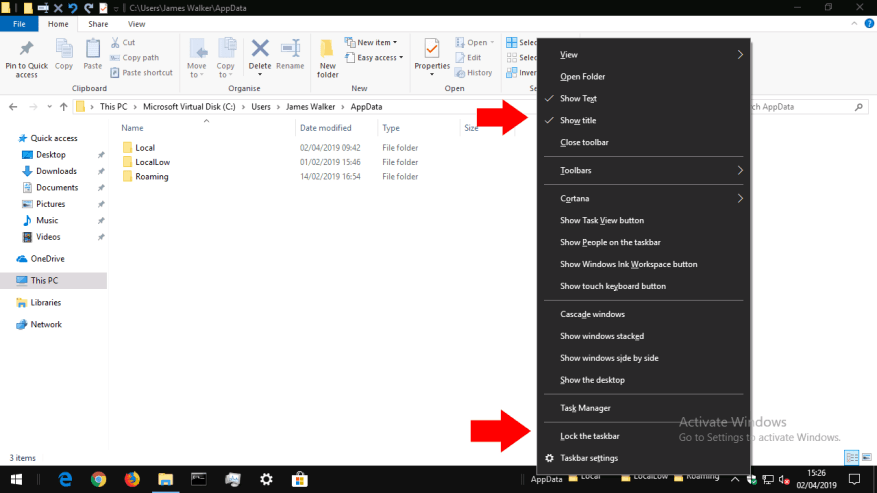De taakbalk van Windows 10 wordt voornamelijk gebruikt om applicaties te starten en te schakelen tussen applicaties. U kunt ook uw eigen werkbalken toevoegen, waarmee u toegang krijgt tot de inhoud van elke map op uw pc. Als u merkt dat u regelmatig bestanden opent in een bepaalde map, kan het toevoegen van een taakbalkwerkbalk het aantal klikken verminderen dat nodig is om uw inhoud te vinden.
Werkbalken worden gemaakt door met de rechtermuisknop op de taakbalk te klikken en de muisaanwijzer op “Werkbalken” in het menu dat verschijnt. Hier ziet u drie standaardwerkbalken die u met één klik kunt toevoegen. Links en Desktop verwijzen naar hun respectievelijke mappen in uw gebruikersprofielmap, terwijl Adres een URL-invoer direct op uw taakbalk biedt. Typ een URL en druk op Enter om deze in uw standaardbrowser te openen.
Om uw eigen werkbalk te maken, klikt u op “Nieuwe werkbalk…” in het werkbalkmenu. Gebruik de bestandskiezer om een map op uw computer te selecteren. Wanneer u op “OK” drukt, wordt de werkbalk toegevoegd aan uw taakbalk. Klik op het pictogram “>>” naast de naam om de huidige inhoud te bekijken van de map waarnaar deze verwijst.
Telkens wanneer u bestanden of mappen in de map toevoegt of verwijdert, wordt de inhoud van de taakbalkwerkbalk ook bijgewerkt. Dit geeft u een handige manier om toegang te krijgen tot bestanden in veelgebruikte mappen, zonder dat u Verkenner hoeft te openen en uw mappenstructuur hoeft te doorlopen.
Nadat u de werkbalk heeft toegevoegd, kunt u deze aanpassen door ervoor te kiezen het pictogram en label te tonen of te verbergen. Klik met de rechtermuisknop op de taakbalk en schakel de optie “Taakbalk vergrendelen” uit. U kunt dan met de rechtermuisknop op de werkbalk klikken en de opties “Toon tekst”/”Toon titel” schakelen. Als de taakbalk is ontgrendeld, kunt u de werkbalken ook opnieuw rangschikken door ze te slepen. U kunt de handgrepen naast de naam van een werkbalk gebruiken om de breedte uit te breiden, waardoor de inhoud rechtstreeks op de taakbalk wordt geplaatst.
Als u klaar bent met aanpassen, vergeet dan niet om de taakbalk opnieuw te vergrendelen met de optie “Taakbalk vergrendelen”. Dit voorkomt onbedoelde herpositionering van de items in de toekomst.Wanneer u een werkbalk moet verwijderen, klikt u er met de rechtermuisknop op en drukt u op ‘Werkbalk sluiten’.