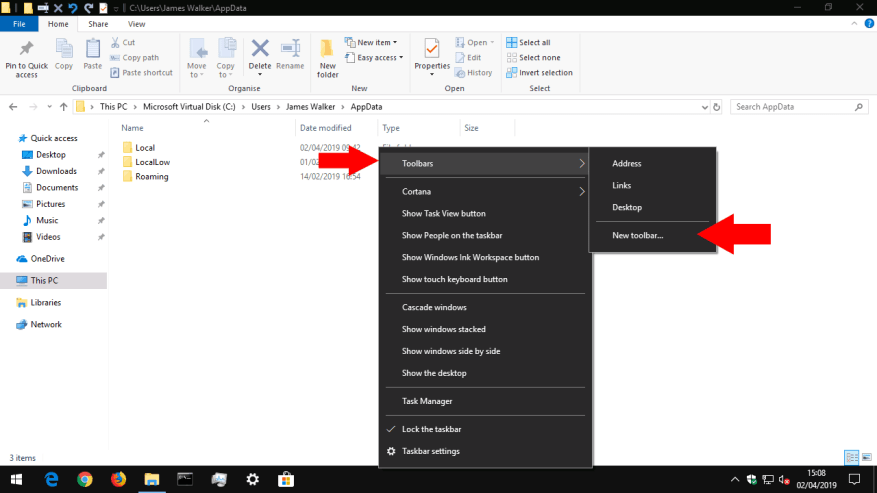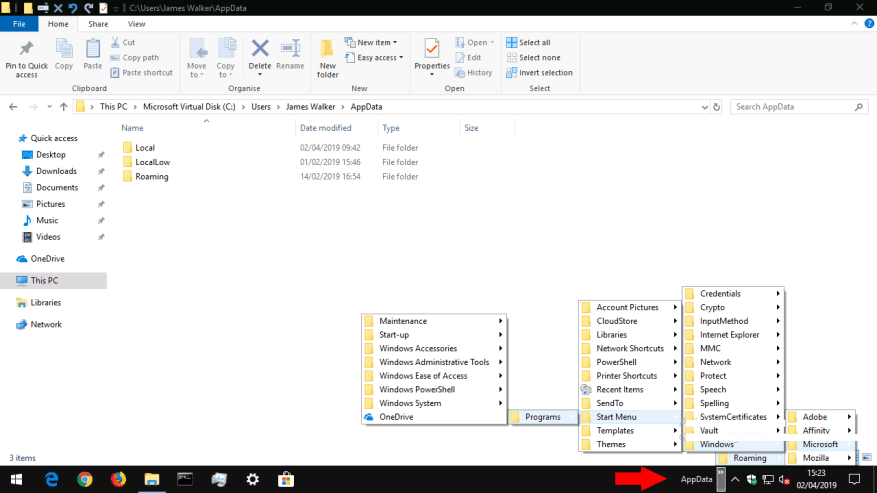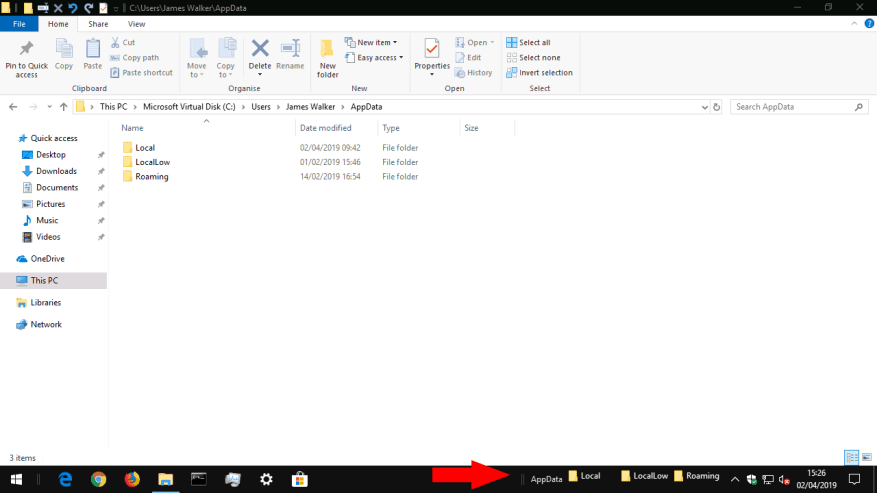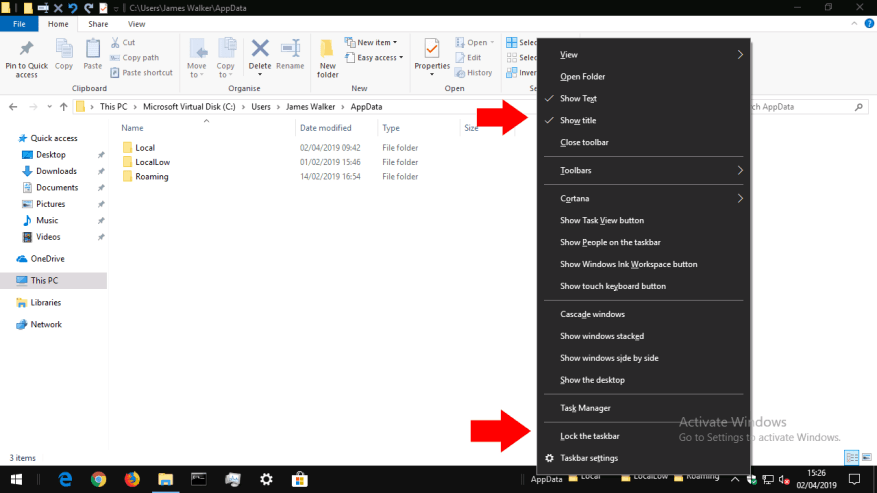Pasek zadań systemu Windows 10 służy przede wszystkim do uruchamiania i przełączania aplikacji. Możesz także dodać własne paski narzędzi, które umożliwiają dostęp do zawartości dowolnego folderu na komputerze. Jeśli często otwierasz pliki w określonym folderze, dodanie paska narzędzi paska zadań może zmniejszyć liczbę kliknięć potrzebnych do znalezienia zawartości.
Paski narzędzi tworzy się, klikając prawym przyciskiem myszy pasek zadań i najeżdżając kursorem na „Paski narzędzi” w wyświetlonym menu. Tutaj zobaczysz trzy domyślne paski narzędzi, które możesz dodać jednym kliknięciem. Łącza i Pulpit wskazują na odpowiednie foldery w katalogu profilu użytkownika, podczas gdy Adres zapewnia wprowadzanie adresu URL bezpośrednio na pasku zadań. Wpisz adres URL i naciśnij Enter, aby otworzyć go w domyślnej przeglądarce.
Aby utworzyć własny pasek narzędzi, kliknij „Nowy pasek narzędzi…” z menu pasków narzędzi. Użyj selektora plików, aby wybrać folder na komputerze. Po naciśnięciu „OK” pasek narzędzi zostanie dodany do paska zadań. Kliknij ikonę „>>” obok jego nazwy, aby wyświetlić bieżącą zawartość folderu, na który wskazuje.
Za każdym razem, gdy dodasz lub usuniesz pliki lub foldery w katalogu, zawartość paska narzędzi również zostanie zaktualizowana. Zapewnia to wygodny sposób uzyskiwania dostępu do plików w często używanych folderach bez konieczności otwierania Eksploratora plików i przechodzenia przez strukturę katalogów.
Po dodaniu paska narzędzi możesz go dostosować, wybierając pokazywanie lub ukrywanie jego ikony i etykiety. Kliknij prawym przyciskiem myszy pasek zadań i odznacz opcję „Zablokuj pasek zadań”. Następnie możesz kliknąć pasek narzędzi prawym przyciskiem myszy i przełączyć opcje „Pokaż tekst”/„Pokaż tytuł”. Po odblokowaniu paska zadań możesz także zmieniać kolejność pasków narzędzi, przeciągając je. Możesz użyć uchwytów obok nazwy paska narzędzi, aby rozszerzyć jego szerokość, co spowoduje umieszczenie jego zawartości bezpośrednio na pasku zadań.
Po zakończeniu dostosowywania pamiętaj, aby ponownie zablokować pasek zadań za pomocą opcji „Zablokuj pasek zadań”. Zapobiegnie to niezamierzonej zmianie położenia elementów w przyszłości.Gdy chcesz usunąć pasek narzędzi, kliknij go prawym przyciskiem myszy i naciśnij „Zamknij pasek narzędzi”.