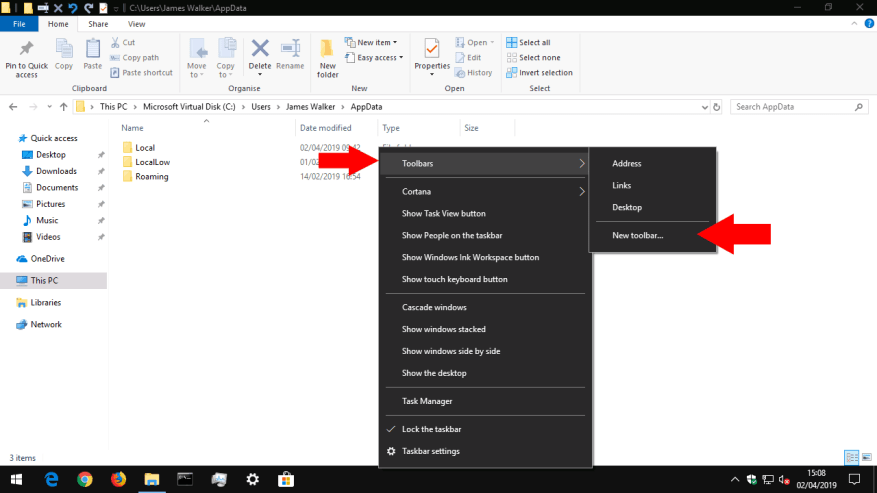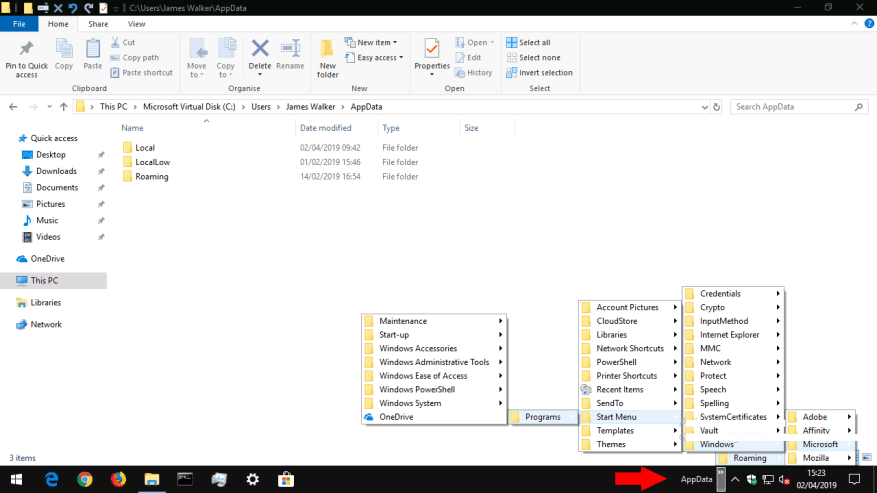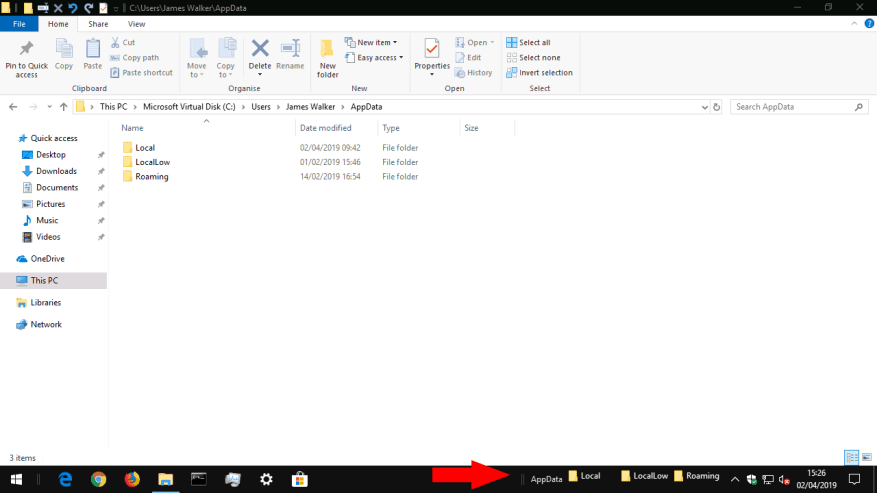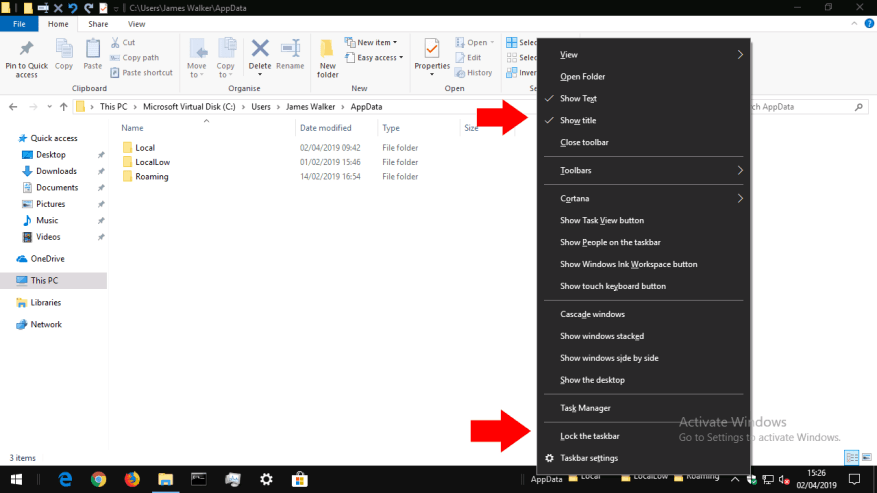Aktivitetsfältet i Windows 10 används främst för att starta och växla mellan applikationer. Du kan också lägga till dina egna verktygsfält, som låter dig komma åt innehållet i valfri mapp på din PC. Om du kommer på att du ofta öppnar filer i en viss mapp, kan du minska antalet klick som krävs för att hitta ditt innehåll genom att lägga till ett verktygsfält i aktivitetsfältet.
Verktygsfält skapas genom att högerklicka på aktivitetsfältet och föra muspekaren över ”Verktygsfält” i menyn som visas. Här ser du tre standardverktygsfält som du kan lägga till med ett enda klick. Länkar och skrivbord pekar på sina respektive mappar i din användarprofilkatalog, medan Adress ger en URL-inmatning direkt i aktivitetsfältet. Skriv en URL och tryck på Retur för att öppna den i din standardwebbläsare.
För att skapa ditt eget verktygsfält, klicka på ”Nytt verktygsfält…” från verktygsfältsmenyn. Använd filväljaren för att välja en mapp på din dator. När du trycker på ”OK” läggs verktygsfältet till i aktivitetsfältet. Klicka på ”>>”-ikonen bredvid dess namn för att se det aktuella innehållet i mappen den pekar på.
När du lägger till eller tar bort filer eller mappar i katalogen kommer innehållet i aktivitetsfältet också att uppdateras. Detta ger dig ett bekvämt sätt att komma åt filer i ofta använda mappar, utan att behöva öppna File Explorer och gå igenom din katalogstruktur.
När du har lagt till verktygsfältet kan du anpassa det genom att välja att visa eller dölja dess ikon och etikett. Högerklicka på aktivitetsfältet och avmarkera alternativet ”Lås aktivitetsfältet”. Du kan sedan högerklicka på verktygsfältet och växla mellan ”Visa text”/”Visa titel”. Med aktivitetsfältet upplåst kan du också ordna om verktygsfälten genom att dra dem. Du kan använda grepphandtagen bredvid ett verktygsfälts namn för att utöka dess bredd, vilket kommer att placera dess innehåll direkt i aktivitetsfältet.
När du är klar med anpassningen, kom ihåg att låsa aktivitetsfältet igen med alternativet ”Lås aktivitetsfältet”. Detta kommer att förhindra oavsiktlig ompositionering av föremålen i framtiden.När du behöver ta bort ett verktygsfält, högerklicka på det och tryck på ”Stäng verktygsfält”.