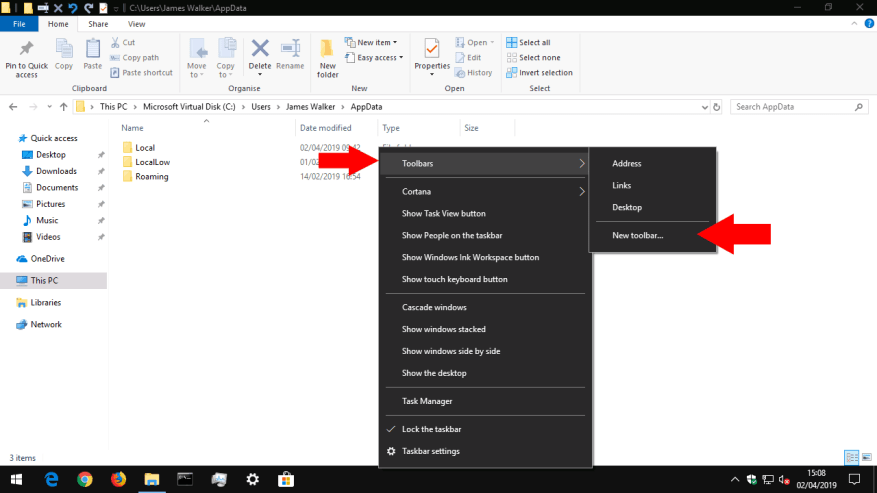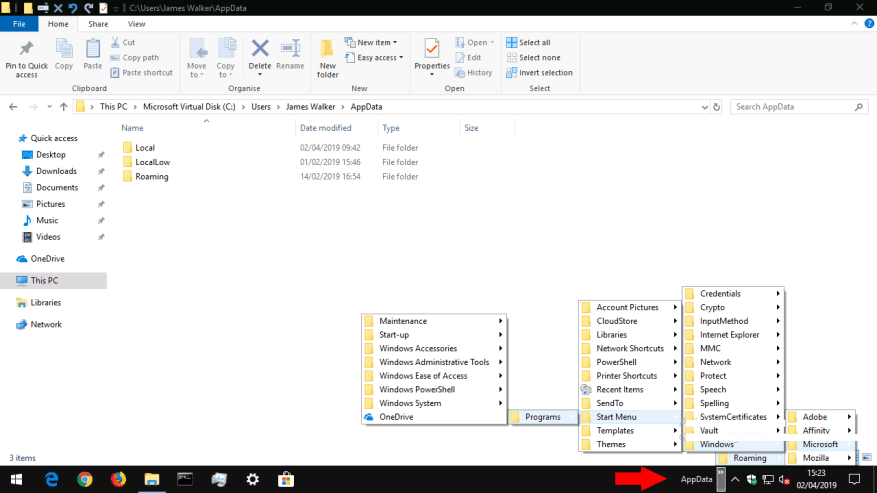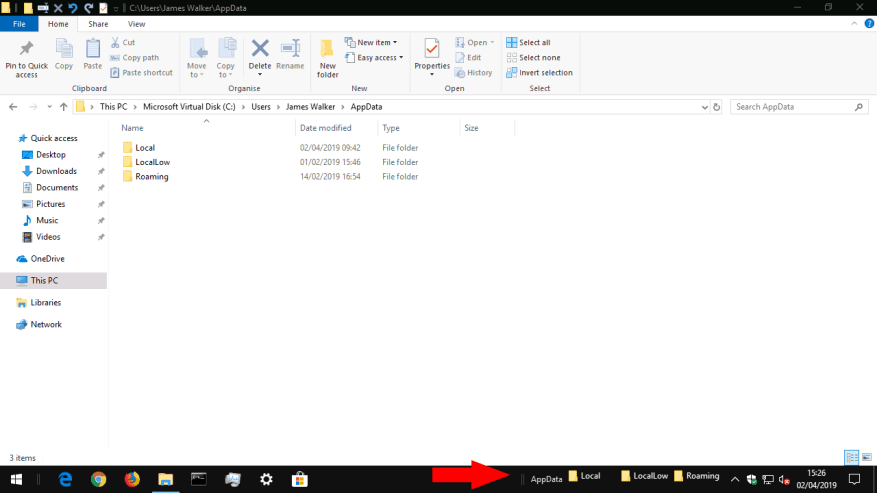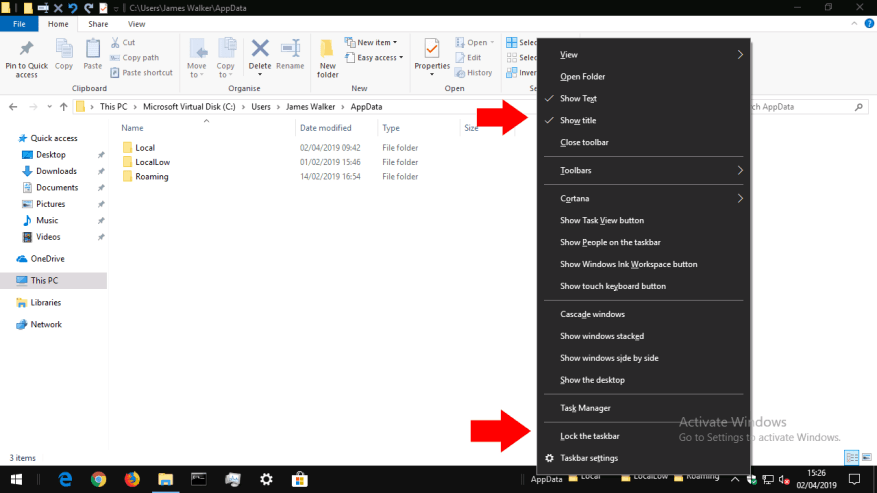La barra de tareas de Windows 10 se usa principalmente para iniciar y cambiar entre aplicaciones. También puede agregar sus propias barras de herramientas, que le permiten acceder al contenido de cualquier carpeta de su PC. Si se encuentra abriendo con frecuencia archivos dentro de una determinada carpeta, agregar una barra de herramientas en la barra de tareas puede reducir la cantidad de clics necesarios para encontrar su contenido.
Las barras de herramientas se crean haciendo clic derecho en la barra de tareas y pasando el cursor sobre «Barras de herramientas» en el menú que aparece. Aquí verá tres barras de herramientas predeterminadas que puede agregar con un solo clic. Los enlaces y el escritorio apuntan a sus respectivas carpetas en el directorio de su perfil de usuario, mientras que la dirección proporciona una entrada de URL directamente en su barra de tareas. Escriba una URL y presione Entrar para que se abra en su navegador predeterminado.
Para crear su propia barra de herramientas, haga clic en «Nueva barra de herramientas…» en el menú de barras de herramientas. Use el selector de archivos para seleccionar una carpeta en su computadora. Cuando presione «Aceptar», la barra de herramientas se agregará a su barra de tareas. Haga clic en el icono «>>» junto a su nombre para ver el contenido actual de la carpeta a la que apunta.
Siempre que agregue o elimine archivos o carpetas dentro del directorio, el contenido de la barra de herramientas de la barra de tareas también se actualizará. Esto le brinda una forma conveniente de acceder a los archivos en las carpetas de uso frecuente, sin tener que abrir el Explorador de archivos y recorrer la estructura de su directorio.
Una vez que haya agregado la barra de herramientas, puede personalizarla eligiendo mostrar u ocultar su icono y etiqueta. Haz clic derecho en la barra de tareas y desmarca la opción «Bloquear la barra de tareas». A continuación, puede hacer clic con el botón derecho en la barra de herramientas y alternar las opciones «Mostrar texto»/»Mostrar título». Con la barra de tareas desbloqueada, también puede reorganizar las barras de herramientas arrastrándolas. Puede usar los controles de agarre junto al nombre de una barra de herramientas para expandir su ancho, lo que colocará su contenido directamente en la barra de tareas.
Una vez que haya terminado de personalizar, recuerde volver a bloquear la barra de tareas con la opción «Bloquear la barra de tareas». Esto evitará cualquier cambio de posición involuntario de los artículos en el futuro.Cuando necesite eliminar una barra de herramientas, haga clic derecho y presione «Cerrar barra de herramientas».