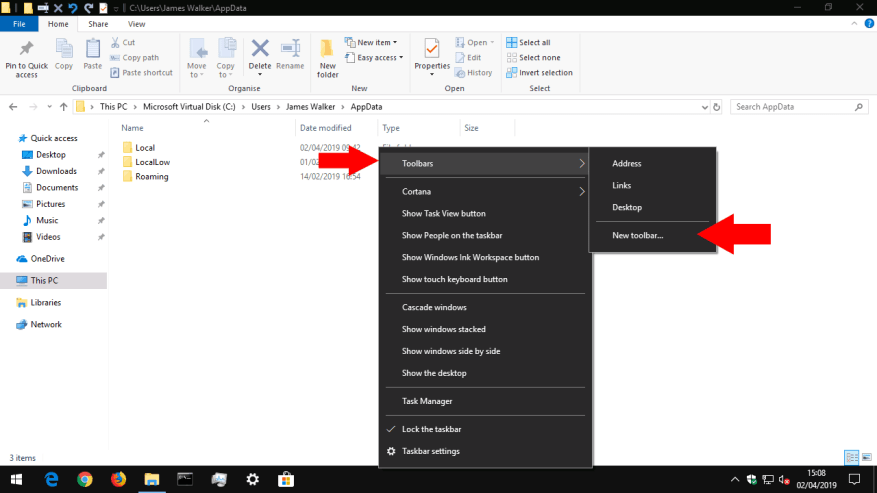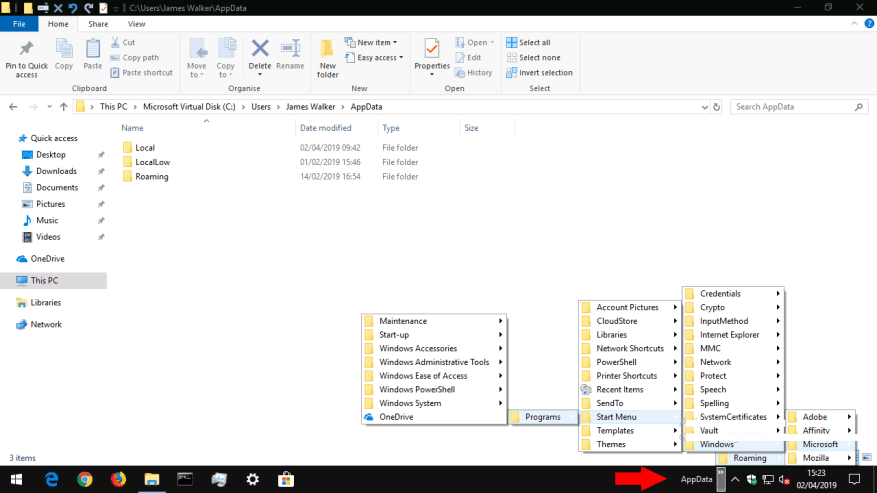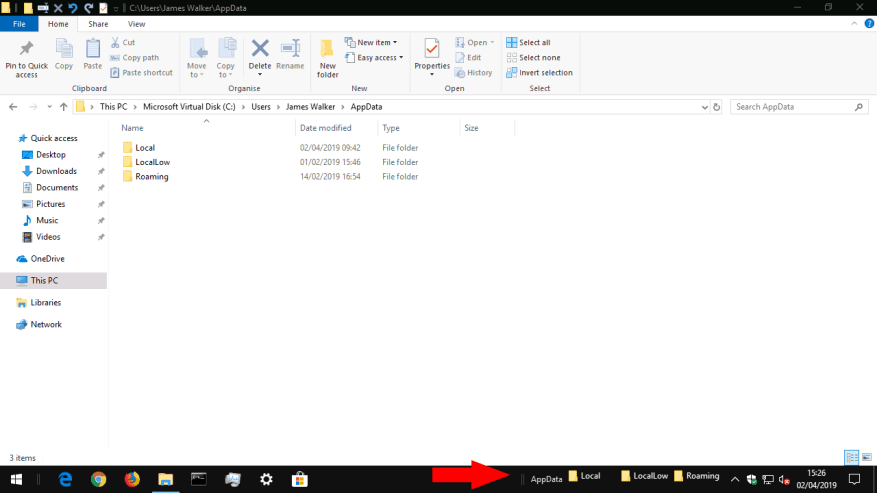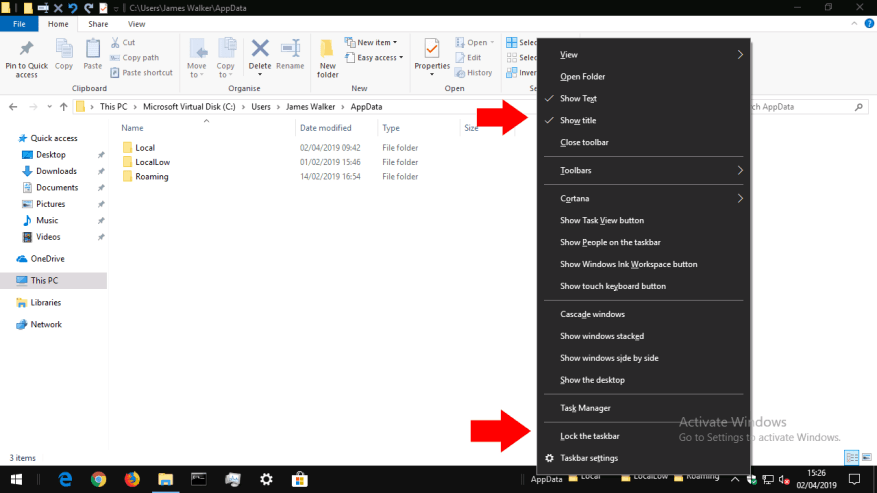Panel úloh systému Windows 10 sa primárne používa na spúšťanie a prepínanie medzi aplikáciami. Môžete tiež pridať svoje vlastné panely nástrojov, ktoré vám umožnia prístup k obsahu ľubovoľného priečinka v počítači. Ak často otvárate súbory v určitom priečinku, pridaním panela s nástrojmi môžete znížiť počet kliknutí potrebných na vyhľadanie obsahu.
Panely s nástrojmi sa vytvárajú kliknutím pravým tlačidlom myši na panel úloh a umiestnením kurzora myši na položku „Panely s nástrojmi“ v zobrazenej ponuke. Tu uvidíte tri predvolené panely s nástrojmi, ktoré môžete pridať jediným kliknutím. Odkazy a Pracovná plocha ukazujú na príslušné priečinky v adresári vášho používateľského profilu, zatiaľ čo Adresa poskytuje zadanie adresy URL priamo na paneli úloh. Zadajte adresu URL a stlačte kláves Enter, aby sa otvorila vo vašom predvolenom prehliadači.
Ak chcete vytvoriť svoj vlastný panel s nástrojmi, kliknite na položku „Nový panel s nástrojmi…“ v ponuke panelov s nástrojmi. Pomocou nástroja na výber súborov vyberte priečinok v počítači. Keď stlačíte „OK“, panel s nástrojmi sa pridá na váš panel úloh. Kliknutím na ikonu „>>“ vedľa jej názvu zobrazíte aktuálny obsah priečinka, na ktorý ukazuje.
Vždy, keď pridáte alebo odstránite súbory alebo priečinky v adresári, aktualizuje sa aj obsah panela s nástrojmi. To vám poskytuje pohodlný spôsob prístupu k súborom v často používaných priečinkoch bez toho, aby ste museli otvárať Prieskumník súborov a prechádzať vašu adresárovú štruktúru.
Po pridaní panela s nástrojmi ho môžete prispôsobiť výberom zobrazenia alebo skrytia jeho ikony a označenia. Kliknite pravým tlačidlom myši na panel úloh a zrušte začiarknutie možnosti „Zamknúť panel úloh“. Potom môžete kliknúť pravým tlačidlom myši na panel s nástrojmi a prepínať medzi možnosťami „Zobraziť text“/„Zobraziť názov“. Keď je panel úloh odomknutý, môžete tiež zmeniť usporiadanie panelov s nástrojmi ich potiahnutím. Môžete použiť držadlá vedľa názvu panela s nástrojmi na rozšírenie jeho šírky, čím sa jeho obsah umiestni priamo na panel úloh.
Po dokončení prispôsobovania nezabudnite znova uzamknúť panel úloh pomocou možnosti „Zamknúť panel úloh“. Predídete tak akémukoľvek neúmyselnému premiestneniu položiek v budúcnosti.Ak potrebujete odstrániť panel s nástrojmi, kliknite naň pravým tlačidlom myši a stlačte „Zavrieť panel s nástrojmi“.