- Sådan deaktiveres touchpad’en på Windows 10
- 1. Windows-indstillinger
- 2. Enhedshåndtering
- 3. Kontrolpanel
- Deaktiver touchpad’en, når en ekstern enhed er tilsluttet
- Deaktiver din touchpad helt
- Deaktiver din touchpad (men behold funktionen til at rulle)
- Deaktivering af touchpad på din Windows-pc
En bærbars touchpad er standardmåden, hvorpå brugere får tingene gjort på deres system. Og som mig, hvis du har trukket dig helt tilbage fra pc’er, er det nemt at blive hyggeligt med dem over tid.
Touchpad’en kommer dog ikke uden sin rimelige andel af problemer. Et sådant problem er den almindelige forekomst af at røre ved det ved et uheld og sende din markør flyvende hen over skærmen. I denne artikel fokuserer vi på de bedste måder at nemt deaktivere touchpad’en på din Windows 10 eller Windows 11 bærbare computer.
Så lad os dykke ind.
Sådan deaktiveres touchpad’en på Windows 10
Der er mange forskellige måder at deaktivere din touchpad på en Windows-bærbar computer. Hvad der kan virke i et tilfælde, kan mislykkes i andre, så heldigvis har du mange metoder at prøve.
Lad os gennemgå dem alle én efter én.
1. Windows-indstillinger
En af de nemmeste måder at slukke din Windows-touchpad på er gennem Windows-indstillingerne. Sådan gør du.
- Gå til Indstillinger ved at trykke på Windows-tast + I. Alternativt kan du gå til Start menu søgelinjen, skriv ‘indstillinger’ og vælg det bedste match.
- Derfra skal du klikke videre Enheder.
- Vælg Touchpad, og slå derefter kontakten til Touchpad fra.
Det er det. Din bærbare touchpad vil blive slukket.
2. Enhedshåndtering
Enhedshåndtering er et Windows-værktøj, der lader dig styre og administrere hardware og software, der er forbundet til det. Du kan også deaktivere touchpad’en med den. Sådan gør du.
- Gå til Start menu søgelinjen, skriv ‘enhedshåndtering’ og vælg det bedste match.
- Klik på Mus og andre pegeredskaber mulighed.
- Højreklik på din touchpad og vælg Deaktiver enheden.
Gør dette, og din touchpad vil blive deaktiveret.
3. Kontrolpanel
Kontrolpanel er et andet populært Windows-værktøj, der også lader dig deaktivere din touchpad. Interessant nok tilbyder det flere måder at deaktivere din touchpad på. Lad os se på dem alle.
Deaktiver touchpad’en, når en ekstern enhed er tilsluttet
Hvis du aktiverer denne funktion, bliver din touchpad deaktiveret, så snart en ny ekstern enhed tilsluttes din pc. Sådan gør du.
- Når du har startet kontrolpanelet, skal du gå til Mus afsnit. Gå derefter til Mus egenskaber, som er ELAN i dette tilfælde.
- Klik på ELAN rørt, marker afkrydsningsfeltet for Deaktiver, når ekstern USB-pegeenhed tilsluttes, og vælg Stop enhed.
Deaktiver din touchpad helt
Hvis du vil deaktivere din touchpad for alle tilfælde, skal du blot lade afkrydsningsfeltet og deaktivere ELAN Touchpad normalt.
Deaktiver din touchpad (men behold funktionen til at rulle)
Alternativt kan du deaktivere din touchpad, men beholde rullefunktionen intakt. Hvis du gør dette, deaktiveres klikfunktionen på din touchpad, men du vil stadig være i stand til at rulle tingene frit rundt.
- Gå til kontrolpanelet og klik på Touchpad afsnit. Derfra på En finger fanen, vælg Tapping.
- Til sidst fjerner du markeringen af Aktiver afkrydsningsfeltet, og dine indstillinger vil blive deaktiveret.
Deaktivering af touchpad på din Windows-pc
Deaktivering af din Windows-touchpad er en rimelig ligetil proces. Bare gå til indstillingerne, lav nogle tweaks, og du er færdig. Selvom ingen metode er perfekt, kender vi let veje rundt om det.
FAQ
Hvordan ændrer jeg museindstillingerne i Windows 10?
For eksempel, hvis du bruger en Synaptics touchpad, kan du bruge Kontrolpanel til at ændre musens indstillinger ved at bruge følgende trin: Åbn Kontrolpanel. Klik på Hardware og lyd.
Hvordan nulstiller jeg touchpad-følsomheden på Windows 10?
Eller vælg Windows-ikonet > Indstillinger gear > Enheder > Touchpad. For at justere følsomheden skal du vælge Touchpad-følsomhed.For at nulstille skal du vælge Windows-ikonet > Indstillinger gear > Enheder > Touchpad > Nulstil touchpad-indstillinger og bevægelser til standardindstillinger > Nulstil.
Bruger du en mus eller en touchpad på Windows 10?
På Windows 10 tilbyder touchpads ikke kun en mekanisme til at navigere i brugergrænsefladen, men gennem årene er de blevet forbedret, og nu kan du også bruge bevægelser til at udføre navigationsopgaver endnu hurtigere. Men selv med alle ændringerne foretrækker mange brugere stadig den traditionelle mus.
Hvordan deaktiverer jeg touchpad’en på min computer?
Hvis din enhed ikke har en sådan tast, skal du følge disse instruktioner for at deaktivere touchpad’en fra dine Windows-indstillinger: Vælg Windows-ikonet i nederste venstre hjørne af skærmen, og vælg derefter tandhjulsikonet for at åbne Windows-indstillinger . Alternativt kan du skrive indstillinger i Windows-søgefeltet og vælge Indstillinger på listen over muligheder, der vises.
Hvordan tænder/slukker jeg touchpad’en på min MacBook Pro?
1 Åbn Indstillinger, og klik/tryk på ikonet Enheder. 2 Klik/tryk på Touchpad i venstre side, og tænd (standard) eller sluk Touchpad i højre side for det, du ønsker. (se skærmbilleder nedenfor)
Hvordan nulstiller jeg en bærbar touchpad i Windows 10?
For at nulstille skal du vælge Windows-ikonet > Indstillinger gear > Enheder > Touchpad > Nulstil touchpad-indstillinger og bevægelser til standardindstillinger > Nulstil. Denne artikel forklarer, hvordan du deaktiverer en bærbar touchpad i Windows 10.
Hvordan aktiverer jeg touchpad’en på mit tastatur?
Aktiver eller deaktiver touchpad ved hjælp af tastaturgenvej 1 Nogle enheder kan have en F5- eller F6-funktionstast tilgængelig, så du kan trykke på Fn plus funktionstasten for at aktivere eller deaktivere touchpad’en som ønsket. Den nøjagtige funktionstast vil variere fra enhed til enhed, hvis den overhovedet er tilgængelig. Nogle enheder kan have en kontakt til at skifte i stedet for.
Sådan deaktiveres touchpad-driveren i Windows 10?
Se venligst nedenstående trin: 1 Tryk på Windows-tasten + X, og vælg Enhedshåndtering. 2 Udvid musen. 3 Højreklik på Touchpad-driveren, og vælg Deaktiver enhed. 4 Genstart computeren, hvis du bliver bedt om det. Mere …
Hvordan nulstiller jeg min touchpad på Windows 10?
I Windows-indstillinger er det super nemt. Tryk på Windows+I for at åbne appen Indstillinger. På hovedsiden skal du klikke på kategorien “Enheder”. På siden Enheder skal du vælge kategorien “Touchpad” til venstre. Rul lidt ned til højre og klik derefter på knappen “Nulstil” under afsnittet “Nulstil din touchpad”.
Hvad er den bedste touchpad-følsomhed til Windows 10?
Som standard giver Windows 10 fire forskellige muligheder. dvs. mest følsomhed, høj følsomhed, medium følsomhed og lav følsomhed. For de fleste mennesker er mulighederne for høj eller medium følsomhed ret gode. Hvis du kæmper med utilsigtede touchpad-bevægelser, vil jeg anbefale dig at vælge indstillingen Low Sensitivity.
Hvordan får jeg min touchpad til at fungere bedre på Windows 10?
Derfor bør du indstille din touchpad til at fungere, som du ønsker det. Windows 10 giver dig mange muligheder for at håndtere simple indstillinger som f.eks. justering af touchpad-følsomheden sammen med avancerede indstillinger til at konfigurere touchpad-bevægelser, der udløser forskellige handlinger. Alt afhænger selvfølgelig af din specifikke hardware og drivere.
Hvordan ændrer jeg følsomheden på min touchpad?
Tryk på Windows-tasten + I sammen for at åbne appen Indstillinger og gå til Enheder . Vælg fanen Touchpad. I ruden til højre kan du klikke på rullefeltet Touchpad-følsomhed for at justere følsomhedsniveauet på din touchpad. Efter at have prøvet de forskellige niveauer: Lav følsomhed,…
Hvordan rettes touchpad, der ikke virker på Windows 10?
Trin 1: afinstaller driverne: Følg disse trin: a. Tryk på “Windows-tast + W” fra tastaturet. Skriv “enhedshåndtering” uden anførselstegn i søgefeltet og tryk enter. c. Højreklik på touchpad-driverne og vælg “Afinstaller”. Genstart computeren, når den er afinstalleret.
Hvordan administrerer man mus og touchpad-indstillinger i Windows 10?
For at administrere indstillingerne for mus og touchpad i Windows 10 skal du åbne vinduet “Indstillinger”. Klik derefter på knappen “Enheder” i midten af skærmen.Klik derefter på kategorien “Mus og touchpad” i venstre side af skærmen.

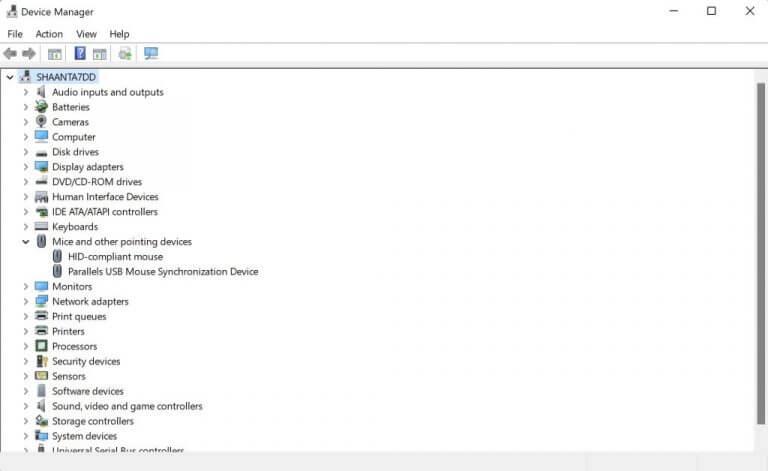



-on-windows-11-and-the-web.jpg)