- Jak deaktivovat touchpad v systému Windows 10
- 1. Nastavení systému Windows
- 2. Správce zařízení
- 3. Ovládací panely
- Deaktivujte touchpad, když je připojeno externí zařízení
- Úplně vypněte touchpad
- Zakázat touchpad (ale zachovat funkci posouvání)
- Deaktivace touchpadu na počítači se systémem Windows
Touchpad notebooku je výchozí způsob, jak uživatelé dělají věci na svém systému. A stejně jako já, pokud jste přestali používat počítače úplně, je snadné si s nimi časem zvyknout.
Touchpad se však neobejde bez spravedlivého podílu problémů. Jedním z takových problémů je běžný výskyt náhodného dotyku a přesunutí kurzoru po obrazovce. V tomto článku se zaměříme na nejlepší způsoby, jak snadno deaktivovat touchpad na vašem notebooku s Windows 10 nebo Windows 11.
Takže, pojďme se ponořit.
Jak deaktivovat touchpad v systému Windows 10
Existuje mnoho různých způsobů, jak deaktivovat touchpad na notebooku se systémem Windows. Co může fungovat v jednom případě, může selhat v jiných, takže naštěstí máte spoustu metod, které můžete vyzkoušet.
Pojďme si je všechny postupně projít.
1. Nastavení systému Windows
Jedním z nejjednodušších způsobů, jak vypnout touchpad systému Windows, je nastavení systému Windows. Zde je návod.
- Přejděte do Nastavení stisknutím tlačítka Klávesa Windows + I. Případně zamiřte do Nabídka Start vyhledávací pole, zadejte „nastavení“ a vyberte nejlepší shodu.
- Odtud klikněte na Zařízení.
- Vybrat Touchpada potom vypněte přepínač pro touchpad.
A je to. Touchpad vašeho notebooku bude vypnutý.
2. Správce zařízení
Správce zařízení je nástroj Windows, který vám umožňuje ovládat a spravovat hardware a software, který je k němu připojen. Můžete s ním také deaktivovat touchpad. Zde je návod.
- Zamiřte do Nabídka Start do vyhledávacího pole zadejte „správce zařízení“ a vyberte nejlepší shodu.
- Klikněte na Myši a další ukazovací zařízení volba.
- Klikněte pravým tlačítkem myši na touchpadu a vyberte Zakázat zařízení.
Udělejte to a váš touchpad bude deaktivován.
3. Ovládací panely
Ovládací panel je další oblíbený nástroj systému Windows, který také umožňuje deaktivovat touchpad. Zajímavé je, že nabízí několik způsobů, jak deaktivovat touchpad. Podívejme se na ně všechny.
Deaktivujte touchpad, když je připojeno externí zařízení
Pokud tuto funkci povolíte, váš touchpad se deaktivuje, jakmile k počítači připojíte nové externí zařízení. Zde je návod.
- Po spuštění ovládacího panelu přejděte na Myš sekce. Pak přejděte na Vlastnosti myši, což je v tomto případě ELAN.
- Klikněte na dotykový ELAN, zaškrtněte políčko pro Zakázat, když se připojí externí polohovací zařízení USBa vyberte Zastavit zařízení.
Úplně vypněte touchpad
Pokud chcete touchpad deaktivovat pro všechny případy, pak vše, co musíte udělat, je opustit zaškrtávací políčko a obvykle deaktivovat touchpad ELAN.
Zakázat touchpad (ale zachovat funkci posouvání)
Případně můžete deaktivovat touchpad, ale ponechat funkci posouvání nedotčenou. Tím deaktivujete funkci kliknutí na touchpadu, ale stále budete moci volně posouvat věci.
- Přejděte na Ovládací panely a klikněte na Touchpad sekce. Odtud na Jedním prstem kartu, vyberte Klepnutím.
- Nakonec zrušte zaškrtnutí Umožnit zaškrtávací políčko a vaše nastavení budou deaktivována.
Deaktivace touchpadu na počítači se systémem Windows
Deaktivace touchpadu systému Windows je poměrně jednoduchý proces. Stačí přejít do nastavení, provést nějaké úpravy a máte hotovo. Ačkoli žádná metoda není dokonalá, známe způsoby, jak ji snadno obejít.
FAQ
Jak změním nastavení myši ve Windows 10?
Pokud například používáte touchpad Synaptics, můžete pomocí ovládacího panelu změnit nastavení myši pomocí následujících kroků: Otevřete Ovládací panely. Klepněte na Hardware a zvuk.
Jak resetuji citlivost touchpadu ve Windows 10?
Nebo vyberte ikonu Windows > ozubené kolo Nastavení > Zařízení > Touchpad. Chcete-li nastavit citlivost, vyberte Citlivost touchpadu.Chcete-li resetovat, vyberte ikonu Windows > ozubené kolo Nastavení > Zařízení > Touchpad > Obnovit výchozí nastavení touchpadu a gest > Resetovat.
Používáte ve Windows 10 myš nebo touchpad?
Ve Windows 10 touchpady nejen nabízejí mechanismus pro navigaci v uživatelském rozhraní, ale v průběhu let se zlepšily a nyní můžete také používat gesta pro ještě rychlejší provádění navigačních úkolů. I přes všechny změny však mnoho uživatelů stále preferuje tradiční myš.
Jak deaktivuji touchpad na svém počítači?
Pokud vaše zařízení takovou klávesu nemá, deaktivujte touchpad v Nastavení systému Windows podle následujících pokynů: Vyberte ikonu Windows v levém dolním rohu obrazovky a poté výběrem ikony ozubeného kola otevřete Nastavení systému Windows . Případně zadejte nastavení do vyhledávacího pole Windows a vyberte Nastavení ze seznamu možností, které se zobrazí.
Jak mohu zapnout/vypnout touchpad na mém MacBooku Pro?
1 Otevřete Nastavení a klikněte/klepněte na ikonu Zařízení. 2 Klepněte/klepněte na Touchpad na levé straně a zapněte (výchozí) nebo vypněte Touchpad na pravé straně pro to, co chcete. (viz screenshoty níže)
Jak resetovat touchpad notebooku v systému Windows 10?
Chcete-li resetovat, vyberte ikonu Windows > ozubené kolo Nastavení > Zařízení > Touchpad > Obnovit výchozí nastavení touchpadu a gest > Resetovat. Tento článek vysvětluje, jak deaktivovat touchpad notebooku v systému Windows 10.
Jak povolím touchpad na klávesnici?
Aktivace nebo deaktivace touchpadu pomocí klávesové zkratky 1 Některá zařízení mohou mít k dispozici funkční klávesu F5 nebo F6, která umožňuje stisknutím klávesy Fn a funkční klávesy povolit nebo zakázat touchpad podle potřeby. Přesná funkční klávesa se bude lišit podle zařízení, pokud je dokonce dostupná. Některá zařízení mohou mít místo toho přepínač.
Jak zakázat ovladač touchpadu v systému Windows 10?
Přečtěte si prosím níže uvedené kroky: 1 Stiskněte klávesu Windows + X a vyberte Správce zařízení. 2 Rozbalte položku Myš. 3 Klepněte pravým tlačítkem na ovladač touchpadu a vyberte možnost Zakázat zařízení. 4 Pokud k tomu budete vyzváni, restartujte počítač. Více …
Jak resetuji svůj touchpad v systému Windows 10?
V nastavení Windows je to velmi snadné. Stisknutím kláves Windows+I otevřete aplikaci Nastavení. Na hlavní stránce klikněte na kategorii „Zařízení“. Na stránce Zařízení vyberte vlevo kategorii „Touchpad“. Vpravo přejděte trochu dolů a poté klikněte na tlačítko „Resetovat“ v části „Resetovat touchpad“.
Jaká je nejlepší citlivost touchpadu pro Windows 10?
Ve výchozím nastavení nabízí Windows 10 čtyři různé možnosti. tj. Nejvyšší citlivost, Vysoká citlivost, Střední citlivost a Nízká citlivost. Pro většinu lidí jsou možnosti vysoké nebo střední citlivosti docela dobré. Pokud se potýkáte s náhodnými gesty touchpadu, pak bych vám doporučil vybrat možnost Nízká citlivost.
Jak mohu zlepšit fungování touchpadu ve Windows 10?
Proto byste měli nastavit svůj touchpad tak, aby fungoval tak, jak chcete. Windows 10 vám nabízí mnoho možností pro zpracování jednoduchých nastavení, jako je úprava citlivosti touchpadu, spolu s pokročilými nastaveními pro konfiguraci gest touchpadu, která spouštějí různé akce. Vše samozřejmě závisí na vašem konkrétním hardwaru a ovladačích.
Jak změním citlivost touchpadu?
Současným stisknutím klávesy Windows + I otevřete aplikaci Nastavení a přejděte do části Zařízení . Vyberte kartu Touchpad. V pravém podokně můžete kliknout na rozevírací pole Citlivost touchpadu a upravit úroveň citlivosti touchpadu. Po vyzkoušení různých úrovní: Nízká citlivost,…
Jak opravit, že touchpad nefunguje ve Windows 10?
Krok 1: Odinstalujte ovladače: Postupujte takto: a. Stiskněte „Windows Key + W“ na klávesnici. Do vyhledávacího pole zadejte „správce zařízení“ bez uvozovek a stiskněte Enter. C. Klikněte pravým tlačítkem na ovladače touchpadu a vyberte „Odinstalovat“. Po odinstalaci restartujte počítač.
Jak spravovat nastavení myši a touchpadu ve Windows 10?
Chcete-li spravovat nastavení myši a touchpadu ve Windows 10, otevřete okno „Nastavení“. Poté klikněte na tlačítko „Zařízení“ uprostřed obrazovky.Poté klikněte na kategorii „Myš a touchpad“ na levé straně obrazovky.

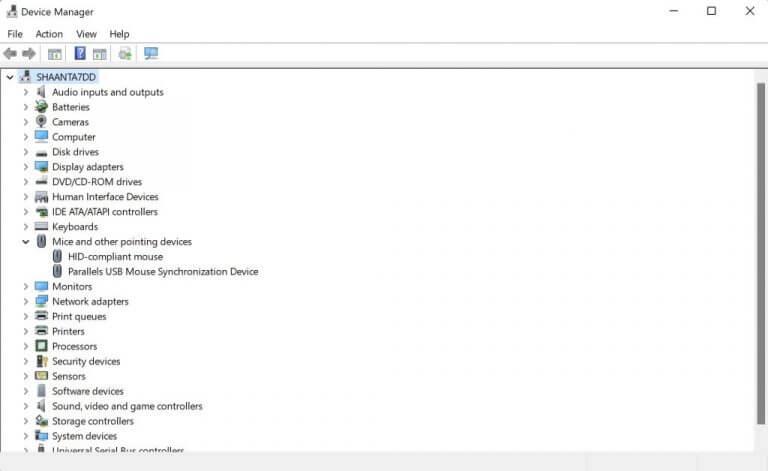



-on-windows-11-and-the-web.jpg)