- Hoe het touchpad op Windows 10 uit te schakelen
- 1. Windows-instellingen
- 2. Apparaatbeheer
- 3. Configuratiescherm
- Het touchpad uitschakelen wanneer een extern apparaat is aangesloten
- Schakel uw touchpad volledig uit
- Schakel uw touchpad uit (maar behoud de functie van scrollen)
- Het touchpad op uw Windows-pc uitschakelen
Het touchpad van een laptop is de standaardmanier waarop gebruikers dingen gedaan krijgen op hun systeem. En, net als ik, als je helemaal met pc’s bent gestopt, is het gemakkelijk om na verloop van tijd gezellig met ze te worden.
Het touchpad komt echter niet zonder een groot deel van de problemen. Een van die problemen is dat je het vaak per ongeluk aanraakt en je cursor over het scherm laat vliegen. In dit artikel richten we ons op de beste manieren om het touchpad op uw Windows 10- of Windows 11-laptop eenvoudig uit te schakelen.
Dus laten we erin duiken.
Hoe het touchpad op Windows 10 uit te schakelen
Er zijn veel verschillende manieren om uw touchpad op een Windows-laptop uit te schakelen. Wat in het ene geval zou kunnen werken, zou in andere kunnen mislukken, dus gelukkig heb je veel methoden om uit te proberen.
Laten we ze allemaal een voor een doornemen.
1. Windows-instellingen
Een van de gemakkelijkste manieren om uw Windows-touchpad uit te schakelen, is via de Windows-instellingen. Hier is hoe.
- Ga naar Instellingen door op de te drukken Windows-toets + I. Ga anders naar de Start menu zoekbalk, typ ‘instellingen’ in en selecteer de beste overeenkomst.
- Klik vanaf daar op Apparaten.
- Selecteer Touchpaden schakel vervolgens de schakelaar voor Touchpad uit.
Dat is het. Uw laptop-touchpad wordt uitgeschakeld.
2. Apparaatbeheer
Apparaat beheerder is een Windows-tool waarmee u de aangesloten hardware en software kunt controleren en beheren. Je kunt er ook het touchpad mee uitschakelen. Hier is hoe.
- Ga naar de Start menu zoekbalk, typ ‘apparaatbeheer’ en selecteer de beste overeenkomst.
- Klik op de Muizen en andere aanwijsapparaten keuze.
- Klik met de rechtermuisknop op uw touchpad en selecteer Apparaat uitschakelen.
Doe dit en uw touchpad wordt uitgeschakeld.
3. Configuratiescherm
Configuratiescherm is een andere populaire Windows-tool waarmee u ook uw touchpad kunt uitschakelen. Interessant is dat het meerdere manieren biedt om je touchpad uit te schakelen. Laten we ze allemaal bekijken.
Het touchpad uitschakelen wanneer een extern apparaat is aangesloten
Als u deze functie inschakelt, wordt uw touchpad uitgeschakeld zodra een nieuw extern apparaat op uw pc wordt aangesloten. Hier is hoe.
- Nadat je het Configuratiescherm hebt gestart, ga je naar de Muis sectie. Ga dan naar de Muiseigenschappen, wat in dit geval ELAN is.
- Klik op ELAN aangeraakt, selecteer het selectievakje voor Uitschakelen wanneer extern USB-aanwijsapparaat wordt aangeslotenen selecteer Apparaat stoppen.
Schakel uw touchpad volledig uit
Als u uw touchpad voor alle gevallen wilt uitschakelen, hoeft u alleen maar het selectievakje te verlaten en het ELAN Touchpad meestal uit te schakelen.
Schakel uw touchpad uit (maar behoud de functie van scrollen)
Als alternatief kunt u uw touchpad uitschakelen, maar de scrollfunctie intact laten. Als u dit doet, wordt de klikfunctie van uw touchpad uitgeschakeld, maar kunt u nog steeds vrij rond scrollen.
- Ga naar het Configuratiescherm en klik op de Touchpad sectie. Vanaf daar, op de Een vinger tabblad, selecteer Tikken.
- Schakel ten slotte het vinkje uit Inschakelen selectievakje en uw instellingen worden uitgeschakeld.
Het touchpad op uw Windows-pc uitschakelen
Het uitschakelen van uw Windows-touchpad is een redelijk eenvoudig proces. Ga gewoon naar de instellingen, maak wat aanpassingen en je bent klaar. Hoewel geen enkele methode perfect is, weten we er gemakkelijk omheen.
FAQ
Hoe wijzig ik de muisinstellingen in Windows 10?
Als u bijvoorbeeld een Synaptics-touchpad gebruikt, kunt u het Configuratiescherm gebruiken om de muisinstellingen te wijzigen met de volgende stappen: Open het Configuratiescherm. Klik op Hardware en geluiden.
Hoe reset ik de gevoeligheid van het touchpad op Windows 10?
Of selecteer het Windows-pictogram > Instellingen tandwiel > Apparaten > Touchpad. Selecteer Gevoeligheid touchpad om de gevoeligheid aan te passen.Om te resetten, selecteert u Windows-pictogram > Instellingen tandwiel > Apparaten > Touchpad > Touchpad-instellingen en gebaren terugzetten naar standaardinstellingen > Resetten.
Gebruik je een muis of een touchpad op Windows 10?
Op Windows 10 bieden touchpads niet alleen een mechanisme om door de gebruikersinterface te navigeren, maar in de loop der jaren zijn ze verbeterd, en nu kun je ook gebaren gebruiken om navigatietaken nog sneller uit te voeren. Maar zelfs met alle veranderingen geven veel gebruikers nog steeds de voorkeur aan de traditionele muis.
Hoe schakel ik het touchpad op mijn computer uit?
Als uw apparaat niet over zo’n toets beschikt, volgt u deze instructies om het touchpad uit te schakelen via uw Windows-instellingen: Selecteer het Windows-pictogram in de linkerbenedenhoek van uw scherm en selecteer vervolgens het tandwielpictogram om Windows-instellingen te openen. U kunt ook instellingen typen in het Windows-zoekvak en Instellingen selecteren in de lijst met opties die verschijnt.
Hoe zet ik het touchpad op mijn MacBook Pro aan/uit?
1 Open Instellingen en klik/tik op het pictogram Apparaten. 2 Klik/tik op Touchpad aan de linkerkant en schakel Touchpad aan de rechterkant in (standaard) of uit voor wat u wilt. (zie screenshots hieronder)
Hoe een laptop-touchpad opnieuw in te stellen in Windows 10?
Om te resetten, selecteert u Windows-pictogram > Instellingen tandwiel > Apparaten > Touchpad > Touchpad-instellingen en gebaren terugzetten naar standaardinstellingen > Resetten. In dit artikel wordt uitgelegd hoe u een laptop-touchpad in Windows 10 uitschakelt.
Hoe schakel ik het touchpad op mijn toetsenbord in?
Touchpad in- of uitschakelen met sneltoets 1 Op sommige apparaten is mogelijk een F5- of F6-functietoets beschikbaar waarmee u op Fn plus de functietoets kunt drukken om de touchpad naar wens in of uit te schakelen. De exacte functietoets zal per apparaat verschillen, indien zelfs beschikbaar. Sommige apparaten hebben in plaats daarvan een schakelaar om te schakelen.
Hoe het touchpad-stuurprogramma in Windows 10 uit te schakelen?
Raadpleeg de onderstaande stappen: 1 Druk op de Windows-toets + X en selecteer Apparaatbeheer. 2 Vouw Muis uit. 3 Klik met de rechtermuisknop op het Touchpad-stuurprogramma en selecteer Apparaat uitschakelen. 4 Start de computer opnieuw op als daarom wordt gevraagd. Meer …
Hoe reset ik mijn touchpad op Windows 10?
In Windows-instellingen is het supereenvoudig. Druk op Windows + I om de app Instellingen te openen. Klik op de hoofdpagina op de categorie “Apparaten”. Selecteer op de pagina Apparaten de categorie “Touchpad” aan de linkerkant. Scroll aan de rechterkant een beetje naar beneden en klik vervolgens op de knop “Reset” onder het gedeelte “Reset Your Touchpad”.
Wat is de beste touchpad-gevoeligheid voor Windows 10?
Standaard biedt Windows 10 vier verschillende opties. dat wil zeggen de meeste gevoeligheid, hoge gevoeligheid, gemiddelde gevoeligheid en lage gevoeligheid. Voor de meeste mensen zijn de opties voor hoge of gemiddelde gevoeligheid redelijk goed. Als u worstelt met onbedoelde touchpad-bewegingen, raad ik u aan de optie Lage gevoeligheid te selecteren.
Hoe kan ik ervoor zorgen dat mijn touchpad beter werkt op Windows 10?
Daarom moet u uw touchpad instellen om te werken zoals u dat wilt. Windows 10 biedt veel opties voor het afhandelen van eenvoudige instellingen, zoals het aanpassen van de gevoeligheid van het touchpad, samen met geavanceerde instellingen voor het configureren van touchpad-bewegingen die verschillende acties activeren. Alles hangt natuurlijk af van uw specifieke hardware en stuurprogramma’s.
Hoe verander ik de gevoeligheid van mijn touchpad?
Druk tegelijk op de Windows-toets + I om de app Instellingen te openen en ga naar Apparaten. Selecteer het tabblad Touchpad. In het rechterdeelvenster kunt u op de vervolgkeuzelijst Touchpad-gevoeligheid klikken om het gevoeligheidsniveau van uw touchpad aan te passen. Na het proberen van de verschillende niveaus: Lage gevoeligheid,…
Hoe repareer je het touchpad dat niet werkt op Windows 10?
Stap 1: verwijder de drivers: Volg deze stappen: a. Druk op “Windows-toets + W” vanaf het toetsenbord. Typ “apparaatbeheer” zonder aanhalingstekens in het zoekvak en druk op enter. c. Klik met de rechtermuisknop op de touchpad-stuurprogramma’s en selecteer “Verwijderen”. Start de computer opnieuw op zodra deze is verwijderd.
Hoe muis- en touchpad-instellingen beheren in Windows 10?
Om de muis- en touchpad-instellingen in Windows 10 te beheren, opent u het venster “Instellingen”. Klik vervolgens op de knop “Apparaten” in het midden van het scherm.Klik vervolgens op de categorie “Muis en touchpad” aan de linkerkant van het scherm.

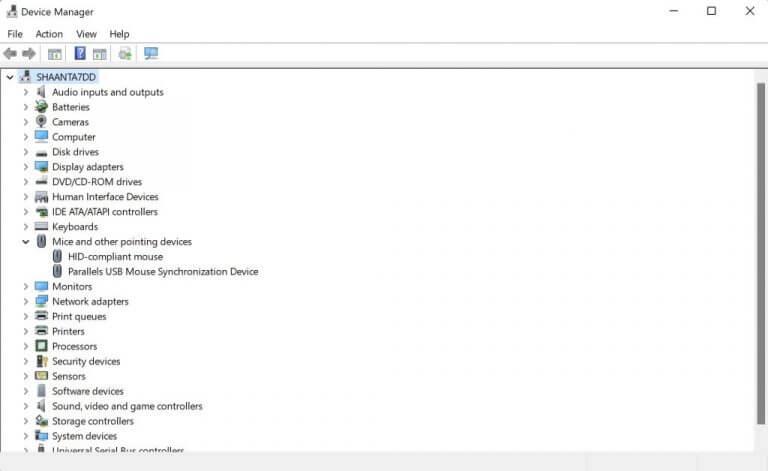



-on-windows-11-and-the-web.jpg)