- So deaktivieren Sie das Touchpad unter Windows 10
- 1. Windows-Einstellungen
- 2. Geräte-Manager
- 3. Systemsteuerung
- Deaktivieren Sie das Touchpad, wenn ein externes Gerät angeschlossen ist
- Deaktivieren Sie Ihr Touchpad vollständig
- Deaktivieren Sie Ihr Touchpad (aber behalten Sie die Funktion zum Scrollen bei)
- Deaktivieren Sie das Touchpad auf Ihrem Windows-PC
Das Touchpad eines Laptops ist die Standardmethode, mit der Benutzer Dinge auf ihrem System erledigen. Und wenn Sie sich wie ich ganz von PCs zurückgezogen haben, ist es einfach, sich mit ihnen im Laufe der Zeit an sie zu gewöhnen.
Das Touchpad kommt jedoch nicht ohne Probleme daher. Eines dieser Probleme ist das häufige Auftreten, wenn Sie es versehentlich berühren und Ihren Cursor über den Bildschirm fliegen lassen. In diesem Artikel konzentrieren wir uns auf die besten Möglichkeiten, das Touchpad auf Ihrem Windows 10- oder Windows 11-Laptop einfach zu deaktivieren.
Tauchen wir also ein.
So deaktivieren Sie das Touchpad unter Windows 10
Es gibt viele verschiedene Möglichkeiten, Ihr Touchpad auf einem Windows-Laptop zu deaktivieren. Was in einem Fall funktionieren könnte, kann in anderen fehlschlagen, also haben Sie glücklicherweise viele Methoden zum Ausprobieren.
Gehen wir sie alle einzeln durch.
1. Windows-Einstellungen
Eine der einfachsten Möglichkeiten, Ihr Windows-Touchpad auszuschalten, sind die Windows-Einstellungen. Hier ist wie.
- Gehen Sie zu Einstellungen, indem Sie auf drücken Windows-Taste + I. Alternativ gehen Sie zum Startmenü Suchleiste, geben Sie „Einstellungen“ ein und wählen Sie die beste Übereinstimmung aus.
- Klicken Sie dort auf Geräte.
- Auswählen Touchpad, und schalten Sie dann den Schalter für Touchpad aus.
Das ist es. Ihr Laptop-Touchpad wird ausgeschaltet.
2. Geräte-Manager
Gerätemanager ist ein Windows-Tool, mit dem Sie die angeschlossene Hardware und Software steuern und verwalten können. Sie können damit auch das Touchpad deaktivieren. Hier ist wie.
- Gehen Sie zum Startmenü Suchleiste, geben Sie „Geräte-Manager“ ein und wählen Sie die beste Übereinstimmung aus.
- Klick auf das Mäuse und andere Zeigegeräte Möglichkeit.
- Rechtsklick auf Ihrem Touchpad und wählen Sie aus Gerät deaktivieren.
Wenn Sie dies tun, wird Ihr Touchpad deaktiviert.
3. Systemsteuerung
Die Systemsteuerung ist ein weiteres beliebtes Windows-Tool, mit dem Sie auch Ihr Touchpad deaktivieren können. Interessanterweise bietet es mehrere Möglichkeiten, Ihr Touchpad zu deaktivieren. Schauen wir sie uns alle an.
Deaktivieren Sie das Touchpad, wenn ein externes Gerät angeschlossen ist
Wenn Sie diese Funktion aktivieren, wird Ihr Touchpad deaktiviert, sobald ein neues externes Gerät an Ihren PC angeschlossen wird. Hier ist wie.
- Nachdem Sie die Systemsteuerung gestartet haben, gehen Sie zu Maus Sektion. Dann gehen Sie zu Mauseigenschaften, in diesem Fall ELAN.
- Klicken Sie auf ELAN touched, aktivieren Sie das Kontrollkästchen für Deaktivieren, wenn ein externes USB-Zeigegerät angeschlossen wird, und wählen Sie aus Gerät stoppen.
Deaktivieren Sie Ihr Touchpad vollständig
Wenn Sie Ihr Touchpad für alle Fälle deaktivieren möchten, müssen Sie nur das Kontrollkästchen verlassen und das ELAN-Touchpad normalerweise deaktivieren.
Deaktivieren Sie Ihr Touchpad (aber behalten Sie die Funktion zum Scrollen bei)
Alternativ können Sie Ihr Touchpad deaktivieren, aber die Bildlauffunktion intakt lassen. Dadurch wird die Klickfunktion Ihres Touchpads deaktiviert, aber Sie können weiterhin frei herumscrollen.
- Gehen Sie zur Systemsteuerung und klicken Sie auf die Touchpad Sektion. Von dort auf der Ein Finger Registerkarte, auswählen Klopfen.
- Deaktivieren Sie abschließend die Ermöglichen Kontrollkästchen und Ihre Einstellungen werden deaktiviert.
Deaktivieren Sie das Touchpad auf Ihrem Windows-PC
Das Deaktivieren Ihres Windows-Touchpads ist ein relativ einfacher Vorgang. Gehen Sie einfach zu den Einstellungen, nehmen Sie einige Änderungen vor, und Sie sind fertig. Obwohl keine Methode perfekt ist, kennen wir leicht Wege, sie zu umgehen.
FAQ
Wie ändere ich die Mauseinstellungen in Windows 10?
Wenn Sie beispielsweise ein Synaptics-Touchpad verwenden, können Sie mithilfe der folgenden Schritte die Systemsteuerung verwenden, um die Mauseinstellungen zu ändern: Öffnen Sie die Systemsteuerung. Klicken Sie auf Hardware und Sound.
Wie setze ich die Touchpad-Empfindlichkeit unter Windows 10 zurück?
Oder wählen Sie das Windows-Symbol > Einstellungen > Geräte > Touchpad. Um die Empfindlichkeit einzustellen, wählen Sie Touchpad-Empfindlichkeit.Wählen Sie zum Zurücksetzen das Windows-Symbol > Einstellungszahnrad > Geräte > Touchpad > Touchpad-Einstellungen und -Gesten auf Standardwerte zurücksetzen > Zurücksetzen.
Verwenden Sie eine Maus oder ein Touchpad unter Windows 10?
Unter Windows 10 bieten Touchpads nicht nur einen Mechanismus zum Navigieren auf der Benutzeroberfläche, sondern haben sich im Laufe der Jahre verbessert, und jetzt können Sie auch Gesten verwenden, um Navigationsaufgaben noch schneller auszuführen. Trotz aller Änderungen bevorzugen viele Benutzer jedoch immer noch die herkömmliche Maus.
Wie deaktiviere ich das Touchpad auf meinem Computer?
Wenn Ihr Gerät nicht über eine solche Taste verfügt, befolgen Sie diese Anweisungen, um das Touchpad in Ihren Windows-Einstellungen zu deaktivieren: Wählen Sie das Windows-Symbol in der unteren linken Ecke Ihres Bildschirms und dann das Zahnradsymbol, um die Windows-Einstellungen zu öffnen. Geben Sie alternativ Einstellungen in das Windows-Suchfeld ein und wählen Sie Einstellungen aus der Liste der angezeigten Optionen aus.
Wie schalte ich das Touchpad auf meinem MacBook Pro ein/aus?
1 Öffnen Sie Einstellungen und klicken/tippen Sie auf das Symbol Geräte. 2 Klicken/tippen Sie auf das Touchpad auf der linken Seite und schalten Sie das Touchpad auf der rechten Seite je nach Wunsch ein (Standard) oder aus. (siehe Screenshots unten)
Wie setzt man ein Laptop-Touchpad in Windows 10 zurück?
Wählen Sie zum Zurücksetzen das Windows-Symbol > Einstellungszahnrad > Geräte > Touchpad > Touchpad-Einstellungen und -Gesten auf Standardwerte zurücksetzen > Zurücksetzen. In diesem Artikel wird erläutert, wie Sie ein Laptop-Touchpad in Windows 10 deaktivieren.
Wie aktiviere ich das Touchpad auf meiner Tastatur?
Aktivieren oder Deaktivieren des Touchpads mit Tastaturkürzel 1 Einige Geräte verfügen möglicherweise über eine F5- oder F6-Funktionstaste, mit der Sie Fn plus die Funktionstaste drücken können, um das Touchpad wie gewünscht zu aktivieren oder zu deaktivieren. Die genaue Funktionstaste variiert je nach Gerät, falls überhaupt verfügbar. Einige Geräte haben möglicherweise stattdessen einen Schalter zum Umschalten.
Wie deaktiviere ich den Touchpad-Treiber in Windows 10?
Bitte beachten Sie die unten aufgeführten Schritte: 1 Drücken Sie die Windows-Taste + X und wählen Sie Geräte-Manager. 2 Erweitern Sie Maus. 3 Klicken Sie mit der rechten Maustaste auf den Touchpad-Treiber und wählen Sie Gerät deaktivieren. 4 Starten Sie den Computer neu, wenn Sie dazu aufgefordert werden. Mehr …
Wie setze ich mein Touchpad unter Windows 10 zurück?
In den Windows-Einstellungen ist es super einfach. Drücken Sie Windows + I, um die Einstellungen-App zu öffnen. Klicken Sie auf der Hauptseite auf die Kategorie „Geräte“. Wählen Sie auf der Seite „Geräte“ links die Kategorie „Touchpad“ aus. Scrollen Sie rechts etwas nach unten und klicken Sie dann auf die Schaltfläche „Zurücksetzen“ unter dem Abschnitt „Reset Your Touchpad“.
Was ist die beste Touchpad-Empfindlichkeit für Windows 10?
Standardmäßig bietet Windows 10 vier verschiedene Optionen. h. Höchste Empfindlichkeit, Hohe Empfindlichkeit, Mittlere Empfindlichkeit und Niedrige Empfindlichkeit. Für die meisten Menschen sind die Optionen für hohe oder mittlere Empfindlichkeit ziemlich gut. Wenn Sie mit versehentlichen Touchpad-Gesten zu kämpfen haben, würde ich Ihnen empfehlen, die Option Niedrige Empfindlichkeit auszuwählen.
Wie kann ich dafür sorgen, dass mein Touchpad unter Windows 10 besser funktioniert?
Daher sollten Sie Ihr Touchpad so einstellen, dass es so funktioniert, wie Sie es möchten. Windows 10 bietet Ihnen viele Optionen für einfache Einstellungen wie das Anpassen der Touchpad-Empfindlichkeit sowie erweiterte Einstellungen zum Konfigurieren von Touchpad-Gesten, die verschiedene Aktionen auslösen. Natürlich hängt alles von Ihrer spezifischen Hardware und Ihren Treibern ab.
Wie ändere ich die Empfindlichkeit meines Touchpads?
Drücken Sie die Windows-Taste + I zusammen, um die App „Einstellungen“ zu öffnen, und gehen Sie zu „Geräte“. Wählen Sie die Registerkarte Touchpad. Auf der rechten Seite können Sie auf das Dropdown-Feld Touchpad-Empfindlichkeit klicken, um die Empfindlichkeitsstufe Ihres Touchpads anzupassen. Nachdem Sie die verschiedenen Stufen ausprobiert haben: Niedrige Empfindlichkeit,…
Wie behebt man, dass das Touchpad unter Windows 10 nicht funktioniert?
Schritt 1: Deinstallieren Sie die Treiber: Gehen Sie folgendermaßen vor: a. Drücken Sie „Windows-Taste + W“ auf der Tastatur. Geben Sie „Geräte-Manager“ ohne Anführungszeichen in das Suchfeld ein und drücken Sie die Eingabetaste. c. Klicken Sie mit der rechten Maustaste auf die Touchpad-Treiber und wählen Sie „Deinstallieren“. Starten Sie den Computer neu, nachdem er deinstalliert wurde.
Wie verwalte ich die Maus- und Touchpad-Einstellungen in Windows 10?
Um die Maus- und Touchpad-Einstellungen in Windows 10 zu verwalten, öffnen Sie das Fenster „Einstellungen“. Klicken Sie dann auf die Schaltfläche „Geräte“ in der Mitte des Bildschirms.Klicken Sie dann auf die Kategorie „Maus und Touchpad“ auf der linken Seite des Bildschirms.

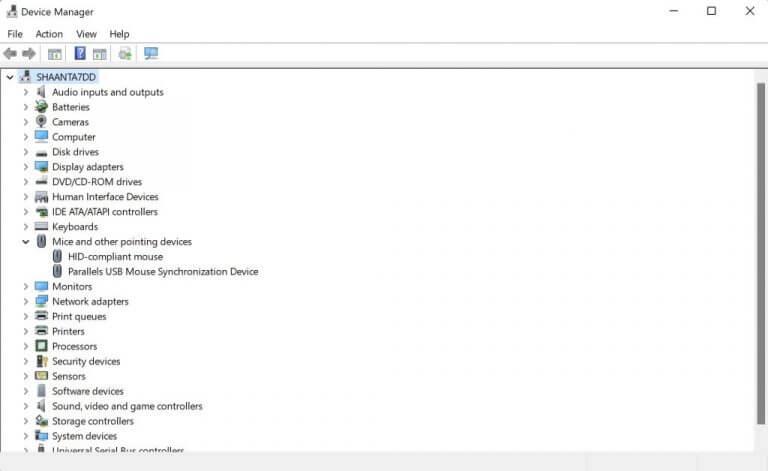



-on-windows-11-and-the-web.jpg)