- Jak wyłączyć touchpad w systemie Windows 10
- 1. Ustawienia Windows
- 2. Menedżer urządzeń
- 3. Panel sterowania
- Wyłącz touchpad, gdy podłączone jest urządzenie zewnętrzne
- Całkowicie wyłącz touchpad
- Wyłącz touchpad (ale zachowaj funkcję przewijania)
- Wyłączanie touchpada na komputerze z systemem Windows
Touchpad laptopa to domyślny sposób, w jaki użytkownicy wykonują zadania w swoim systemie. I, tak jak ja, jeśli całkowicie wycofałeś się z komputerów, łatwo jest z czasem się z nimi przytulić.
Jednak touchpad nie jest pozbawiony problemów. Jednym z takich problemów jest częste przypadki przypadkowego dotknięcia i wysłanie kursora na ekran. W tym artykule skupiamy się na najlepszych sposobach łatwego wyłączenia touchpada na laptopie z systemem Windows 10 lub Windows 11.
Zanurzmy się więc.
Jak wyłączyć touchpad w systemie Windows 10
Istnieje wiele różnych sposobów wyłączenia touchpada na laptopie z systemem Windows. To, co może zadziałać w jednym przypadku, może zawieść w innych, więc na szczęście masz wiele metod do wypróbowania.
Przeanalizujmy je wszystkie jeden po drugim.
1. Ustawienia Windows
Jednym z najłatwiejszych sposobów wyłączenia panelu dotykowego systemu Windows są ustawienia systemu Windows. Oto jak.
- Przejdź do Ustawień, naciskając Klawisz Windows + I. Możesz też udać się do Menu startowe paska wyszukiwania, wpisz „ustawienia” i wybierz najlepsze dopasowanie.
- Stamtąd kliknij Urządzenia.
- Wybierz Panel dotykowy, a następnie wyłącz przełącznik Touchpad.
Otóż to. Touchpad laptopa zostanie wyłączony.
2. Menedżer urządzeń
Menadżer urządzeń to narzędzie systemu Windows, które pozwala kontrolować i zarządzać podłączonym do niego sprzętem i oprogramowaniem. Możesz także wyłączyć za jego pomocą touchpad. Oto jak.
- Udaj się do Menu startowe pasku wyszukiwania, wpisz „menedżer urządzeń” i wybierz najlepsze dopasowanie.
- Kliknij na Myszy i inne urządzenia wskazujące opcja.
- Kliknij prawym przyciskiem myszy na touchpadzie i wybierz Wyłącz urządzenie.
Zrób to, a twój touchpad zostanie wyłączony.
3. Panel sterowania
Panel sterowania to kolejne popularne narzędzie systemu Windows, które umożliwia również wyłączenie touchpada. Co ciekawe, oferuje wiele sposobów na wyłączenie touchpada. Przyjrzyjmy się im wszystkim.
Wyłącz touchpad, gdy podłączone jest urządzenie zewnętrzne
Jeśli włączysz tę funkcję, touchpad zostanie wyłączony, gdy tylko nowe urządzenie zewnętrzne zostanie podłączone do komputera. Oto jak.
- Po uruchomieniu Panelu sterowania przejdź do Mysz Sekcja. Następnie przejdź do Właściwości myszy, czyli w tym przypadku ELAN.
- Kliknij na dotkniętą ELAN, zaznacz pole wyboru Wyłącz po podłączeniu zewnętrznego urządzenia wskazującego USBi wybierz Zatrzymaj urządzenie.
Całkowicie wyłącz touchpad
Jeśli chcesz wyłączyć touchpad we wszystkich przypadkach, wystarczy pozostawić pole wyboru i zwykle wyłączyć touchpad ELAN.
Wyłącz touchpad (ale zachowaj funkcję przewijania)
Alternatywnie możesz wyłączyć touchpad, ale zachowaj nienaruszoną funkcję przewijania. Spowoduje to wyłączenie funkcji klikania na touchpadzie, ale nadal będziesz mógł swobodnie przewijać.
- Przejdź do Panelu sterowania i kliknij Panel dotykowy Sekcja. Stamtąd na Jeden palec zakładka, wybierz Stukający.
- Na koniec usuń zaznaczenie Włączać pole wyboru, a Twoje ustawienia zostaną wyłączone.
Wyłączanie touchpada na komputerze z systemem Windows
Wyłączenie touchpada Windows jest dość prostym procesem. Po prostu przejdź do ustawień, wprowadź poprawki i gotowe. Chociaż żadna metoda nie jest idealna, łatwo znamy sposoby jej obejścia.
FAQ
Jak zmienić ustawienia myszy w systemie Windows 10?
Na przykład, jeśli używasz touchpada Synaptics, możesz użyć Panelu sterowania, aby zmienić ustawienia myszy, wykonując następujące czynności: Otwórz Panel sterowania. Kliknij Sprzęt i dźwięk.
Jak zresetować czułość touchpada w systemie Windows 10?
Lub wybierz ikonę Windows > Ustawienia biegów > Urządzenia > Touchpad. Aby dostosować czułość, wybierz Czułość touchpada.Aby zresetować, wybierz ikonę Windows > Ustawienia biegów > Urządzenia > Touchpad > Zresetuj ustawienia touchpada i gesty do wartości domyślnych > Resetuj.
Czy używasz myszy lub touchpada w systemie Windows 10?
W systemie Windows 10 touchpady nie tylko oferują mechanizm nawigacji po interfejsie użytkownika, ale przez lata uległy poprawie, a teraz można również używać gestów, aby jeszcze szybciej wykonywać zadania nawigacyjne. Jednak nawet po wszystkich zmianach wielu użytkowników nadal preferuje tradycyjną mysz.
Jak wyłączyć touchpad na moim komputerze?
Jeśli Twoje urządzenie nie ma takiego klawisza, postępuj zgodnie z poniższymi instrukcjami, aby wyłączyć touchpad w ustawieniach systemu Windows: Wybierz ikonę Windows w lewym dolnym rogu ekranu, a następnie wybierz ikonę koła zębatego, aby otworzyć Ustawienia systemu Windows . Możesz też wpisać ustawienia w polu wyszukiwania systemu Windows i wybrać Ustawienia z wyświetlonej listy opcji.
Jak włączyć/wyłączyć touchpad na moim MacBooku Pro?
1 Otwórz Ustawienia i kliknij/dotknij ikonę Urządzenia. 2 Kliknij/dotknij Touchpad po lewej stronie i włącz (domyślnie) lub wyłącz Touchpad po prawej stronie w zależności od potrzeb. (patrz zrzuty ekranu poniżej)
Jak zresetować touchpad laptopa w systemie Windows 10?
Aby zresetować, wybierz ikonę Windows > Ustawienia biegów > Urządzenia > Touchpad > Zresetuj ustawienia touchpada i gesty do wartości domyślnych > Resetuj. W tym artykule wyjaśniono, jak wyłączyć touchpad laptopa w systemie Windows 10.
Jak włączyć touchpad na mojej klawiaturze?
Włączanie lub wyłączanie panelu dotykowego za pomocą skrótu klawiaturowego 1 Niektóre urządzenia mogą mieć dostępny klawisz funkcyjny F5 lub F6, umożliwiający naciśnięcie klawisza Fn z klawiszem funkcyjnym w celu włączenia lub wyłączenia panelu dotykowego zgodnie z potrzebami. Dokładny klawisz funkcyjny będzie się różnić w zależności od urządzenia, jeśli nawet jest dostępny. Niektóre urządzenia mogą mieć przełącznik do przełączania.
Jak wyłączyć sterownik touchpada w systemie Windows 10?
Prosimy o zapoznanie się z krokami wymienionymi poniżej: 1 Naciśnij klawisz Windows + X i wybierz Menedżer urządzeń. 2 Rozwiń Mysz. 3 Kliknij prawym przyciskiem myszy sterownik touchpada i wybierz opcję Wyłącz urządzenie. 4 Uruchom ponownie komputer, jeśli zostanie wyświetlony monit. Więcej …
Jak zresetować touchpad w systemie Windows 10?
W ustawieniach systemu Windows jest to bardzo łatwe. Naciśnij Windows + I, aby otworzyć aplikację Ustawienia. Na stronie głównej kliknij kategorię „Urządzenia”. Na stronie Urządzenia wybierz kategorię „Touchpad” po lewej stronie. Po prawej stronie przewiń nieco w dół, a następnie kliknij przycisk „Resetuj” w sekcji „Zresetuj swój touchpad”.
Jaka jest najlepsza czułość touchpada w systemie Windows 10?
Domyślnie system Windows 10 udostępnia cztery różne opcje. tj. Najwyższa czułość, Wysoka czułość, Średnia czułość i Niska czułość. Dla większości ludzi opcje wysokiej lub średniej czułości są całkiem dobre. Jeśli zmagasz się z przypadkowymi gestami touchpada, polecam wybrać opcję Niska czułość.
Jak poprawić działanie touchpada w systemie Windows 10?
Dlatego powinieneś ustawić touchpad tak, aby działał tak, jak chcesz. System Windows 10 oferuje wiele opcji obsługi prostych ustawień, takich jak dostosowanie czułości touchpada, a także zaawansowane ustawienia konfiguracji gestów touchpada, które uruchamiają różne działania. Oczywiście wszystko zależy od konkretnego sprzętu i sterowników.
Jak zmienić czułość touchpada?
Naciśnij jednocześnie klawisz Windows + I, aby otworzyć aplikację Ustawienia i przejść do Urządzenia . Wybierz kartę Touchpad. W prawym okienku możesz kliknąć pole rozwijane Czułość touchpada, aby dostosować poziom czułości touchpada. Po wypróbowaniu różnych poziomów: Niska czułość,…
Jak naprawić niedziałający touchpad w systemie Windows 10?
Krok 1: odinstaluj sterowniki: Wykonaj następujące kroki: Naciśnij „Klawisz Windows + W” z klawiatury. Wpisz „Menedżer urządzeń” bez cudzysłowów w polu wyszukiwania i naciśnij Enter. c. Kliknij prawym przyciskiem myszy sterowniki touchpada i wybierz „Odinstaluj”. Uruchom ponownie komputer po jego odinstalowaniu.
Jak zarządzać ustawieniami myszy i touchpada w systemie Windows 10?
Aby zarządzać ustawieniami myszy i touchpada w systemie Windows 10, otwórz okno „Ustawienia”. Następnie kliknij przycisk „Urządzenia” na środku ekranu.Następnie kliknij kategorię „Mysz i touchpad” po lewej stronie ekranu.

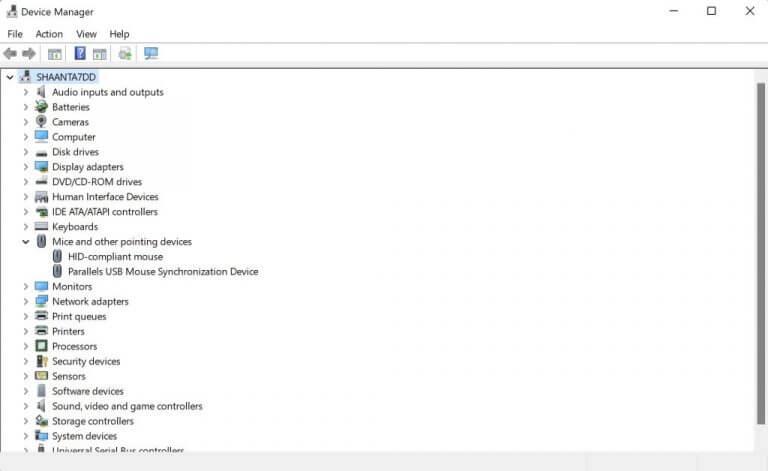



-on-windows-11-and-the-web.jpg)