- Come disabilitare il touchpad su Windows 10
- 1. Impostazioni di Windows
- 2. Gestione dispositivi
- 3. Pannello di controllo
- Disattiva il touchpad quando è collegato un dispositivo esterno
- Disabilita completamente il tuo touchpad
- Disabilita il tuo touchpad (ma mantieni la funzione di scorrimento)
- Disabilitare il touchpad sul tuo PC Windows
Il touchpad di un laptop è il modo predefinito in cui gli utenti eseguono le operazioni sul proprio sistema. E, come me, se ti sei ritirato del tutto dai PC, è facile sentirsi a proprio agio con loro nel tempo.
Tuttavia, il touchpad non è privo di problemi. Uno di questi problemi è l’occorrenza comune di toccarlo accidentalmente e far volare il cursore sullo schermo. In questo articolo, ci concentriamo sui modi migliori per disabilitare facilmente il touchpad sul tuo laptop Windows 10 o Windows 11.
Quindi, tuffiamoci.
Come disabilitare il touchpad su Windows 10
Esistono molti modi diversi per disabilitare il touchpad su un laptop Windows. Ciò che potrebbe funzionare in un caso potrebbe fallire in altri, quindi sfortunatamente hai molti metodi da provare.
Esaminiamoli tutti uno per uno.
1. Impostazioni di Windows
Uno dei modi più semplici per spegnere il touchpad di Windows è tramite le impostazioni di Windows. Ecco come.
- Vai su Impostazioni premendo il tasto Tasto Windows + I. In alternativa, vai al Menu iniziale barra di ricerca, digita “impostazioni” e seleziona la corrispondenza migliore.
- Da lì, fare clic su Dispositivi.
- Selezionare Touchpad, quindi disattivare l’interruttore per il touchpad.
Questo è tutto. Il touchpad del tuo laptop sarà spento.
2. Gestione dispositivi
Gestore dispositivi è uno strumento Windows che consente di controllare e gestire l’hardware e il software ad esso collegati. Puoi anche disabilitare il touchpad con esso. Ecco come.
- Dirigetevi verso il Menu iniziale barra di ricerca, digita “Gestione dispositivi” e seleziona la corrispondenza migliore.
- Clicca sul Mouse e altri dispositivi di puntamento opzione.
- Fare clic con il pulsante destro del mouse sul touchpad e seleziona Disabilita dispositivo.
Fallo e il tuo touchpad sarà disabilitato.
3. Pannello di controllo
Il Pannello di controllo è un altro popolare strumento di Windows che ti consente anche di disabilitare il touchpad. È interessante notare che offre diversi modi per disabilitare il touchpad. Diamo un’occhiata a tutti.
Disattiva il touchpad quando è collegato un dispositivo esterno
Se abiliti questa funzione, il touchpad verrà disabilitato non appena un nuovo dispositivo esterno verrà collegato al PC. Ecco come.
- Dopo aver avviato il Pannello di controllo, vai su Topo sezione. Quindi vai al Proprietà del mouse, che in questo caso è ELAN.
- Fare clic su ELAN toccato, selezionare la casella di controllo per Disattiva quando si collega un dispositivo di puntamento USB esternoe seleziona Arresta dispositivo.
Disabilita completamente il tuo touchpad
Se desideri disabilitare il touchpad per tutti i casi, tutto ciò che devi fare è lasciare la casella di controllo e disabilitare solitamente il touchpad ELAN.
Disabilita il tuo touchpad (ma mantieni la funzione di scorrimento)
In alternativa, puoi disabilitare il touchpad ma mantenere intatta la funzione di scorrimento. In questo modo disabiliterai la funzione di clic del tuo touchpad, ma sarai comunque in grado di scorrere le cose liberamente.
- Vai al Pannello di controllo e fai clic su Touchpad sezione. Da lì, in poi Un dito scheda, seleziona Toccando.
- Infine, deseleziona il Abilitare casella di controllo e le tue impostazioni saranno disabilitate.
Disabilitare il touchpad sul tuo PC Windows
La disabilitazione del touchpad di Windows è un processo ragionevolmente semplice. Basta andare alle impostazioni, apportare alcune modifiche e il gioco è fatto. Sebbene nessun metodo sia perfetto, conosciamo facilmente i modi per aggirarlo.
FAQ
Come posso modificare le impostazioni del mouse in Windows 10?
Ad esempio, se stai utilizzando un touchpad Synaptics, puoi utilizzare il Pannello di controllo per modificare le impostazioni del mouse attenendosi alla seguente procedura: Apri il Pannello di controllo. Fare clic su Hardware e suoni.
Come posso ripristinare la sensibilità del touchpad su Windows 10?
In alternativa, seleziona l’icona di Windows > Impostazioni ingranaggio > Dispositivi > Touchpad. Per regolare la sensibilità, seleziona Sensibilità touchpad.Per ripristinare, seleziona l’icona di Windows > Impostazioni ingranaggio > Dispositivi > Touchpad > Ripristina le impostazioni e i gesti del touchpad sui valori predefiniti > Ripristina.
Usi un mouse o un touchpad su Windows 10?
Su Windows 10, i touchpad non solo offrono un meccanismo per navigare nell’interfaccia utente, ma nel corso degli anni sono migliorati e ora puoi anche utilizzare i gesti per eseguire attività di navigazione ancora più velocemente. Tuttavia, nonostante tutte le modifiche, molti utenti preferiscono ancora il mouse tradizionale.
Come posso disabilitare il touchpad sul mio computer?
Se il tuo dispositivo non dispone di tale chiave, segui queste istruzioni per disabilitare il touchpad dalle impostazioni di Windows: seleziona l’icona di Windows nell’angolo inferiore sinistro dello schermo, quindi seleziona l’icona a forma di ingranaggio per aprire le impostazioni di Windows. In alternativa, digita le impostazioni nella casella di ricerca di Windows e seleziona Impostazioni dall’elenco di opzioni visualizzato.
Come faccio ad accendere/spegnere il touchpad sul mio MacBook Pro?
1 Aprire Impostazioni e fare clic/toccare l’icona Dispositivi. 2 Fare clic/toccare il Touchpad sul lato sinistro e attivare (impostazione predefinita) o disattivare il Touchpad sul lato destro per ciò che si desidera. (vedi screenshot sotto)
Come ripristinare un touchpad di un laptop in Windows 10?
Per ripristinare, seleziona l’icona di Windows > Impostazioni ingranaggio > Dispositivi > Touchpad > Ripristina le impostazioni e i gesti del touchpad sui valori predefiniti > Ripristina. Questo articolo spiega come disabilitare il touchpad di un laptop in Windows 10.
Come abilito il touchpad sulla mia tastiera?
Abilitare o disabilitare il touchpad utilizzando la scorciatoia da tastiera 1 Alcuni dispositivi potrebbero avere un tasto funzione F5 o F6 disponibile che consente di premere Fn più il tasto funzione per abilitare o disabilitare il touchpad come desiderato. Il tasto funzione esatto varierà in base al dispositivo, se disponibile. Alcuni dispositivi potrebbero invece avere un interruttore per attivare/disattivare.
Come disabilitare il driver del touchpad in Windows 10?
Si prega di fare riferimento ai passaggi indicati di seguito: 1 Premere il tasto Windows + X e selezionare Gestione dispositivi. 2 Espandi Mouse. 3 Fare clic con il pulsante destro del mouse sul driver del touchpad e selezionare Disabilita dispositivo. 4 Riavviare il computer, se richiesto. Di più …
Come faccio a ripristinare il mio touchpad su Windows 10?
Nelle Impostazioni di Windows, è semplicissimo. Premi Windows + I per aprire l’app Impostazioni. Nella pagina principale, fai clic sulla categoria “Dispositivi”. Nella pagina Dispositivi, seleziona la categoria “Touchpad” a sinistra. Sulla destra, scorri un po’ verso il basso, quindi fai clic sul pulsante “Ripristina” nella sezione “Ripristina il tuo touchpad”.
Qual è la migliore sensibilità del touchpad per Windows 10?
Per impostazione predefinita, Windows 10 offre quattro diverse opzioni. vale a dire, sensibilità massima, sensibilità alta, sensibilità media e sensibilità bassa. Per la maggior parte delle persone, le opzioni di sensibilità alta o media sono piuttosto buone. Se stai lottando con i gesti accidentali del touchpad, ti consiglio di selezionare l’opzione Bassa sensibilità.
Come faccio a far funzionare meglio il mio touchpad su Windows 10?
Pertanto, dovresti impostare il tuo touchpad in modo che funzioni nel modo desiderato. Windows 10 offre molte opzioni per la gestione di impostazioni semplici come la regolazione della sensibilità del touchpad, insieme a impostazioni avanzate per la configurazione dei gesti del touchpad che attivano diverse azioni. Ovviamente, tutto dipende dall’hardware e dai driver specifici.
Come posso modificare la sensibilità del mio touchpad?
Premi il tasto Windows + I insieme per aprire l’app Impostazioni e vai su Dispositivi. Seleziona la scheda Touchpad. Nel riquadro di destra, puoi fare clic sulla casella a discesa Sensibilità del touchpad per regolare il livello di sensibilità del touchpad. Dopo aver provato i vari livelli: Bassa sensibilità,…
Come risolvere il touchpad che non funziona su Windows 10?
Passaggio 1: disinstallare i driver: attenersi alla seguente procedura: a. Premi “Tasto Windows + W” dalla tastiera. Digita “Gestione dispositivi” senza virgolette nella casella di ricerca e premi invio. c. Fare clic con il pulsante destro del mouse sui driver del touchpad e selezionare “Disinstalla”. Riavvia il computer una volta disinstallato.
Come gestire le impostazioni del mouse e del touchpad in Windows 10?
Per gestire le impostazioni del mouse e del touchpad in Windows 10, apri la finestra “Impostazioni”. Quindi fare clic sul pulsante “Dispositivi” al centro dello schermo.Quindi fai clic sulla categoria “Mouse e touchpad” sul lato sinistro dello schermo.

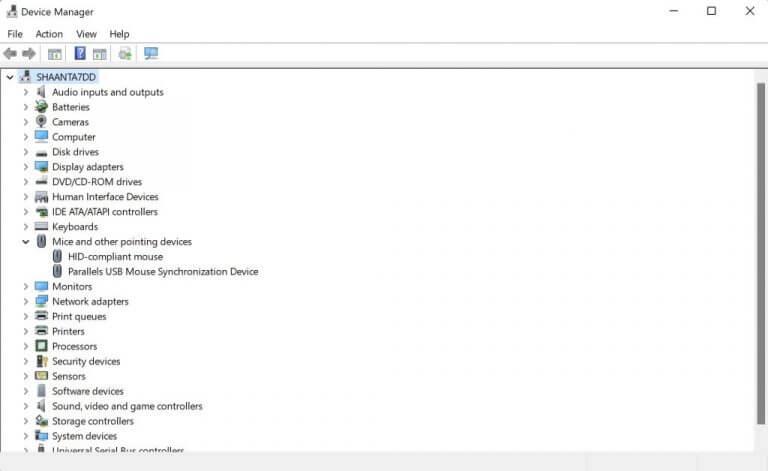



-on-windows-11-and-the-web.jpg)