- Hogyan lehet letiltani az érintőpadot a Windows 10 rendszerben
- 1. Windows beállítások
- 2. Eszközkezelő
- 3. Vezérlőpult
- Ha külső eszköz van csatlakoztatva, kapcsolja ki az érintőpadot
- Teljesen tiltsa le az érintőpadot
- Tiltsa le az érintőpadot (de tartsa meg a görgetés funkciót)
- Az érintőpad letiltása a Windows PC-n
A laptopok érintőpadja az alapértelmezett módja annak, hogy a felhasználók a rendszerükön intézkedjenek. És hozzám hasonlóan, ha teljesen visszavonult a számítógépek használatától, idővel könnyen megbarátkozhat velük.
Az érintőpad azonban nem nélkülözi a problémákat. Az egyik ilyen probléma az a gyakori előfordulás, amikor véletlenül megérinti, és a kurzor átrepül a képernyőn. Ebben a cikkben az érintőpad egyszerű letiltásának legjobb módjaira összpontosítunk a Windows 10 vagy Windows 11 rendszerű laptopokon.
Szóval, merüljünk bele.
Hogyan lehet letiltani az érintőpadot a Windows 10 rendszerben
Számos különböző módon lehet letiltani az érintőpadot egy Windows laptopon. Ami az egyik esetben működhet, az más esetekben kudarcot vallhat, így szerencsére sok módszert kell kipróbálnia.
Nézzük meg mindegyiket egyenként.
1. Windows beállítások
A Windows érintőpad kikapcsolásának egyik legegyszerűbb módja a Windows beállításai. Itt van, hogyan.
- A gomb megnyomásával lépjen a Beállítások menübe Windows billentyű + I. Alternatív megoldásként irány a Start menü keresősávba, írja be a „beállítások” mezőt, és válassza ki a legjobb egyezést.
- Innen kattintson a gombra Eszközök.
- Válassza ki Érintőpad, majd kapcsolja ki az érintőpad kapcsolóját.
Ez az. A laptop érintőpadja ki lesz kapcsolva.
2. Eszközkezelő
Eszközkezelő egy Windows-eszköz, amely lehetővé teszi a hozzá csatlakoztatott hardver és szoftver vezérlését és kezelését. Az érintőpadot is letilthatod vele. Itt van, hogyan.
- Irány a Start menü keresősávba, írja be az „eszközkezelő” szót, és válassza ki a legjobb egyezést.
- Kattintson a Egerek és egyéb mutatóeszközök választási lehetőség.
- Jobb klikk az érintőpadon, és válassza ki Eszköz letiltása.
Ha ezt megteszi, az érintőpad le lesz tiltva.
3. Vezérlőpult
A Vezérlőpult egy másik népszerű Windows-eszköz, amely lehetővé teszi az érintőpad letiltását is. Érdekes módon többféle módon is letilthatja az érintőpadot. Nézzük meg mindegyiket.
Ha külső eszköz van csatlakoztatva, kapcsolja ki az érintőpadot
Ha engedélyezi ezt a funkciót, az érintőpad le lesz tiltva, amint új külső eszközt csatlakoztat a számítógéphez. Itt van, hogyan.
- Miután elindította a Vezérlőpultot, lépjen a Egér szakasz. Ezután menjen a Egér tulajdonságai, ami jelen esetben ELAN.
- Kattintson az ELAN touched elemre, jelölje be a jelölőnégyzetet Letiltása, ha külső USB-mutatóeszköz csatlakozikés válassza ki a lehetőséget Eszköz leállítása.
Teljesen tiltsa le az érintőpadot
Ha minden esetben le szeretné tiltani az érintőpadot, akkor csak annyit kell tennie, hogy elhagyja a jelölőnégyzetet, és általában letiltja az ELAN érintőpadot.
Tiltsa le az érintőpadot (de tartsa meg a görgetés funkciót)
Alternatív megoldásként letilthatja az érintőpadot, de a görgetési funkciót érintetlenül hagyhatja. Ezzel letiltja az érintőpad kattintási funkcióját, de továbbra is szabadon görgetheti a dolgokat.
- Lépjen a Vezérlőpultra, és kattintson a gombra Érintőpad szakasz. Onnan, a Egyujjas lapon válassza ki Megcsapolás.
- Végül törölje a pipát a Engedélyezze jelölőnégyzetet, és a beállításai le lesznek tiltva.
Az érintőpad letiltása a Windows PC-n
A Windows érintőpad letiltása meglehetősen egyszerű folyamat. Csak lépjen a beállításokhoz, végezzen módosításokat, és kész. Bár egyetlen módszer sem tökéletes, könnyen ismerjük a megoldást.
GYIK
Hogyan módosíthatom az egér beállításait a Windows 10 rendszerben?
Ha például Synaptics érintőpadot használ, a Vezérlőpult segítségével módosíthatja az egérbeállításokat a következő lépésekkel: Nyissa meg a Vezérlőpultot. Kattintson a Hardver és hang elemre.
Hogyan állíthatom vissza az érintőpad érzékenységét Windows 10 rendszeren?
Vagy válassza a Windows ikon > Beállítások fogaskerék > Eszközök > Érintőpad lehetőséget. Az érzékenység beállításához válassza az Érintőpad érzékenysége lehetőséget.Az alaphelyzetbe állításhoz válassza a Windows ikon > Beállítások fogaskerék > Eszközök > Érintőpad > Érintőpad beállításainak és kézmozdulatainak visszaállítása az alapértelmezett értékekre > Visszaállítás lehetőséget.
Használ egeret vagy érintőpadot a Windows 10 rendszeren?
A Windows 10 rendszeren az érintőpadok nem csak a felhasználói felületen való navigáláshoz kínálnak mechanizmust, hanem az évek során fejlődtek, és most már a gesztusok segítségével is még gyorsabban hajthatja végre a navigációs feladatokat. Sok felhasználó azonban még minden változtatás ellenére is a hagyományos egeret részesíti előnyben.
Hogyan tilthatom le az érintőpadot a számítógépemen?
Ha eszköze nem rendelkezik ilyen billentyűvel, kövesse az alábbi utasításokat az érintőpad letiltásához a Windows beállításai között: Válassza ki a Windows ikont a képernyő bal alsó sarkában, majd válassza ki a fogaskerék ikont a Windows beállítások megnyitásához. Alternatív megoldásként írja be a beállításokat a Windows keresőmezőjébe, és válassza a Beállítások lehetőséget a megjelenő lehetőségek listájából.
Hogyan kapcsolhatom be/ki az érintőpadot a MacBook Pro gépemen?
1 Nyissa meg a Beállításokat, és kattintson/koppintson az Eszközök ikonra. 2 Kattintson/koppintson rá a bal oldalon, majd kapcsolja be (alapértelmezett) vagy kapcsolja ki a jobb oldalon található érintőpadot, amit szeretne. (lásd lentebb a képernyőképeket)
Hogyan állíthat vissza egy laptop érintőpadot a Windows 10 rendszerben?
Az alaphelyzetbe állításhoz válassza a Windows ikon > Beállítások fogaskerék > Eszközök > Érintőpad > Érintőpad beállításainak és kézmozdulatainak visszaállítása az alapértelmezett értékekre > Visszaállítás lehetőséget. Ez a cikk elmagyarázza, hogyan lehet letiltani a laptop érintőpadját a Windows 10 rendszerben.
Hogyan engedélyezhetem az érintőpadot a billentyűzetemen?
Érintőpad engedélyezése vagy letiltása a billentyűparancs használatával 1 Egyes eszközökön elérhető F5 vagy F6 funkcióbillentyű, amely lehetővé teszi az Fn és a funkcióbillentyű megnyomását az érintőpad kívánt engedélyezéséhez vagy letiltásához. A pontos funkcióbillentyű készülékenként változik, ha még elérhető is. Egyes eszközökön ehelyett kapcsoló található.
Hogyan lehet letiltani az érintőpad illesztőprogramját a Windows 10 rendszerben?
Kérjük, kövesse az alábbi lépéseket: 1 Nyomja meg a Windows billentyű + X billentyűket, és válassza az Eszközkezelő lehetőséget. 2 Bontsa ki az Egér elemet. 3 Kattintson a jobb gombbal az érintőpad illesztőprogramjára, és válassza az Eszköz letiltása lehetőséget. 4 Ha a rendszer kéri, indítsa újra a számítógépet. Több …
Hogyan állíthatom vissza az érintőpadot Windows 10 rendszeren?
A Windows beállításaiban ez rendkívül egyszerű. Nyomja meg a Windows+I billentyűkombinációt a Beállítások alkalmazás megnyitásához. A főoldalon kattintson az „Eszközök” kategóriára. Az Eszközök oldalon válassza ki az „Érintőpad” kategóriát a bal oldalon. A jobb oldalon görgessen le egy kicsit, majd kattintson a „Reset” gombra az „Érintőpad visszaállítása” részben.
Mi a legjobb érintőpad érzékenység a Windows 10 rendszerhez?
Alapértelmezés szerint a Windows 10 négy különböző lehetőséget kínál. azaz a legnagyobb érzékenység, a nagy érzékenység, a közepes érzékenység és az alacsony érzékenység. A legtöbb ember számára a magas vagy közepes érzékenység opciók nagyon jók. Ha gondja van az érintőpad véletlen gesztusaival, akkor azt javaslom, hogy válassza az Alacsony érzékenység lehetőséget.
Hogyan tehetem jobbá az érintőpadom működését Windows 10 rendszeren?
Ezért az érintőpadot úgy kell beállítania, ahogyan szeretné. A Windows 10 számos lehetőséget kínál az egyszerű beállítások kezelésére, például az érintőpad érzékenységének módosítására, valamint speciális beállításokat kínál az érintőpad különböző műveleteket kiváltó kézmozdulatainak konfigurálására. Természetesen minden az adott hardvertől és illesztőprogramoktól függ.
Hogyan változtathatom meg az érintőpad érzékenységét?
Nyomja meg együtt a Windows billentyű + I billentyűkombinációt a Beállítások alkalmazás megnyitásához, és lépjen az Eszközök elemre. Válassza az érintőpad lapot. A jobb oldali panelen kattintson az Érintőpad érzékenysége legördülő menüre az érintőpad érzékenységi szintjének beállításához. A különböző szintek kipróbálása után: Alacsony érzékenység,…
Hogyan javítható az érintőpad, amely nem működik Windows 10 rendszeren?
1. lépés: távolítsa el az illesztőprogramokat: Kövesse az alábbi lépéseket: a. Nyomja meg a „Windows Key + W” gombot a billentyűzeten. Írja be az „eszközkezelő” kifejezést idézőjelek nélkül a keresőmezőbe, és nyomja meg az Enter billentyűt. c. Kattintson a jobb gombbal az érintőpad illesztőprogramjaira, és válassza az „Eltávolítás” lehetőséget. Az eltávolítás után indítsa újra a számítógépet.
Hogyan kezelheti az egér és az érintőpad beállításait a Windows 10 rendszerben?
Az egér és az érintőpad beállításainak kezeléséhez a Windows 10 rendszerben nyissa meg a „Beállítások” ablakot. Ezután kattintson az „Eszközök” gombra a képernyő közepén.Ezután kattintson az „Egér és érintőpad” kategóriára a képernyő bal oldalán.

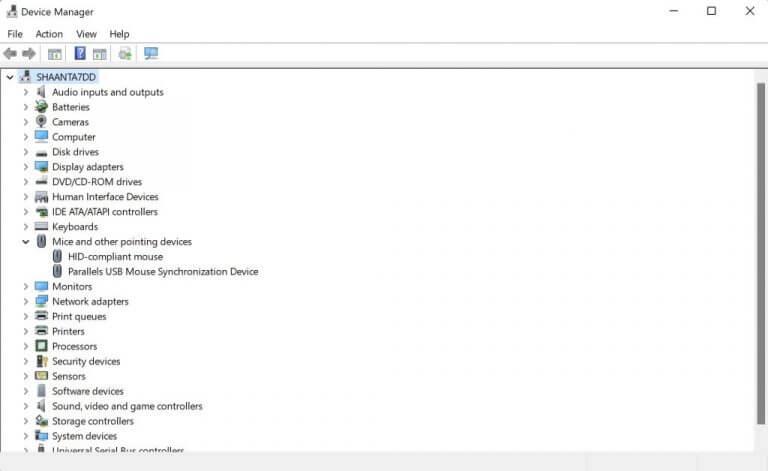



-on-windows-11-and-the-web.jpg)