- Ako vypnúť touchpad v systéme Windows 10
- 1. Nastavenia systému Windows
- 2. Správca zariadení
- 3. Ovládací panel
- Deaktivujte touchpad, keď je pripojené externé zariadenie
- Úplne vypnite touchpad
- Vypnite touchpad (ale ponechajte funkciu rolovania)
- Vypnutie touchpadu na počítači so systémom Windows
Touchpad prenosného počítača je predvolený spôsob, ako používatelia robia veci na svojom systéme. A rovnako ako ja, ak ste úplne odišli od počítačov, je ľahké sa s nimi časom vyrovnať.
Touchpad však neprichádza bez spravodlivého podielu problémov. Jedným z takýchto problémov je bežný výskyt náhodného dotyku a preletu kurzora po obrazovke. V tomto článku sa zameriame na najlepšie spôsoby, ako jednoducho vypnúť touchpad na vašom notebooku so systémom Windows 10 alebo Windows 11.
Takže, poďme sa ponoriť.
Ako vypnúť touchpad v systéme Windows 10
Existuje mnoho rôznych spôsobov, ako vypnúť touchpad na prenosnom počítači so systémom Windows. Čo môže fungovať v jednom prípade, môže zlyhať v iných, takže nanešťastie máte veľa metód, ktoré môžete vyskúšať.
Prejdime si ich všetky jeden po druhom.
1. Nastavenia systému Windows
Jedným z najjednoduchších spôsobov vypnutia touchpadu systému Windows je nastavenie systému Windows. Tu je postup.
- Prejdite na Nastavenia stlačením Kláves Windows + I. Prípadne zamierte do Úvodná ponuka vyhľadávací panel, zadajte „nastavenia“ a vyberte najlepšiu zhodu.
- Odtiaľ kliknite na Zariadenia.
- Vyberte Touchpada potom vypnite prepínač Touchpadu.
to je všetko. Touchpad vášho notebooku bude vypnutý.
2. Správca zariadení
Správca zariadení je nástroj systému Windows, ktorý vám umožňuje ovládať a spravovať hardvér a softvér, ktorý je k nemu pripojený. Môžete ním tiež vypnúť touchpad. Tu je postup.
- Zamierte na Úvodná ponuka do vyhľadávacieho panela zadajte „správca zariadení“ a vyberte najlepšiu zhodu.
- Klikni na Myši a iné ukazovacie zariadenia možnosť.
- Kliknite pravým tlačidlom myši na touchpade a vyberte Zakázať zariadenie.
Urobte to a váš touchpad sa deaktivuje.
3. Ovládací panel
Ovládací panel je ďalší populárny nástroj systému Windows, ktorý vám tiež umožňuje vypnúť touchpad. Zaujímavé je, že ponúka viacero spôsobov deaktivácie touchpadu. Pozrime sa na ne všetky.
Deaktivujte touchpad, keď je pripojené externé zariadenie
Ak povolíte túto funkciu, váš touchpad sa deaktivuje hneď, ako sa k vášmu počítaču pripojí nové externé zariadenie. Tu je postup.
- Po spustení ovládacieho panela prejdite na stránku Myška oddiele. Potom prejdite na Vlastnosti myši, ktorým je v tomto prípade ELAN.
- Kliknite na dotyk ELAN, začiarknite políčko pre Zakázať, keď sa pripojí externé ukazovacie zariadenie USBa vyberte Zastaviť zariadenie.
Úplne vypnite touchpad
Ak chcete deaktivovať touchpad vo všetkých prípadoch, potom všetko, čo musíte urobiť, je opustiť začiarkavacie políčko a zvyčajne vypnúť touchpad ELAN.
Vypnite touchpad (ale ponechajte funkciu rolovania)
Prípadne môžete vypnúť touchpad, ale ponechať funkciu posúvania nedotknutú. Ak tak urobíte, deaktivuje sa funkcia kliknutia na touchpade, ale stále budete môcť voľne posúvať veci.
- Prejdite na Ovládací panel a kliknite na Touchpad oddiele. Odtiaľ na Jedným prstom kartu, vyberte Ťukanie.
- Nakoniec zrušte začiarknutie Povoliť začiarkavacie políčko a vaše nastavenia budú deaktivované.
Vypnutie touchpadu na počítači so systémom Windows
Vypnutie touchpadu systému Windows je pomerne jednoduchý proces. Stačí prejsť do nastavení, urobiť nejaké vylepšenia a máte hotovo. Hoci žiadna metóda nie je dokonalá, poznáme spôsoby, ako ju ľahko obísť.
FAQ
Ako zmením nastavenia myši v systéme Windows 10?
Ak napríklad používate touchpad Synaptics, môžete pomocou ovládacieho panela zmeniť nastavenia myši pomocou nasledujúcich krokov: Otvorte ovládací panel. Kliknite na Hardvér a zvuk.
Ako resetujem citlivosť touchpadu v systéme Windows 10?
Alebo vyberte ikonu Windows > ozubené koliesko Nastavenia > Zariadenia > Touchpad. Ak chcete nastaviť citlivosť, vyberte položku Citlivosť touchpadu.Ak chcete resetovať, vyberte ikonu Windows > ozubené koliesko nastavení > Zariadenia > Touchpad > Obnoviť nastavenia touchpadu a gest na predvolené hodnoty > Obnoviť.
Používate myš alebo touchpad v systéme Windows 10?
V systéme Windows 10 touchpady nielenže ponúkajú mechanizmus na navigáciu v používateľskom rozhraní, ale v priebehu rokov sa zlepšili a teraz môžete pomocou gest vykonávať navigačné úlohy ešte rýchlejšie. Napriek všetkým zmenám však mnohí používatelia stále uprednostňujú tradičnú myš.
Ako vypnem touchpad na svojom počítači?
Ak vaše zariadenie takýto kláves nemá, podľa týchto pokynov deaktivujte touchpad v nastaveniach systému Windows: Vyberte ikonu systému Windows v ľavom dolnom rohu obrazovky a potom výberom ikony ozubeného kolieska otvorte Nastavenia systému Windows . Prípadne zadajte nastavenia do vyhľadávacieho poľa systému Windows a zo zoznamu možností, ktoré sa zobrazia, vyberte položku Nastavenia.
Ako zapnem/vypnem touchpad na svojom MacBooku Pro?
1 Otvorte Nastavenia a kliknite/klepnite na ikonu Zariadenia. 2 Kliknite/ťuknite na touchpad na ľavej strane a zapnite (predvolené) alebo vypnite touchpad na pravej strane pre to, čo chcete. (pozri snímky obrazovky nižšie)
Ako resetovať touchpad prenosného počítača v systéme Windows 10?
Ak chcete resetovať, vyberte ikonu Windows > ozubené koliesko nastavení > Zariadenia > Touchpad > Obnoviť nastavenia touchpadu a gest na predvolené hodnoty > Obnoviť. Tento článok vysvetľuje, ako vypnúť touchpad prenosného počítača v systéme Windows 10.
Ako povolím touchpad na klávesnici?
Povolenie alebo zakázanie dotykového panela pomocou klávesovej skratky 1 Niektoré zariadenia môžu mať k dispozícii funkčný kláves F5 alebo F6, ktorý umožňuje stlačením klávesu Fn a funkčného klávesu povoliť alebo zakázať dotykový panel podľa potreby. Presný funkčný kláves sa bude líšiť v závislosti od zariadenia, ak je dokonca dostupný. Niektoré zariadenia môžu mať namiesto toho prepínač.
Ako zakázať ovládač touchpadu v systéme Windows 10?
Prečítajte si nižšie uvedené kroky: 1 Stlačte kláves Windows + X a vyberte Správca zariadení. 2 Rozbaľte položku Myš. 3 Kliknite pravým tlačidlom myši na ovládač Touchpad a vyberte možnosť Vypnúť zariadenie. 4 Ak sa zobrazí výzva, reštartujte počítač. Viac…
Ako resetujem dotykový panel v systéme Windows 10?
V nastaveniach systému Windows je to veľmi jednoduché. Stlačením Windows+I otvorte aplikáciu Nastavenia. Na hlavnej stránke kliknite na kategóriu „Zariadenia“. Na stránke Zariadenia vyberte vľavo kategóriu „Touchpad“. Vpravo sa posuňte trochu nadol a potom kliknite na tlačidlo „Resetovať“ v časti „Resetovať touchpad“.
Aká je najlepšia citlivosť touchpadu pre Windows 10?
V predvolenom nastavení Windows 10 poskytuje štyri rôzne možnosti. t.j. Najvyššia citlivosť, Vysoká citlivosť, Stredná citlivosť a Nízka citlivosť. Pre väčšinu ľudí sú možnosti vysokej alebo strednej citlivosti celkom dobré. Ak máte problémy s náhodnými gestami touchpadu, potom by som vám odporučil vybrať možnosť Nízka citlivosť.
Ako zlepším fungovanie touchpadu v systéme Windows 10?
Preto by ste mali touchpad nastaviť tak, aby fungoval tak, ako chcete. Windows 10 vám ponúka veľa možností na spracovanie jednoduchých nastavení, ako je úprava citlivosti touchpadu, spolu s pokročilými nastaveniami na konfiguráciu gest touchpadu, ktoré spúšťajú rôzne akcie. Všetko samozrejme závisí od vášho konkrétneho hardvéru a ovládačov.
Ako zmením citlivosť touchpadu?
Spoločným stlačením klávesu Windows + I otvorte aplikáciu Nastavenia a prejdite do časti Zariadenia . Vyberte kartu Touchpad. Na pravej strane môžete kliknúť na rozbaľovacie pole Citlivosť touchpadu a upraviť úroveň citlivosti touchpadu. Po vyskúšaní rôznych úrovní: Nízka citlivosť,…
Ako opraviť, že touchpad nefunguje v systéme Windows 10?
Krok 1: odinštalujte ovládače: Postupujte podľa týchto krokov: a. Stlačte „Windows Key + W“ na klávesnici. Do vyhľadávacieho poľa zadajte „správca zariadení“ bez úvodzoviek a stlačte Enter. c. Kliknite pravým tlačidlom myši na ovládače touchpadu a vyberte možnosť „Odinštalovať“. Po odinštalovaní reštartujte počítač.
Ako spravovať nastavenia myši a touchpadu v systéme Windows 10?
Ak chcete spravovať nastavenia myši a touchpadu v systéme Windows 10, otvorte okno „Nastavenia“. Potom kliknite na tlačidlo „Zariadenia“ v strede obrazovky.Potom kliknite na kategóriu „Myš a touchpad“ na ľavej strane obrazovky.

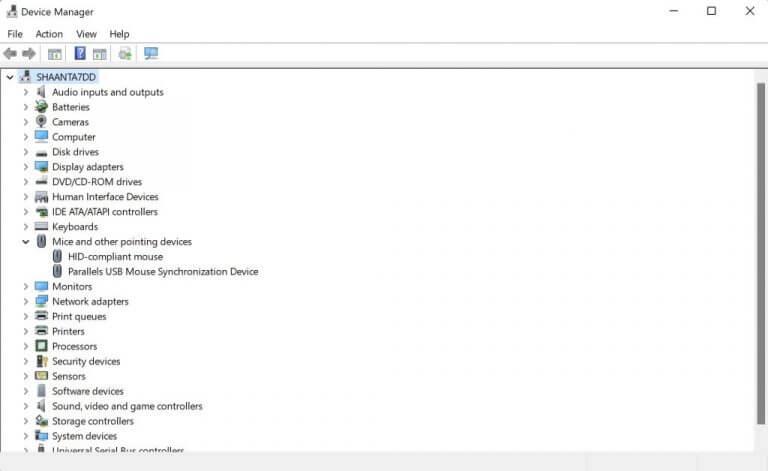



-on-windows-11-and-the-web.jpg)