- Πώς να απενεργοποιήσετε την επιφάνεια αφής στα Windows 10
- 1. Ρυθμίσεις Windows
- 2. Διαχείριση Συσκευών
- 3. Πίνακας Ελέγχου
- Απενεργοποιήστε την επιφάνεια αφής όταν είναι συνδεδεμένη μια εξωτερική συσκευή
- Απενεργοποιήστε εντελώς την επιφάνεια αφής σας
- Απενεργοποιήστε την επιφάνεια αφής (αλλά διατηρήστε τη δυνατότητα κύλισης)
- Απενεργοποίηση της επιφάνειας αφής στον υπολογιστή σας με Windows
Η επιφάνεια αφής ενός φορητού υπολογιστή είναι ο προεπιλεγμένος τρόπος με τον οποίο οι χρήστες κάνουν τα πράγματα στο σύστημά τους. Και, όπως εγώ, αν έχετε αποσυρθεί από τους υπολογιστές εντελώς, είναι εύκολο να βολευτείτε μαζί τους με την πάροδο του χρόνου.
Ωστόσο, το touchpad δεν έρχεται χωρίς το μερίδιο των προβλημάτων του. Ένα τέτοιο πρόβλημα είναι το σύνηθες φαινόμενο να το αγγίξετε κατά λάθος και να στείλετε τον κέρσορα σας να πετάει στην οθόνη. Σε αυτό το άρθρο, εστιάζουμε στους καλύτερους τρόπους για να απενεργοποιήσετε εύκολα την επιφάνεια αφής στον φορητό υπολογιστή Windows 10 ή Windows 11.
Λοιπόν, ας βουτήξουμε.
Πώς να απενεργοποιήσετε την επιφάνεια αφής στα Windows 10
Υπάρχουν πολλοί διαφορετικοί τρόποι για να απενεργοποιήσετε την επιφάνεια αφής σε φορητό υπολογιστή με Windows. Αυτό που θα μπορούσε να λειτουργήσει σε μια περίπτωση μπορεί να αποτύχει σε άλλες, οπότε, ευτυχώς, έχετε πολλές μεθόδους για να δοκιμάσετε.
Ας τα δούμε όλα ένα προς ένα.
1. Ρυθμίσεις Windows
Ένας από τους ευκολότερους τρόπους για να απενεργοποιήσετε την επιφάνεια αφής των Windows είναι μέσω των ρυθμίσεων των Windows. Δείτε πώς.
- Μεταβείτε στις Ρυθμίσεις πατώντας το Πλήκτρο Windows + I. Εναλλακτικά, κατευθυνθείτε προς το Αρχικο ΜΕΝΟΥ γραμμή αναζήτησης, πληκτρολογήστε “ρυθμίσεις” και επιλέξτε την καλύτερη αντιστοίχιση.
- Από εκεί, κάντε κλικ στο συσκευές.
- Επιλέγω Touchpadκαι, στη συνέχεια, απενεργοποιήστε το διακόπτη για το Touchpad.
Αυτό είναι. Η επιφάνεια αφής του φορητού υπολογιστή σας θα απενεργοποιηθεί.
2. Διαχείριση Συσκευών
Διαχειριστή της συσκευής είναι ένα εργαλείο των Windows που σας επιτρέπει να ελέγχετε και να διαχειρίζεστε το υλικό και το λογισμικό που είναι συνδεδεμένο σε αυτό. Μπορείτε επίσης να απενεργοποιήσετε την επιφάνεια αφής με αυτήν. Δείτε πώς.
- Κατευθυνθείτε προς το Αρχικο ΜΕΝΟΥ γραμμή αναζήτησης, πληκτρολογήστε “διαχείριση συσκευών” και επιλέξτε την καλύτερη αντιστοίχιση.
- Κάνε κλικ στο Ποντίκια και άλλες συσκευές κατάδειξης επιλογή.
- Κάντε δεξί κλικ στην επιφάνεια αφής σας και επιλέξτε Απενεργοποιήστε τη συσκευή.
Κάντε αυτό και η επιφάνεια αφής σας θα απενεργοποιηθεί.
3. Πίνακας Ελέγχου
Ο Πίνακας Ελέγχου είναι ένα άλλο δημοφιλές εργαλείο των Windows που σας επιτρέπει επίσης να απενεργοποιήσετε την επιφάνεια αφής. Είναι ενδιαφέρον ότι προσφέρει πολλούς τρόπους απενεργοποίησης της επιφάνειας αφής. Ας τα δούμε όλα.
Απενεργοποιήστε την επιφάνεια αφής όταν είναι συνδεδεμένη μια εξωτερική συσκευή
Εάν ενεργοποιήσετε αυτήν τη δυνατότητα, η επιφάνεια αφής σας θα απενεργοποιηθεί μόλις συνδεθεί μια νέα εξωτερική συσκευή στον υπολογιστή σας. Δείτε πώς.
- Αφού εκκινήσετε τον Πίνακα Ελέγχου, κατευθυνθείτε στο Ποντίκι Ενότητα. Στη συνέχεια, πηγαίνετε στο Ιδιότητες ποντικιού, που είναι το ELAN σε αυτή την περίπτωση.
- Κάντε κλικ στο ELAN πατημένο, επιλέξτε το πλαίσιο ελέγχου για Απενεργοποίηση όταν συνδέεται εξωτερική συσκευή κατάδειξης USBκαι επιλέξτε Διακοπή συσκευής.
Απενεργοποιήστε εντελώς την επιφάνεια αφής σας
Εάν θέλετε να απενεργοποιήσετε την επιφάνεια αφής σας για όλες τις περιπτώσεις, τότε το μόνο που έχετε να κάνετε είναι να αφήσετε το πλαίσιο ελέγχου και να απενεργοποιήσετε συνήθως την επιφάνεια αφής ELAN.
Απενεργοποιήστε την επιφάνεια αφής (αλλά διατηρήστε τη δυνατότητα κύλισης)
Εναλλακτικά, μπορείτε να απενεργοποιήσετε την επιφάνεια αφής, αλλά να διατηρήσετε ανέπαφη τη λειτουργία κύλισης. Κάνοντας αυτό θα απενεργοποιήσετε τη δυνατότητα κλικ της επιφάνειας αφής σας, αλλά θα εξακολουθείτε να μπορείτε να μετακινείτε τα πράγματα ελεύθερα.
- Μεταβείτε στον Πίνακα Ελέγχου και κάντε κλικ στο Touchpad Ενότητα. Από εκεί, στο με ένα δάχτυλο καρτέλα, επιλέξτε Τρύπημα.
- Τέλος, αποεπιλέξτε το επιτρέπω πλαίσιο ελέγχου και οι ρυθμίσεις σας θα απενεργοποιηθούν.
Απενεργοποίηση της επιφάνειας αφής στον υπολογιστή σας με Windows
Η απενεργοποίηση της επιφάνειας αφής των Windows είναι μια αρκετά απλή διαδικασία. Απλώς κατευθυνθείτε στις ρυθμίσεις, κάντε μερικές τροποποιήσεις και τελειώσατε. Αν και καμία μέθοδος δεν είναι τέλεια, γνωρίζουμε τρόπους να το αντιμετωπίσουμε εύκολα.
FAQ
Πώς μπορώ να αλλάξω τις ρυθμίσεις του ποντικιού στα Windows 10;
Για παράδειγμα, εάν χρησιμοποιείτε μια επιφάνεια αφής Synaptics, μπορείτε να χρησιμοποιήσετε τον Πίνακα Ελέγχου για να αλλάξετε τις ρυθμίσεις του ποντικιού χρησιμοποιώντας τα ακόλουθα βήματα: Ανοίξτε τον Πίνακα Ελέγχου. Κάντε κλικ στο Hardware and Sound.
Πώς μπορώ να επαναφέρω την ευαισθησία της επιφάνειας αφής στα Windows 10;
Ή, επιλέξτε το εικονίδιο των Windows > Ρυθμίσεις με το γρανάζι > Συσκευές > Touchpad. Για να προσαρμόσετε την ευαισθησία, επιλέξτε Ευαισθησία επιφάνειας αφής.Για επαναφορά, επιλέξτε το εικονίδιο Windows > Ρυθμίσεις γρανάζι > Συσκευές > Επιφάνεια αφής > Επαναφορά ρυθμίσεων και κινήσεων επιφάνειας αφής στις προεπιλογές > Επαναφορά.
Χρησιμοποιείτε ποντίκι ή επιφάνεια αφής στα Windows 10;
Στα Windows 10, τα touchpad όχι μόνο προσφέρουν έναν μηχανισμό πλοήγησης στη διεπαφή χρήστη, αλλά με τα χρόνια έχουν βελτιωθεί και τώρα μπορείτε επίσης να χρησιμοποιείτε χειρονομίες για να εκτελείτε εργασίες πλοήγησης ακόμη πιο γρήγορα. Ωστόσο, ακόμα και με όλες τις αλλαγές, πολλοί χρήστες εξακολουθούν να προτιμούν το παραδοσιακό ποντίκι.
Πώς μπορώ να απενεργοποιήσω την επιφάνεια αφής στον υπολογιστή μου;
Εάν η συσκευή σας δεν διαθέτει τέτοιο κλειδί, ακολουθήστε αυτές τις οδηγίες για να απενεργοποιήσετε την επιφάνεια αφής από τις Ρυθμίσεις των Windows: Επιλέξτε το εικονίδιο των Windows στην κάτω αριστερή γωνία της οθόνης σας και, στη συνέχεια, επιλέξτε το εικονίδιο με το γρανάζι για να ανοίξετε τις Ρυθμίσεις των Windows . Εναλλακτικά, πληκτρολογήστε ρυθμίσεις στο πλαίσιο αναζήτησης των Windows και επιλέξτε Ρυθμίσεις από τη λίστα επιλογών που εμφανίζεται.
Πώς μπορώ να ενεργοποιήσω/απενεργοποιήσω την επιφάνεια αφής στο MacBook Pro μου;
1 Ανοίξτε τις Ρυθμίσεις και κάντε κλικ/πατήστε στο εικονίδιο Συσκευές. 2 Κάντε κλικ/πατήστε στην επιφάνεια αφής στην αριστερή πλευρά και ενεργοποιήστε (προεπιλογή) ή απενεργοποιήστε την επιφάνεια αφής στη δεξιά πλευρά για αυτό που θέλετε. (δείτε στιγμιότυπα οθόνης παρακάτω)
Πώς να επαναφέρετε μια επιφάνεια αφής φορητού υπολογιστή στα Windows 10;
Για επαναφορά, επιλέξτε το εικονίδιο Windows > Ρυθμίσεις γρανάζι > Συσκευές > Επιφάνεια αφής > Επαναφορά ρυθμίσεων και κινήσεων επιφάνειας αφής στις προεπιλογές > Επαναφορά. Αυτό το άρθρο εξηγεί πώς να απενεργοποιήσετε μια επιφάνεια αφής φορητού υπολογιστή στα Windows 10.
Πώς μπορώ να ενεργοποιήσω την επιφάνεια αφής στο πληκτρολόγιό μου;
Ενεργοποίηση ή απενεργοποίηση της επιφάνειας αφής με χρήση συντόμευσης πληκτρολογίου 1 Ορισμένες συσκευές μπορεί να έχουν διαθέσιμο πλήκτρο λειτουργίας F5 ή F6 που σας επιτρέπει να πατήσετε το πλήκτρο Fn συν το πλήκτρο λειτουργίας για να ενεργοποιήσετε ή να απενεργοποιήσετε την επιφάνεια αφής όπως θέλετε. Το ακριβές πλήκτρο λειτουργίας θα διαφέρει ανά συσκευή, αν είναι ακόμη διαθέσιμο. Ορισμένες συσκευές ενδέχεται να διαθέτουν διακόπτη για εναλλαγή.
Πώς να απενεργοποιήσετε το πρόγραμμα οδήγησης της επιφάνειας αφής στα Windows 10;
Ανατρέξτε στα βήματα που αναφέρονται παρακάτω: 1 Πατήστε το πλήκτρο Windows + X και επιλέξτε Διαχείριση Συσκευών. 2 Αναπτύξτε το Ποντίκι. 3 Κάντε δεξί κλικ στο πρόγραμμα οδήγησης Touchpad και επιλέξτε Απενεργοποίηση συσκευής. 4 Επανεκκινήστε τον υπολογιστή, εάν σας ζητηθεί. Περισσότερο …
Πώς μπορώ να επαναφέρω την επιφάνεια αφής μου στα Windows 10;
Στις ρυθμίσεις των Windows, είναι πολύ εύκολο. Πατήστε Windows+I για να ανοίξετε την εφαρμογή Ρυθμίσεις. Στην κύρια σελίδα, κάντε κλικ στην κατηγορία «Συσκευές». Στη σελίδα Συσκευές, επιλέξτε την κατηγορία «Touchpad» στα αριστερά. Στα δεξιά, κάντε κύλιση προς τα κάτω και, στη συνέχεια, κάντε κλικ στο κουμπί “Επαναφορά” στην ενότητα “Επαναφορά της επιφάνειας αφής σας”.
Ποια είναι η καλύτερη ευαισθησία επιφάνειας αφής για τα Windows 10;
Από προεπιλογή, τα Windows 10 παρέχουν τέσσερις διαφορετικές επιλογές. δηλ. Περισσότερη ευαισθησία, Υψηλή ευαισθησία, Μέση ευαισθησία και χαμηλή ευαισθησία. Για τους περισσότερους ανθρώπους, οι επιλογές Υψηλής ή Μέσης Ευαισθησίας είναι αρκετά καλές. Εάν αντιμετωπίζετε τυχαίες χειρονομίες της επιφάνειας αφής, θα σας συνιστούσα να επιλέξετε την επιλογή Χαμηλής ευαισθησίας.
Πώς μπορώ να κάνω το touchpad μου να λειτουργεί καλύτερα στα Windows 10;
Επομένως, θα πρέπει να ρυθμίσετε την επιφάνεια αφής να λειτουργεί όπως θέλετε. Τα Windows 10 σάς προσφέρουν πολλές επιλογές για το χειρισμό απλών ρυθμίσεων, όπως η προσαρμογή της ευαισθησίας της επιφάνειας αφής, μαζί με προηγμένες ρυθμίσεις για τη διαμόρφωση χειρονομιών επιφάνειας αφής που ενεργοποιούν διαφορετικές ενέργειες. Φυσικά, όλα εξαρτώνται από το συγκεκριμένο υλικό και τα προγράμματα οδήγησης.
Πώς μπορώ να αλλάξω την ευαισθησία της επιφάνειας αφής μου;
Πατήστε το πλήκτρο Windows + I μαζί για να ανοίξετε την εφαρμογή Ρυθμίσεις και να μεταβείτε στις Συσκευές . Επιλέξτε την καρτέλα Touchpad. Στο δεξιό τμήμα του παραθύρου, μπορείτε να κάνετε κλικ στο αναπτυσσόμενο πλαίσιο Ευαισθησία της επιφάνειας αφής για να προσαρμόσετε το επίπεδο ευαισθησίας της επιφάνειας αφής. Αφού δοκιμάσετε τα διάφορα επίπεδα: Χαμηλή ευαισθησία,…
Πώς να διορθώσετε το touchpad που δεν λειτουργεί στα Windows 10;
Βήμα 1: απεγκατάσταση των προγραμμάτων οδήγησης: Ακολουθήστε τα εξής βήματα: α. Πατήστε “Windows Key + W” από το πληκτρολόγιο. Πληκτρολογήστε “Device Manager” χωρίς εισαγωγικά στο πλαίσιο αναζήτησης και πατήστε enter. ντο. Κάντε δεξί κλικ στα προγράμματα οδήγησης της επιφάνειας αφής και επιλέξτε “Κατάργηση εγκατάστασης”. Κάντε επανεκκίνηση του υπολογιστή μόλις απεγκατασταθεί.
Πώς να διαχειριστείτε τις ρυθμίσεις του ποντικιού και της επιφάνειας αφής στα Windows 10;
Για να διαχειριστείτε τις ρυθμίσεις του ποντικιού και της επιφάνειας αφής στα Windows 10, ανοίξτε το παράθυρο “Ρυθμίσεις”. Στη συνέχεια, κάντε κλικ στο κουμπί «Συσκευές» στη μέση της οθόνης.Στη συνέχεια, κάντε κλικ στην κατηγορία «Ποντίκι και επιφάνεια αφής» στην αριστερή πλευρά της οθόνης.

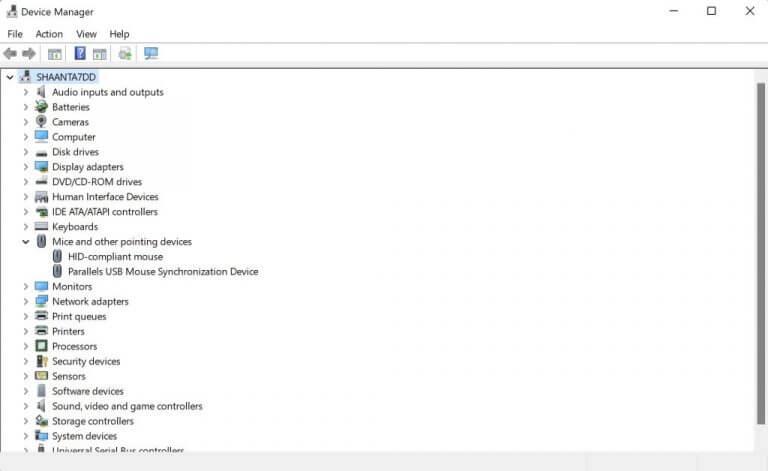



-on-windows-11-and-the-web.jpg)