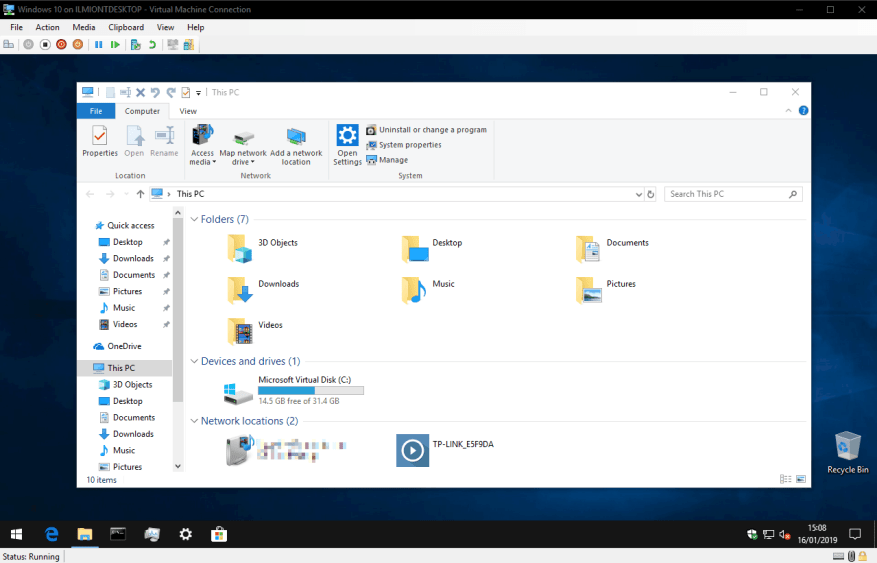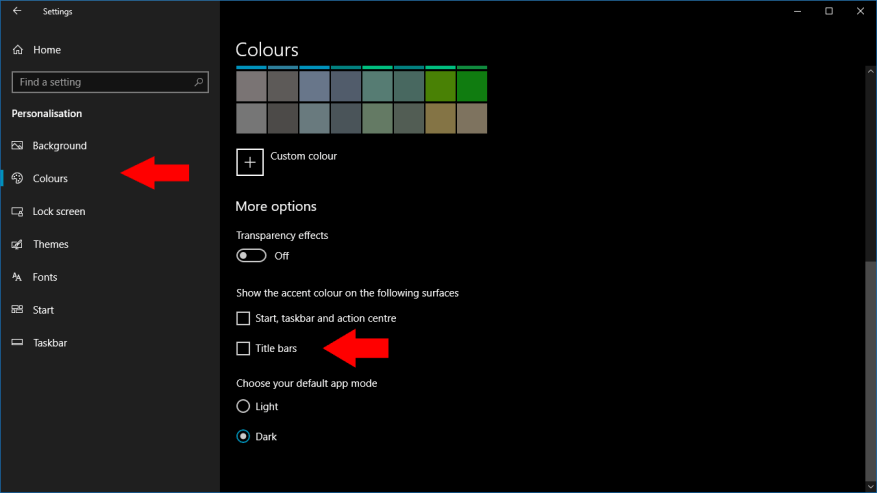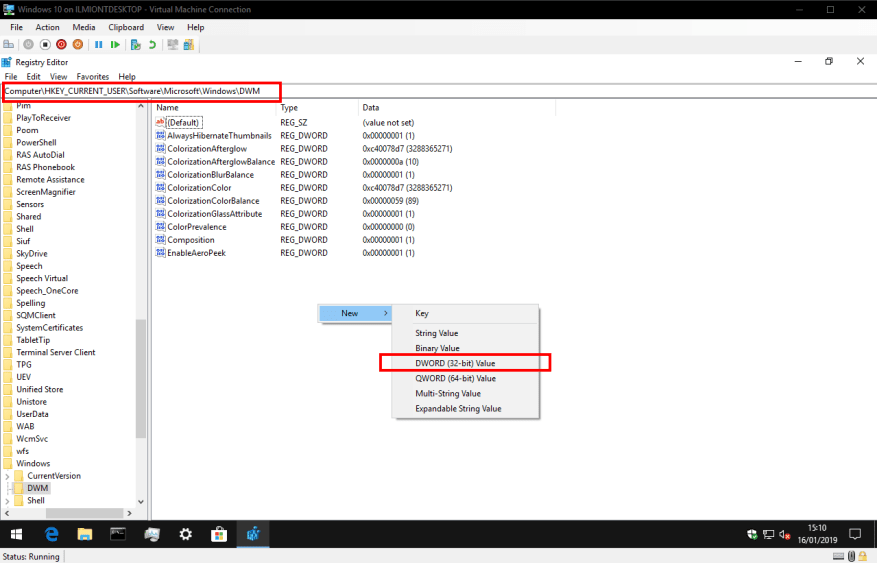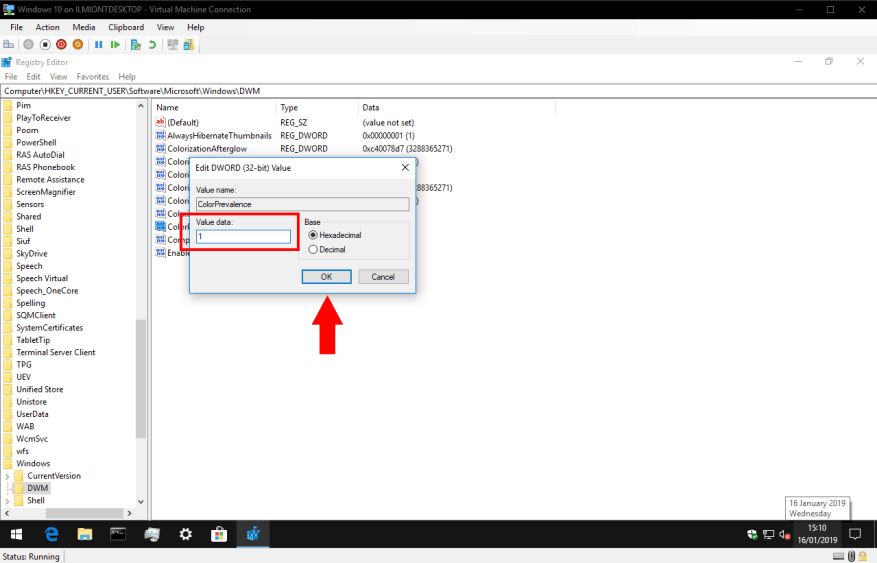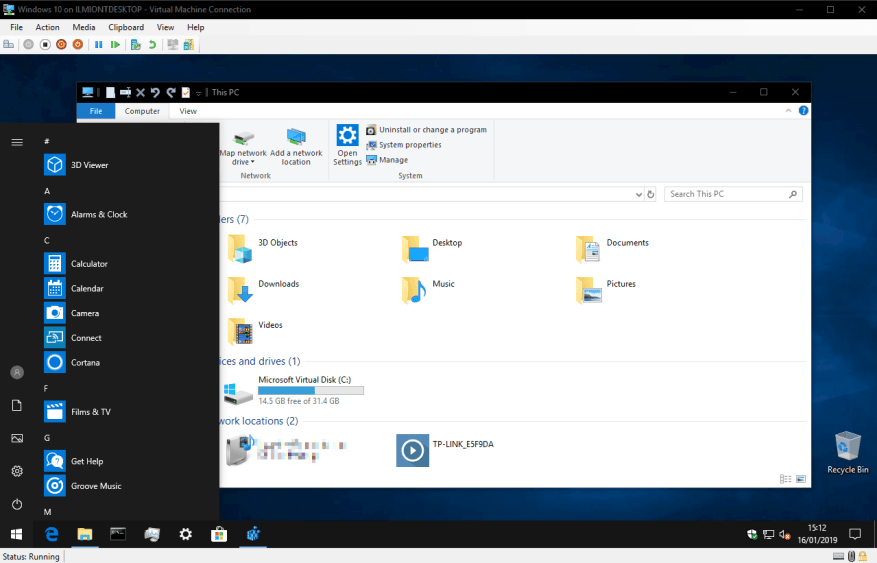Windows 10’s mørke tema har været under yderligere udvikling i de seneste Insider-builds, og har integreret det dybere i grænsefladen. Flere shell-komponenter og apps understøtter nu mørkt tema, inklusive konsolrullebjælker og titellinje. Det er dog allerede muligt at få mørke titellinjer for hvert vindue – forudsat at du er tryg ved at bruge et registreringshack.
Selv med mørkt tema aktiveret, bruger Windows 10 som standard hvide titellinjer til desktop-apps. Du kan ændre dette ved at bruge en mørk accentfarve og vælge at vise accentfarven på titellinjerne i Indstillinger. Denne metode er dog begrænset – Windows forhindrer dig i at bruge ekstremt mørke nuancer, og under alle omstændigheder ønsker du måske at beholde din nuværende accentfarve. Hvis du vil have sorte titelbjælker med en blå accentfarve, er du uheldig.
Forudsætninger
For at opnå denne effekt skal du først gå til appen “Indstillinger”. Åbn kategorien “Tilpasning”, og klik til siden “Farver”. Sørg for, at afkrydsningsfeltet “Titellinjer” er markeret under afsnittet “Vis accentfarven på de følgende overflader”. Du bør også sikre dig, at du har valgt den ønskede accentfarve – hvis du ændrer den senere, bliver du nødt til at gentage denne procedure for at genindsætte dine sorte titellinjer.
At finde registreringsdatabasenoden
Søg derefter efter “regedit” i startmenuen og tryk på enter for at starte den. På dette tidspunkt er det tid til vores rutinemæssige påmindelse – redigeringer i registreringsdatabasen kan have uforudsete konsekvenser for dit system og understøttes ikke af Microsoft. Dette trick kan gå i stykker eller stoppe med at virke i fremtiden, og du bruger det på egen risiko.
Naviger til følgende tast:
HKEY_CURRENT_USER\SOFTWARE\Microsoft\Windows\DWM
Hvis du har en nylig version af Windows 10, kan du kopiere og indsætte nøglen direkte i registreringseditorens adresselinje.Ellers skal du selv bore ned gennem registreringsdatabasennuderne ved hjælp af trævisningen i registreringseditorens venstre rude.
Før vi begynder at redigere, en advarsel: det er muligt, at nogle af nøglerne nævnt i næste afsnit endnu ikke eksisterer på dit system. Hvis du ikke kan se en nævnt nøgle, skal du oprette den ved at højreklikke på vinduet Registreringseditor og vælge “Ny” og derefter “DWORD (32-bit værdi)”. Navngiv nøglen i henhold til instruktionerne nedenfor.
Sorte titelbjælker med accentfarve
Dobbeltklik på “ColorPrevalence”-nøglen i højre rude, hvor du viser værdierne i registreringsnoden, for at redigere dens værdi. Indstil den til “1” (uden anførselstegn), og klik på OK.
Dobbeltklik derefter på “AccentColor”-tasten og skift dens værdi til “0d0d0d” – dette er den hexadecimale farvekode, der skal bruges til titellinjerne. Desværre ser ekstremt mørke værdier ud til at blive afvist af Windows, så en simpel “000000” for en fuld sort virker ikke. Du kan prøve forskellige farvekoder for at finjustere dine resultater.
Til sidst skal du redigere “AccentColorInactive”-tasten og indstille dens værdi til din valgte farvekode. Dette definerer titellinjens farve på apps, der er inaktive og i baggrunden på dit skrivebord. Du kan frit bruge en anden nuance her, hvis du foretrækker at gøre inaktive apps mere visuelt adskilt fra forgrundsappen.
Det er alt, hvad der er til det! Ændringerne bør gælde med det samme, når du vælger eller åbner vinduer på dit skrivebord. Du vil nu have sorte titellinjer, mens du bevarer din almindelige accentfarve, der bruges i Start-menuen, Action Center og andre områder af grænsefladen.
Du kan finjustere titellinjeeffekten, så den passer til din smag, ved at bruge AccentColor og AccentColorInactive registreringsdatabasenøglerne. Bare husk, at hvis du ændrer din systemaccentfarve i indstillingerne, skal du muligvis køre gennem disse trin igen for at gendanne dine sorte titellinjer.
Tilskrivning: Reddit-bruger BatDogOnBatMobile var den første til at offentliggøre disse trin.