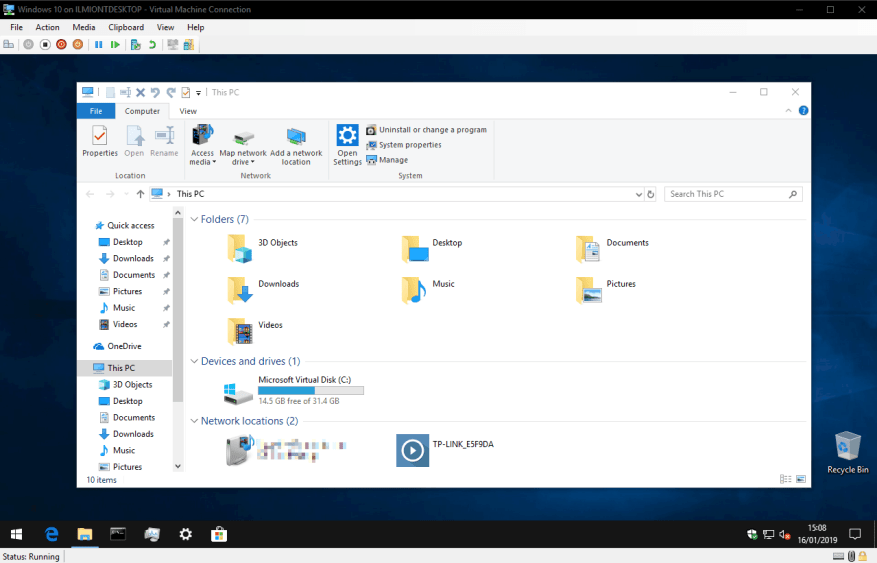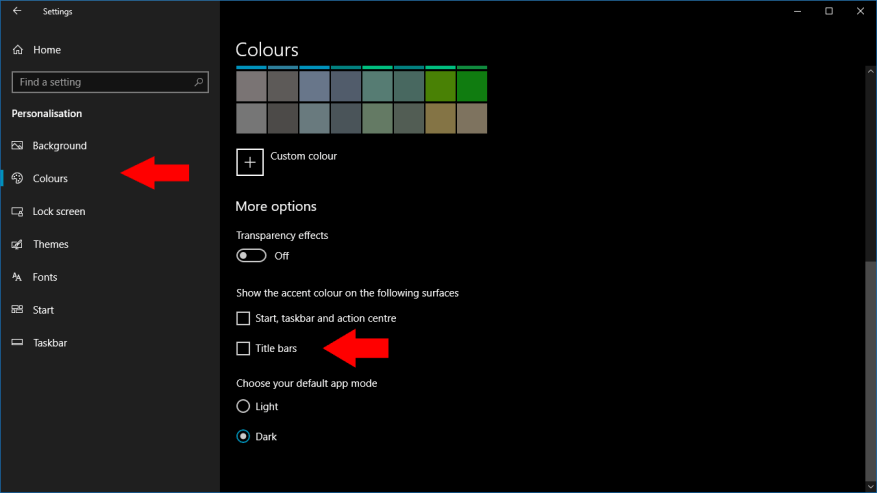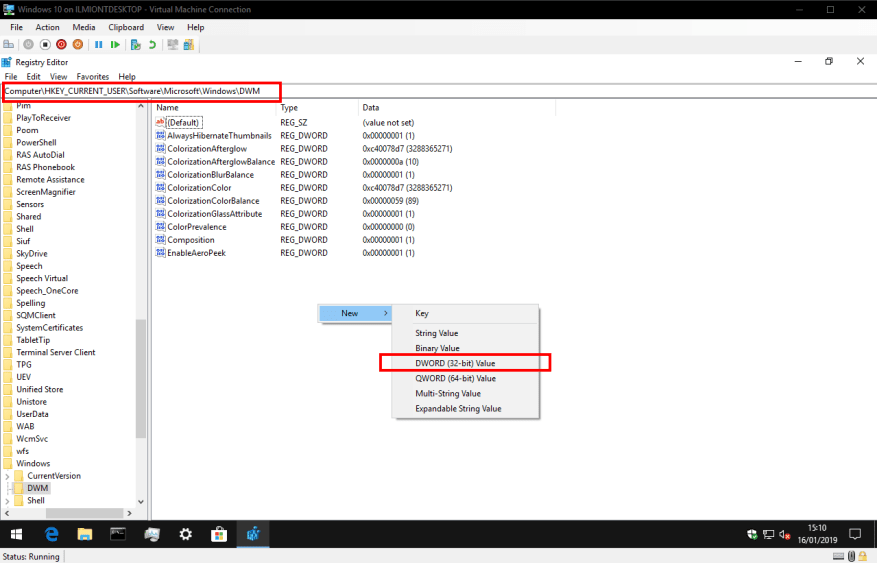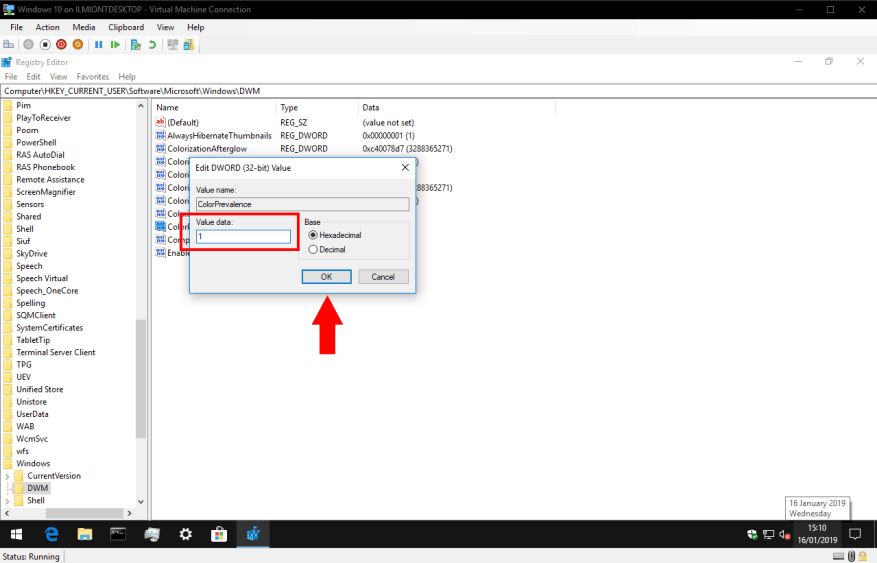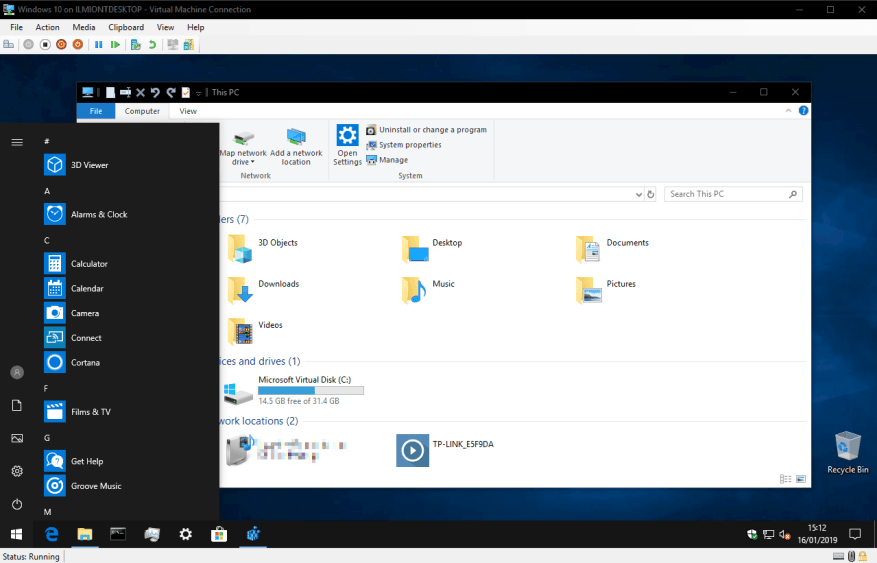Tmavé téma Windows 10 prochází dalším vývojem v nedávných sestaveních Insider a integruje jej hlouběji do rozhraní. Více komponent a aplikací prostředí nyní podporuje tmavé téma, včetně posuvníků konzoly a záhlaví. Již nyní je však možné získat tmavé titulní pruhy pro každé okno – za předpokladu, že vám vyhovuje použití hacku registru.
I když je tmavý motiv povolen, Windows 10 ve výchozím nastavení používá bílé záhlaví pro aplikace pro stolní počítače. Můžete to změnit použitím tmavé barvy zvýraznění a výběrem zobrazení barvy zvýraznění v záhlavích v Nastavení. Tato metoda je však omezená – systém Windows vám brání v používání extrémně tmavých odstínů a v každém případě si možná budete chtít ponechat aktuální barvu zvýraznění. Pokud chcete černé titulní lišty s modrou barvou zvýraznění, máte smůlu.
Předpoklady
Chcete-li tohoto efektu dosáhnout, musíte nejprve přejít do aplikace „Nastavení“. Otevřete kategorii „Personalizace“ a klikněte na stránku „Barvy“. Ujistěte se, že je zaškrtnuté políčko „Titulní pruhy“ v části „Zobrazit akcentní barvu na následujících plochách“. Měli byste se také ujistit, že jste vybrali požadovanou barvu zvýraznění – pokud ji později změníte, budete muset tento postup zopakovat, abyste obnovili své černé titulní pruhy.
Hledání uzlu registru
Dále vyhledejte „regedit“ v nabídce Start a stisknutím klávesy Enter jej spusťte. V tuto chvíli je čas na naše rutinní připomenutí – úpravy registru mohou mít pro váš systém nepředvídatelné důsledky a společnost Microsoft je nepodporuje. Tento trik se může v budoucnu zlomit nebo přestat fungovat a používáte jej na vlastní nebezpečí.
Přejděte na následující klíč:
HKEY_CURRENT_USER\SOFTWARE\Microsoft\Windows\DWM
Pokud máte nejnovější sestavení Windows 10, můžete klíč zkopírovat a vložit přímo do adresního řádku editoru registru.V opačném případě budete muset procházet uzly registru sami pomocí stromového zobrazení v levém podokně Editoru registru.
Než se pustíme do úprav, jedno varování: je možné, že některé z klíčů zmíněných v další části ve vašem systému ještě neexistují. Pokud zmíněný klíč nevidíte, vytvořte jej kliknutím pravým tlačítkem myši na okno Editoru registru a výběrem „Nový“ a poté „DWORD (32bitová hodnota)“. Pojmenujte klíč podle níže uvedených pokynů.
Černé titulní lišty se zvýrazňující barvou
V pravém podokně se zobrazením hodnot v uzlu registru poklepejte na klíč „ColorPrevalence“ a upravte jeho hodnotu. Nastavte ji na „1“ (bez uvozovek) a klikněte na OK.
Dále poklepejte na klávesu „AccentColor“ a změňte její hodnotu na „0d0d0d“ – toto je hexadecimální kód barvy, který se má použít pro titulní pruhy. Bohužel se zdá, že extrémně tmavé hodnoty Windows odmítá, takže jednoduché „000000“ pro plnou černou nefunguje. Pro doladění výsledků můžete vyzkoušet různé barevné kódy.
Nakonec upravte klíč „AccentColorInactive“ a nastavte jeho hodnotu na vámi zvolený kód barvy. Toto definuje barvu titulního pruhu aplikací, které jsou neaktivní a na pozadí na ploše. Zde můžete použít jiný odstín, pokud chcete neaktivní aplikace vizuálně odlišit od aplikace v popředí.
To je všechno! Změny by se měly projevit okamžitě po výběru nebo otevření oken na ploše. Nyní budete mít černé titulní pruhy při zachování běžné barvy zvýraznění používané v nabídce Start, Centru akcí a dalších oblastech rozhraní.
Efekt titulního pruhu můžete doladit podle svého vkusu pomocí klíčů registru AccentColor a AccentColorInactive. Nezapomeňte, že pokud v nastavení změníte barvu zvýraznění systému, možná budete muset znovu provést tyto kroky, abyste obnovili černé pruhy názvů.
Atribuce: uživatel Redditu BatDogOnBatMobile byl první, kdo tyto kroky zveřejnil.