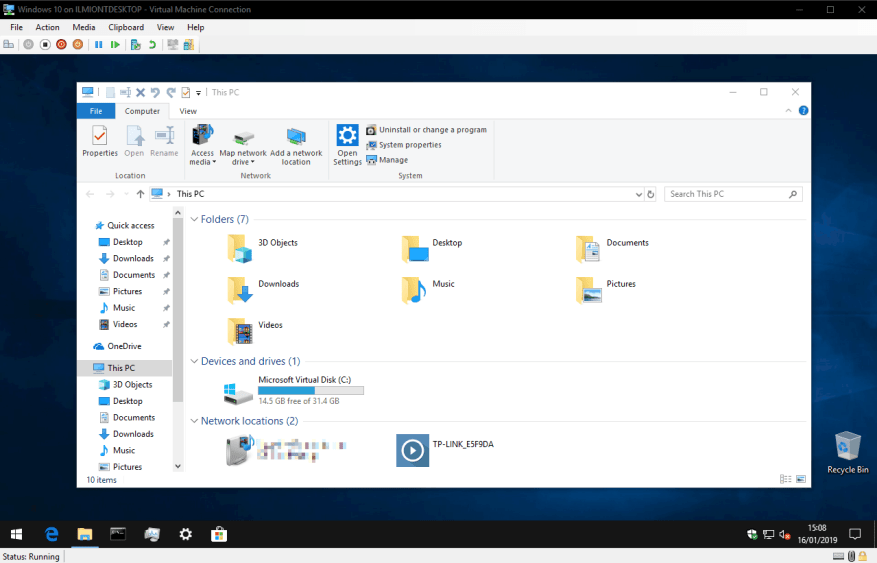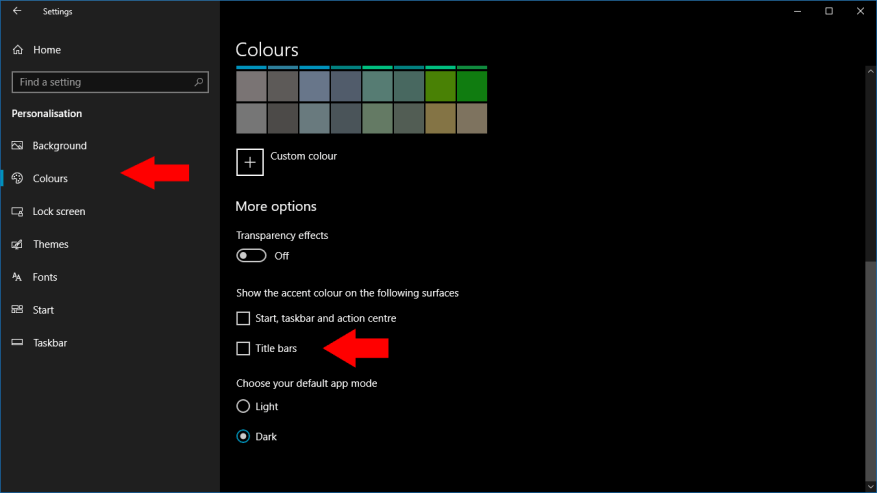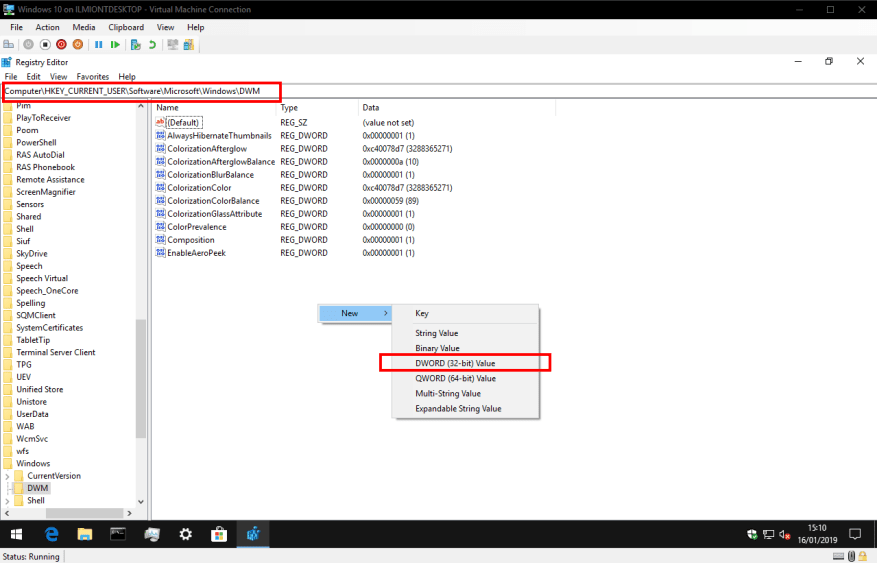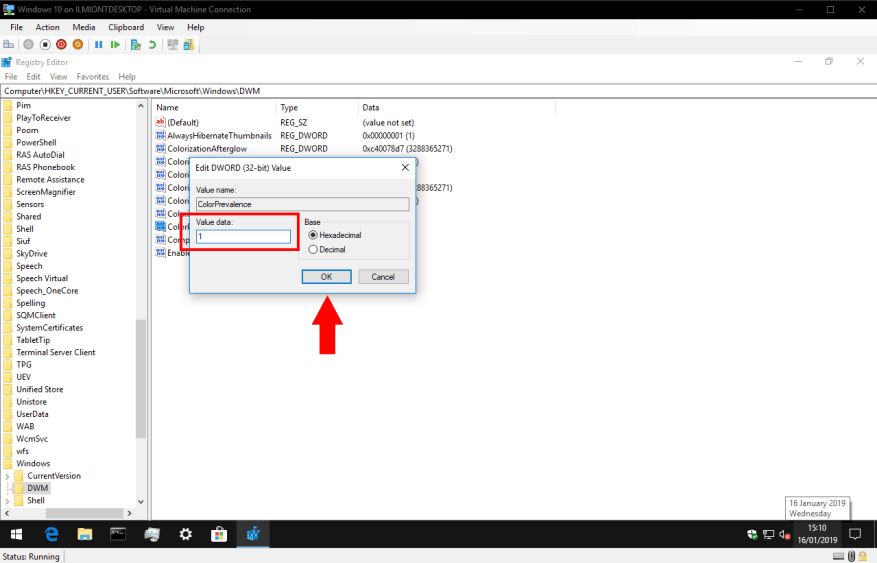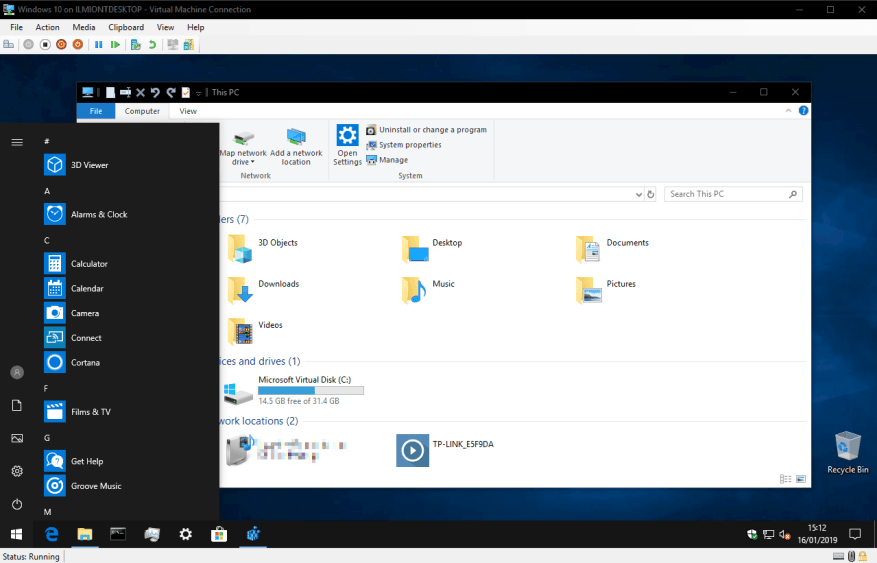Windows 10s mørke tema har vært under videreutvikling i de siste Insider-byggene, og har integrert det dypere i grensesnittet. Flere skallkomponenter og apper støtter nå mørkt tema, inkludert konsollens rullefelt og tittellinje. Det er imidlertid allerede mulig å få mørke tittellinjer for hvert vindu – forutsatt at du er komfortabel med å bruke et registerhack.
Selv med mørkt tema aktivert, bruker Windows 10 hvite tittellinjer for skrivebordsapper som standard. Du kan endre dette ved å bruke en mørk aksentfarge og velge å vise aksentfargen på tittellinjene i Innstillinger. Denne metoden er imidlertid begrenset – Windows hindrer deg i å bruke ekstremt mørke nyanser, og uansett vil du kanskje beholde din nåværende aksentfarge. Hvis du vil ha svarte tittellinjer med en blå aksentfarge, er du sjanseløs.
Forutsetninger
For å oppnå denne effekten, må du først gå til «Innstillinger»-appen. Åpne kategorien «Personliggjøring» og klikk til «Farger»-siden. Sørg for at avmerkingsboksen «Tittellinjer» er merket under «Vis aksentfargen på følgende overflater». Du bør også sørge for at du har valgt ønsket aksentfarge – hvis du endrer den senere, må du gjenta denne prosedyren for å gjenopprette de svarte tittellinjene.
Finne registernoden
Søk deretter etter «regedit» i Start-menyen og trykk enter for å starte den. På dette tidspunktet er det tid for vår rutinemessige påminnelse – registerredigeringer kan få uforutsette konsekvenser for systemet ditt og støttes ikke av Microsoft. Dette trikset kan gå i stykker eller slutte å virke i fremtiden, og du bruker det på egen risiko.
Naviger til følgende nøkkel:
HKEY_CURRENT_USER\SOFTWARE\Microsoft\Windows\DWM
Hvis du har en nylig versjon av Windows 10, kan du kopiere og lime inn nøkkelen direkte i adressefeltet til registerredigereren.Ellers må du selv gå ned gjennom registernodene ved å bruke trevisningen i registerredigererens venstre rute.
Før vi begynner å redigere, en advarsel: det er mulig at noen av nøklene nevnt i neste seksjon ennå ikke eksisterer på systemet ditt. Hvis du ikke kan se en nevnt nøkkel, oppretter du den ved å høyreklikke på Registerredigering-vinduet og velge «Ny», deretter «DWORD (32-biters verdi)». Gi nøkkelen et navn i henhold til instruksjonene nedenfor.
Svarte tittellinjer med aksentfarge
I den høyre ruten, som viser verdiene i registernoden, dobbeltklikker du på «ColorPrevalence»-tasten for å redigere verdien. Sett den til «1» (uten anførselstegn) og klikk OK.
Deretter dobbeltklikker du på «AccentColor»-tasten og endrer verdien til «0d0d0d» – dette er den heksadesimale fargekoden som skal brukes for tittellinjene. Dessverre ser ekstremt mørke verdier ut til å bli avvist av Windows, så en enkel «000000» for en hel sort fungerer ikke. Du kan prøve forskjellige fargekoder for å finjustere resultatene.
Til slutt, rediger «AccentColorInactive»-tasten og sett verdien til den valgte fargekoden. Dette definerer tittellinjefargen til apper som er inaktive og i bakgrunnen på skrivebordet. Du står fritt til å bruke en annen nyanse her hvis du foretrekker å gjøre inaktive apper mer visuelt forskjellige fra forgrunnsappen.
Det er alt som skal til! Endringene bør gjelde umiddelbart når du velger eller åpner vinduer på skrivebordet. Du vil nå ha svarte tittellinjer mens du beholder den vanlige aksentfargen som brukes i Start-menyen, Handlingssenter og andre områder av grensesnittet.
Du kan finjustere tittellinjeeffekten for å passe din smak ved å bruke AccentColor og AccentColorInactive registernøkler. Bare husk at hvis du endrer systemaksentfargen i innstillingene, må du kanskje gå gjennom disse trinnene på nytt for å gjenopprette de svarte tittellinjene.
Attribusjon: Reddit-bruker BatDogOnBatMobile var den første som publiserte disse trinnene.